Как в access сделать выпадающий список в запросе?
Поле со списком в access может стать полем для поиска. Поисковое поле со списком в Access может сильно облегчить вам работу с данными.
Существует несколько способов создания поискового поля, самый распространённый из них – при помощи мастера для элемента управления «Поле со списком».
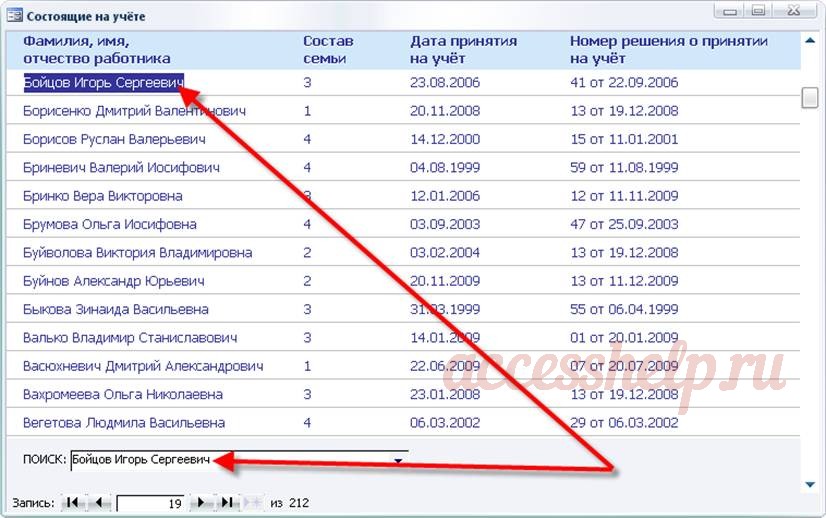
Рассмотрим способ создания поля для поиска вручную. В режиме конструктора формы добавим свободное поле в примечание формы (кнопка «Мастера» должна быть отжата):

Зададим следующие свойства для свободного поля «ПолеПоиск» (для этого надо выделить его в режиме конструктора и нажать клавишу F4):

Перейдём на вкладку «Данные» свойств поля со списком. Значения свойства «Данные» оставим пустым. В «Источнике строк» мы выбираем подстановку из поля «ФИО» базового запроса «зап_СписокДляФормы» (этот же запрос «даёт» данные для текущей формы и поле «ФИО» запроса является базовым для поля «ФИО» формы). Свойства «Ограничиться списком», «Автоподстановка» и «Доступ» принимают значение «да».
На вкладке «События» определяем для свойства «После обновления» макрос «МакросПоиск».

Макрос состоит всего из двух команд:


Форма с полем для поиска готова. Для того, чтобы найти нужную нам запись с конкретным человеком, надо щёлкнуть мышкой внутри поля поиска. Потом можно вводить фамилию, имя и отчество.
По мере введения символов программа будет автоматически предлагать подходящие записи. Когда выбрана нужная запись, можно нажать клавишу «Enter» или «Tab». Курсор будет автоматически переведён в область данных формы на нужную запись.

Теперь нажимаем «Enter» или «Tab» и фокус ввода перейдёт на нужную нам запись в область данных формы:


Поле со списком access – составной элемент управления, объединяющий поле и раскрывающийся список, позволяющий не только выбирать (как в простом списке), но и вводить значения.
Поле со списком позволяет экономить место в объекте базы данных (форме, таблице и др.), так как по умолчанию оно отображает одну строку списка.
Открывается список нажатием на кнопке
(в правом углу элемента управления «Поле со списком access») или клавишами Alt+«стрелка вниз». При помощи простого макроса можно сделать так, чтобы поле со списком раскрывалось само при входе в него.
Чтобы ввести значение в поле со списком access, можно начать вводить значение в поле с клавиатуры или выбрать нужное значение в выпадающем списке. При вводе значений с клавиатуры помогает свойство «Автоподстановка». Если установить его как «да», то при вводе информации Access автоматически будет предлагать значения из списка, выделяя буквы предлагаемого значения после последнего введённого символа.
— Регулярная проверка качества ссылок по более чем 100 показателям и ежедневный пересчет показателей качества проекта.
— Все известные форматы ссылок: арендные ссылки, вечные ссылки, публикации (упоминания, мнения, отзывы, статьи, пресс-релизы).
— SeoHammer покажет, где рост или падение, а также запросы, на которые нужно обратить внимание.
SeoHammer еще предоставляет технологию Буст, она ускоряет продвижение в десятки раз, а первые результаты появляются уже в течение первых 7 дней. Зарегистрироваться и Начать продвижение
Обилие всяких кнопочек и настроек может постоянно сбивать вас с толку. Также может появиться страх при первом открытии программы.
Если значение подходит, для его ввода надо лишь нажать клавишу Enter или Tab. Свойство «Ограничиться списком» не разрешит ввести значения, которого нет в списке. Ограничивать списком вводимые значения стоит в первую очередь для снижения вероятности ввода ошибочной информации.
Например, слово «детектив» в поле «литературный жанр» можно написать «детиктив» или «дитиктив», или ещё как-нибудь (неважно, опечатка это или следствие неграмотности оператора. Любой человек может ошибаться и даже имеет на это право).
Поле, содержащее такие значения, уже нельзя правильно ни отсортировать, ни использовать в запросе. Мы зададим запрос с фильтром Like «детектив» и запрос найдёт нам, предположим, 120 книг этого жанра. Но вследствие неправильного ввода информации запрос «не увидел», к примеру, 8 книг.
Такая ситуация просто недопустима. Гораздо проще один раз и в одном месте (в базовой таблице подстановки) правильно ввести название жанра и связать эту запись с полем подстановки в таблице поставок книг отношением «один-ко-многим» (можно и не связывать. Но этот вопрос не представляется возможным обсудить в пределах одной статьи, так как слишком много завязано вопросов с типами полей, связями и др.).
Другой вопрос состоит в том, стоит ли разрешать оператору добавлять новые значения в базовую таблицу подстановки (со стороны «один»). Всё зависит от конкретных задач и типа информации. Не всегда можно предугадать все возможные варианты для значений поля подстановки. Например, поле подстановки для указания пола сотрудника может принимать два значения: «мужской» и «женский». А вот попробуйте создать поле подстановки мужских или женских имён (например, мужские имена: Андрей, Андриан, Андрон, Анджей и т. д.; женские имена: Наталья, Наталия, Наталея, Натали и т. д.).
Аксесс довольно сложная программа. Это подтверждает тот факт, что в интернете можно найти массу информации по ней. Однако, вы знаете что на самом деле достаточно знать лишь 20% инструментов, чтобы создавать и настраивать 80% баз данных в программе?
— Разгрузит мастера, специалиста или компанию;
— Позволит гибко управлять расписанием и загрузкой;
— Разошлет оповещения о новых услугах или акциях;
— Позволит принять оплату на карту/кошелек/счет;
— Позволит записываться на групповые и персональные посещения;
— Поможет получить от клиента отзывы о визите к вам;
— Включает в себя сервис чаевых.
Для новых пользователей первый месяц бесплатно. Зарегистрироваться в сервисе
Во-первых, некоторые родители дают такие имена, которых не было раньше в природе (а это имя ещё надо ввести в базовую таблицу подстановки).
Во-вторых, схожие имена будут «рябить» перед глазами (могут быть десятки очень похожих имён, отличающихся только одной буквой).
В-третьих, быстрее ввести имя вручную побуквенно, чем искать в большом списке, в-четвёртых, вряд ли придётся включать поле имени в простой или составной ключ, так как одних Ивановых Иванов Ивановичей в России не сосчитать (обычно для этого используют числовой код, однозначно идентифицирующий запись в таблице), в-пятых, неправильно введённое имя, как правило, не даёт критических ошибок при фильтрации или сортировке (по причине своей неуникальности имя редко используется для таких случаев.
К тому же оно чаще всего используется в инициалах. Например, я ввёл значение «Иванов Андриан Иванович», хотя имя человека «Андрей». В поле «ФИО» получим «Иванов А. И.». Вроде как и ошибки нет.)
Создаётся поле со списком access, как правило, в режиме конструктора объекта базы данных:
— в таблицах – в области «Свойства поля» на вкладке «Подстановка» есть такой аргумент «Тип элемента управления» с выпадающим списком. Выбираем значение «Поле со списком» и выбираем следующие аргументы: тип источника строк, сам базовый источник строк, номер присоединённого столбца и другие необходимые элементы;
— в формах — при помощи кнопки «Поле со списком» на панели элементов. Если создаём новое поле со списком из базового поля со списком в таблице, то можно просто перенести это поле на форму (отчёт) из окошка «Список полей». Все базовые свойства будут унаследованы новым элементом управления.
Список в отличие от поля со списком всегда открыт и содержит все значения, которые можно выбрать. Если список отображается не полностью, с помощью полос прокрутки можно выбрать нужное значение. Поле, список и поле со списком можно взаимно преобразовывать друг в друга (когда мы ошибочно создали не тот элемент управления. Например, поле вместо поля со списком).
В приведённом ниже примере при выборе города в поле со списком автоматически загружаются в подчинённую форму записи, относящиеся к этому городу (т. е. мы видим, кто стоит на учёте в г. Щёлково).
При создании списка или поля со списком можно брать значения из таблицы или запроса (присоединённый элемент) либо ввести вручную как набор значений (свободный элемент).
Можно создать выражение, которое ссылается на отдельный столбец списка поля со списком или списка. Для этого используем свойство Столбец этого элемента управления:
forms!’.(x). Например: forms!!.(1)
х – номер столбца. Столбцы начинают нумерацию с нуля.



При вычислении номера видимого столбца надо принимать в расчет и невидимые столбцы.





