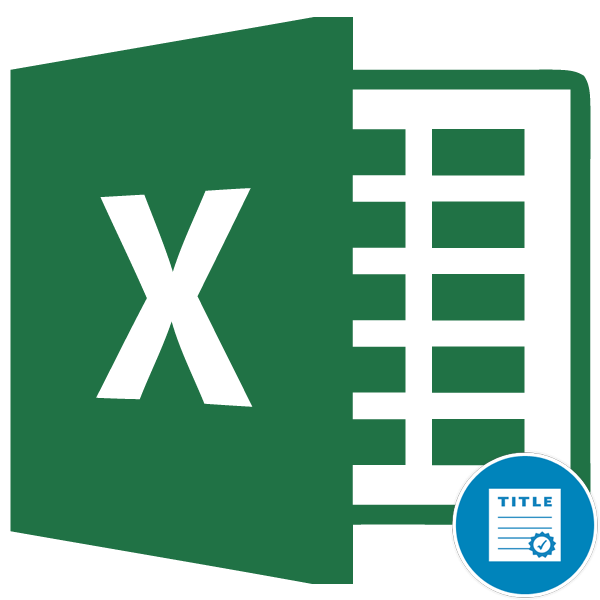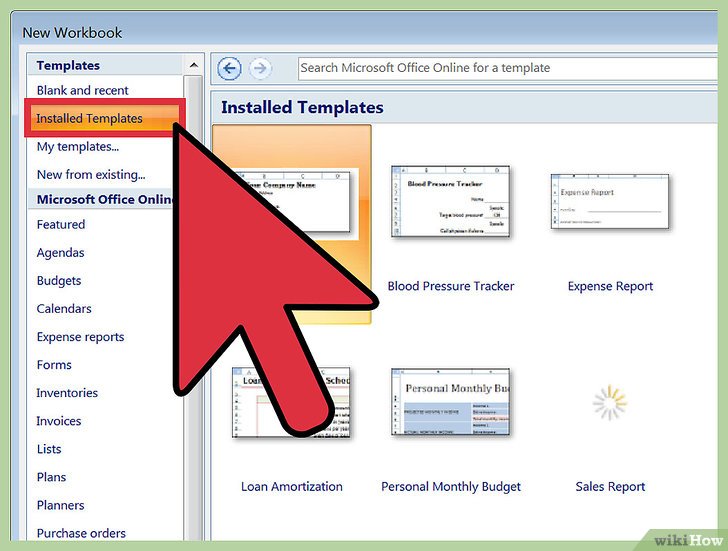Как сделать функцию суммы в excel?
Содержание
- 1 Как в таблице Excel посчитать сумму столбца?
- 2 Поправка автоматического распознания диапазонов
- 3 Одновременное суммирование столбцов
- 4 Функция СУММ – простое суммирование ячеек в Excel
- 5 СУММЕСЛИ — условная сумма в Excel
- 6 Обучение основам Excel: ячейки и числа
- 7 Как посчитать сумму (формулы СУММ и СУММЕСЛИМН)
- 8 Как посчитать количество строк (с одним, двумя и более условием)
- 9 Как посчитать процент от суммы
Функция СУММ относится к категории: «Математические». Нажмите комбинацию горячих клавиш SHIFT+F3 для вызова мастера функций, и вы быстро ее там найдете.
Использование этой функции существенно расширяет возможности процесса суммирования значений ячеек в программе Excel. На практике ее рассмотрим возможности и настройки при суммировании нескольких диапазонов.
Как в таблице Excel посчитать сумму столбца?
Просуммируем значение ячеек A1, A2 и A3 с помощью функции суммирования. За одно и узнаем, для чего используется функция сумм.
- После ввода чисел перейдите на ячейку A4. На закладке инструментов «Главная» выберите инструмент «Сумма» в разделе «Редактирование» (или нажмите комбинацию горячих клавиш ALT+=).
- Диапазон ячеек распознан автоматически. Адреса ссылок уже введенные в параметры (A1:A3). Пользователю остается только нажать Enter.
В результате в ячейке A4 отображается результат вычисления. Саму функцию и ее параметры можно увидеть в строке формул.
Примечание. Вместо использования инструмента «Сумма» на главной панели, можно в ячейку A4 сразу ввести функцию с параметрами вручную. Результат будет одинаковый.
Поправка автоматического распознания диапазонов
При введении функции с помощью кнопки на панели инструментов или при использовании мастера функций (SHIFT+F3). функция СУММ() относится к группе формул «Математические». Автоматически распознанные диапазоны не всегда являются подходящими для пользователя. Их можно при необходимости быстро и легко поправить.
Допустим, нам нужно просуммировать несколько диапазонов ячеек, как показано на рисунке:
- Перейдите в ячейку D1 и выберите инструмент «Сумма».
- Удерживая клавишу CTRL дополнительно выделите мышкой диапазон A2:B2 и ячейку A3.
- После выделения диапазонов нажмите Enter и в ячейке D4 сразу отобразиться результат суммирования значений ячеек всех диапазонов.
Обратите внимание на синтаксис в параметрах функции при выделении нескольких диапазонов. Они разделены между собой (;).
В параметрах функции СУММ могут содержаться:
- ссылки на отдельные ячейки;
- ссылки на диапазоны ячеек как смежные, так и несмежные;
- целые и дробные числа.
В параметрах функций все аргументы должны быть разделены точкой с запятой.
Для наглядного примера рассмотрим разные варианты суммирования значений ячеек, которые дают один и тот же результат. Для этого заполните ячейки A1, A2 и A3 числами 1, 2 и 3 соответственно. А диапазон ячеек B1:B5 заполните следующими формулами и функциями:
- =A1+A2+A3+5;
- =СУММ(A1:A3)+5;
- =СУММ(A1;A2;A3)+5;
- =СУММ(A1:A3;5);
- =СУММ(A1;A2;A3;5).
При любом варианте мы получаем один и тот же результат вычисления – число 11. Последовательно пройдите курсором от B1 и до B5. В каждой ячейке нажмите F2, чтобы увидеть цветную подсветку ссылок для более понятного анализа синтаксиса записи параметров функций.
Одновременное суммирование столбцов
В Excel можно одновременно просуммировать несколько смежных и несмежных столбцов.
Заполняете столбцы, так как показано на рисунке:
- Выделите диапазон A1:B3 и удерживая клавишу CTRL так же выделите столбец D1:D3.
- На панели «Главная» щелкните по инструменту «Сумма» (или нажмите ALT+=).
Под каждым столбцом автоматически добавилась функция СУММ(). Теперь в ячейках A4; B4 и D4 отображается результат суммирования каждого столбца. Это самый быстрый и удобный метод.
— Регулярная проверка качества ссылок по более чем 100 показателям и ежедневный пересчет показателей качества проекта.
— Все известные форматы ссылок: арендные ссылки, вечные ссылки, публикации (упоминания, мнения, отзывы, статьи, пресс-релизы).
— SeoHammer покажет, где рост или падение, а также запросы, на которые нужно обратить внимание.
SeoHammer еще предоставляет технологию Буст, она ускоряет продвижение в десятки раз, а первые результаты появляются уже в течение первых 7 дней. Зарегистрироваться и Начать продвижение
Примечание. Данная функция автоматически подставляет формат ячеек которых она суммирует.
В этом уроке мы не будем рассматривать, как посчитать сумму в Excel при помощи оператора сложения, автосуммы и прочих инструментов. Сегодня мы разберем всего две функции: СУММ и СУММЕСЛИ. Спешу Вас обрадовать, их функционала достаточно, чтобы решать практически все возможные вопросы суммирования в Excel.
Функция СУММ – простое суммирование ячеек в Excel
Функция СУММ вычисляет сумму всех своих аргументов. Она является наиболее часто используемой функцией в Excel. К примеру, нам необходимо сложить значения в трех ячейках. Мы, конечно же, можем воспользоваться обычным оператором суммирования:
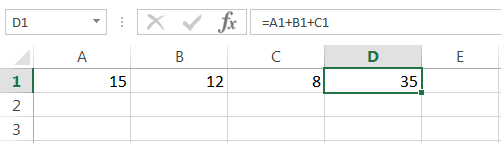
Но мы также можем воспользоваться функцией СУММ и записать формулу следующим образом:

Поскольку функция СУММ поддерживает работу не только с отдельными ячейками, но и целыми диапазонами, то вышеприведенную формулу можно модифицировать:

Истинная мощь функции СУММ раскрывается, когда необходимо сложить большое количество ячеек в Excel. В примере ниже требуется просуммировать 12 значений. Функция СУММ позволяет сделать это несколькими щелчками мышью, если же использовать оператор сложения, то провозиться придется долго.
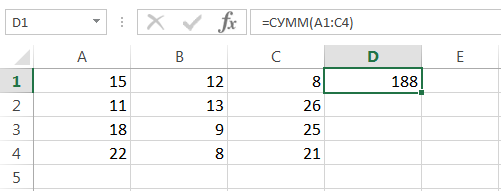
В следующем примере функция СУММ складывает весь столбец А, а это 1048576 значений:
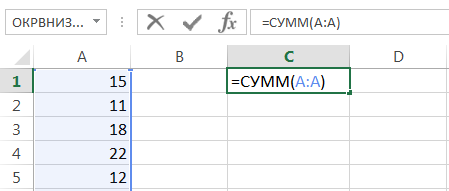
Следующая формула подсчитывает сумму всех ячеек, содержащихся на рабочем листе Лист1. Чтобы данная формула не вызвала циклической ошибки, ее необходимо использовать на другом рабочем листе Excel (отличном от Лист1).
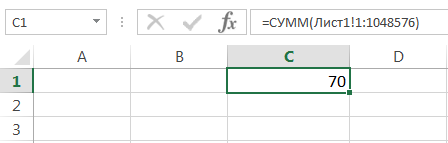
Функция СУММ может принимать до 255 аргументов и суммировать сразу несколько несмежных диапазонов или ячеек:

Если среди суммируемых значений содержится текст, то функция СУММ их игнорирует, т.е. не включает в расчет:
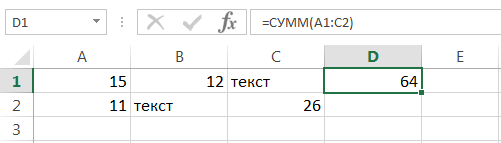
Если же текстовые значения попытаться сложить оператором суммирования, то формула вернет ошибку:
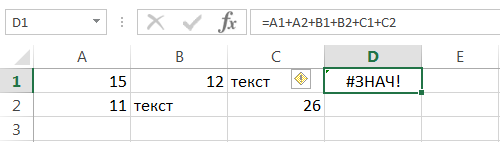
Функция СУММ достаточно универсальна и позволяет использовать в качестве своих аргументов не только ссылки на ячейки и диапазоны, но и различные математические операторы и даже другие функции Excel:
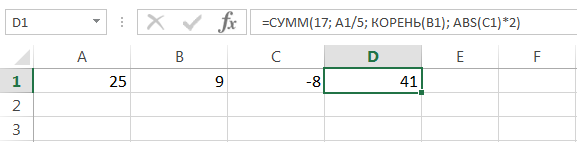
Если интересно узнать, как посчитать накопительную сумму в Excel, обратитесь к этому уроку.
СУММЕСЛИ — условная сумма в Excel
Функция СУММЕСЛИ позволяет подсчитать условную сумму в Excel, т.е. сумму ячеек, которые удовлетворяют определенному критерию. Функция СУММЕСЛИ может содержать только один критерий.
Например, следующая формула суммируем только положительные числа диапазона A1:A10. Обратите внимание, что условие заключено в двойные кавычки.
— Разгрузит мастера, специалиста или компанию;
— Позволит гибко управлять расписанием и загрузкой;
— Разошлет оповещения о новых услугах или акциях;
— Позволит принять оплату на карту/кошелек/счет;
— Позволит записываться на групповые и персональные посещения;
— Поможет получить от клиента отзывы о визите к вам;
— Включает в себя сервис чаевых.
Для новых пользователей первый месяц бесплатно. Зарегистрироваться в сервисе
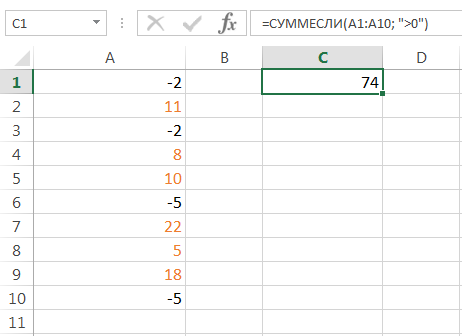
В качестве условия можно использовать значение ячейки. В этом случае, поменяв условие, изменится и результат:
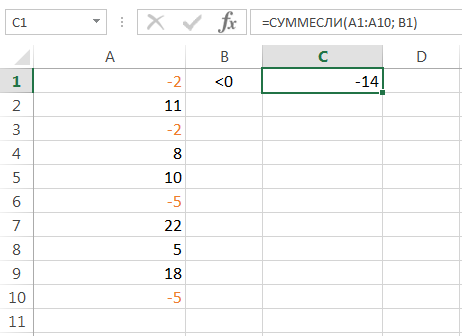
Меняем условие, меняется и результат:
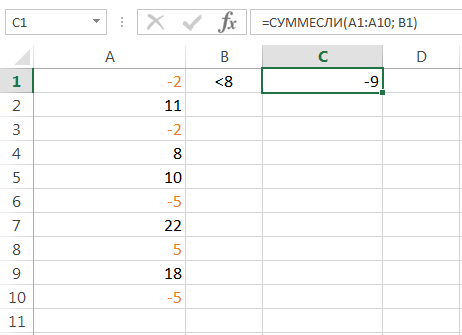
Условие можно комбинировать, используя оператор конкатенации. В примере ниже формула вернет сумму значений, которые больше значения в ячейке B1.

Во всех примерах, приведенных ранее, мы производили суммирование и проверяли условие по одному и тому же диапазону. А что делать, если необходимо просуммировать один диапазон, а условие проверять по-другому?



На этот случай функция СУММЕСЛИ припасла третий необязательный аргумент, который отвечает за диапазон, который необходимо просуммировать. Т.е. по первому аргументу функция проверяет условие, а третий подлежит суммированию.
В следующем примере мы просуммируем общую стоимость всех проданных фруктов. Для этого воспользуемся следующей формулой:
Нажав Enter получим результат:
Если одного условия Вам не достаточно, то Вы всегда можете воспользоваться функцией СУММЕСЛИМН, которая позволяет осуществлять условное суммирование в Excel на основе нескольких критериев.
Суммирование – это одно из основных действий, которое пользователь выполняет в Microsoft Excel. Функции СУММ и СУММЕСЛИ созданы, чтобы облегчить эту задачу и дать пользователям максимально удобный инструмент. Надеюсь, что этот урок помог Вам освоить базовые функции суммирования в Excel, и теперь Вы сможете свободно применять эти знания на практике. Удачи Вам и успехов в изучении Excel!
Оцените качество статьи. Нам важно ваше мнение:
Применяя функцию СУММ в excel, можно быстро получить количество значений, их сумму, в пределах одного диапазона или разных частей листа или на других листах и разных книгах.
Вставляем СУММ в ячейку листа эксель
На Лист1 есть таблица с вымышленными товарами, их количеством и ценой.
Нужно получить итоговые значения. Для этого под таблицей сделаем строку с текстом «Итоги» и применим функцию СУММ.
В ячейку D8 введем формулу «=СУММ(D4:D7)», а в ячейку E8 «=СУММ(E4:E7)»,
выделим диапазон ячеек B8:E8 и нажмем CTRL+B, чтобы сделать текст в ячейках жирным.
Теперь посчитаем сумм и количество первого и третьего пунктов, изменим формулу так: стоя на ячейке D8, нажмем на значок Fx,
откроется мастер аргументов функции, изменим формулу,
в поле Число1 вводим D4, в поле Число2 вводим D6 и нажмем ОК.
Теперь формула имеет вид «=СУММ(D4;D6) «, можно проделать то же самое и для ячейки E8, но мы просто скопируем формулу из D8
и вставим в E8,
а так же можно было протянуть формулу из ячейки D8 до E8,
это равнозначные действия.
Еще способ просуммировать один диапазон ячеек, это нажать на клавиатуре комбинацию клавиш +=, находясь в нужной ячейки,
хотя иногда этот метод может захватить лишние ячейки, так что будьте внимательны.
Теперь сложим ячейки разных таблиц на одном листе, сделать это можно по разному в зависимости от цели суммирования.
Добавим еще одну вымышленную таблицу с данными из того же фильма «Иван Васильевич меняет профессию», с названиями городов, которые брал Иван Грозный..)) В ячейку B21 введем текст «Общий итог взятого в к/ф «Иван Васильевич меняет профессию»: «, а в ячейку F21 либо «=D8+D17»
либо «=СУММ(D4:D7)+СУММ(D13:D16) «.
В любом случае в результате получится 18 предметов. Если бы вторая таблица находилась на другом листе, например на Лист2,
то наша формула выглядела иначе: «=D8+Лист2!E8»,
или так «=СУММ(D4:D7)+Лист2!E8», или вот так «=СУММ(D4:D7)+СУММ(Лист2!E4:E7) «.
Результат один и тот же.
Рекомендуем смотреть видео в полноэкранном режиме, в настойках качества выбирайте 1080 HD, не забывайте подписываться на канал в YouTube, там Вы найдете много интересного видео, которое выходит достаточно часто. Приятного просмотра!
С уважением, авторы сайта Компьютерапия
Понравилась статья? Поделитесь ею с друзьями и напишите отзыв в комментариях!
Здравствуйте!
Многие кто не пользуются Excel — даже не представляют, какие возможности дает эта программа! Подумать только: складывать в автоматическом режиме значения из одних формул в другие, искать нужные строки в тексте, складывать по условию и т.д. — в общем-то, по сути мини-язык программирования для решения «узких» задач (признаться честно, я сам долгое время Excel не рассматривал за программу, и почти его не использовал)…
В этой статье хочу показать несколько примеров, как можно быстро решать повседневные офисные задачи: что-то сложить, вычесть, посчитать сумму (в том числе и с условием), подставить значения из одной таблицы в другую и т.д. То есть эта статья будет что-то мини гайда по обучению самого нужного для работы (точнее, чтобы начать пользоваться Excel и почувствовать всю мощь этого продукта!).
Возможно, что прочти подобную статью лет 15-17 назад, я бы сам намного быстрее начал пользоваться Excel (и сэкономил бы кучу своего времени для решения «простых» (прим.: как я сейчас понимаю) задач)…
Обучение основам Excel: ячейки и числа
Примечание: все скриншоты ниже представлены из программы Excel 2016 (как самой новой на сегодняшний день).
Многие начинающие пользователи, после запуска Excel — задают один странный вопрос: «ну и где тут таблица?». Между тем, все клеточки, что вы видите после запуска программы — это и есть одна большая таблица!
Теперь к главному: в любой клетке может быть текст, какое-нибудь число, или формула. Например, ниже на скриншоте показан один показательный пример:
- слева: в ячейке (A1) написано простое число «6». Обратите внимание, когда вы выбираете эту ячейку, то в строке формулы (Fx) показывается просто число «6».
- справа: в ячейке (C1) с виду тоже простое число «6», но если выбрать эту ячейку, то вы увидите формулу «=3+3» — это и есть важная фишка в Excel!
Просто число (слева) и посчитанная формула (справа)
Суть в том, что Excel может считать как калькулятор, если выбрать какую нибудь ячейку, а потом написать формулу, например «=3+5+8» (без кавычек). Результат вам писать не нужно — Excel посчитает его сам и отобразит в ячейке (как в ячейке C1 в примере выше)!
Но писать в формулы и складывать можно не просто числа, но и числа, уже посчитанные в других ячейках. На скриншоте ниже в ячейке A1 и B1 числа 5 и 6 соответственно. В ячейке D1 я хочу получить их сумму — можно написать формулу двумя способами:
- первый: «=5+6» (не совсем удобно, представьте, что в ячейке A1 — у нас число тоже считается по какой-нибудь другой формуле и оно меняется. Не будете же вы подставлять вместо 5 каждый раз заново число?!);
- второй: «=A1+B1» — а вот это идеальный вариант, просто складываем значение ячеек A1 и B1 (несмотря даже какие числа в них!)
Сложение ячеек, в которых уже есть числа
Распространение формулы на другие ячейки
В примере выше мы сложили два числа в столбце A и B в первой строке. Но строк то у нас 6, и чаще всего в реальных задачах сложить числа нужно в каждой строке! Чтобы это сделать, можно:
- в строке 2 написать формулу «=A2+B2», в строке 3 — «=A3+B3» и т.д. (это долго и утомительно, этот вариант никогда не используют);
- выбрать ячейку D1 (в которой уже есть формула), затем подвести указатель мышки к правому уголку ячейки, чтобы появился черный крестик (см. скрин ниже). Затем зажать левую кнопку и растянуть формулу на весь столбец. Удобно и быстро! (Примечание: так же можно использовать для формул комбинации Ctrl+C и Ctrl+V (скопировать и вставить соответственно)).
Растягивание формулы
Кстати, обратите внимание на то, что Excel сам подставил формулы в каждую строку. То есть, если сейчас вы выберите ячейку, скажем, D2 — то увидите формулу «=A2+B2» (т.е. Excel автоматически подставляет формулы и сразу же выдает результат).
Как задать константу (ячейку, которая не будет меняться при копировании формулы)
Довольно часто требуется в формулах (когда вы их копируете), чтобы какой-нибудь значение не менялось. Скажем простая задача: перевести цены в долларах в рубли. Стоимость рубля задается в одной ячейке, в моем примере ниже — это G2.
Далее в ячейке E2 пишется формула «=D2*G2» и получаем результат. Только вот если растянуть формулу, как мы это делали до этого, в других строках результата мы не увидим, т.к. Excel в строку 3 поставит формулу «D3*G3», в 4-ю строку: «D4*G4» и т.д. Надо же, чтобы G2 везде оставалась G2…
Чтобы это сделать — просто измените ячейку E2 — формула будет иметь вид «=D2*$G$2». Т.е. значок доллара $ — позволяет задавать ячейку, которая не будет меняться, когда вы будете копировать формулу (т.е. получаем константу, пример ниже)…
Константа // в формуле ячейка не изменяется
Как посчитать сумму (формулы СУММ и СУММЕСЛИМН)
Можно, конечно, составлять формулы в ручном режиме, печатая «=A1+B1+C1» и т.п. Но в Excel есть более быстрые и удобные инструменты.
Один из самых простых способов сложить все выделенные ячейки — это использовать опцию автосуммы (Excel сам напишет формулу и вставить ее в ячейку).
Что нужно сделать, чтобы посчитать сумму определенных ячеек:
- сначала выделяем ячейки (см. скрин ниже);
- далее открываем раздел «Формулы»;
- следующий шаг жмем кнопку «Автосумма». Под выделенными вами ячейками появиться результат из сложения;
- если выделить ячейку с результатом (в моем случае — это ячейка E8) — то вы увидите формулу «=СУММ(E2:E7)».
- таким образом, написав формулу «=СУММ(xx)», где вместо xx поставить (или выделить) любые ячейки, можно считать самые разнообразные диапазоны ячеек, столбцов, строк…
Автосумма выделенных ячеек
Как посчитать сумму с каким-нибудь условием
Довольно часто при работе требуется не просто сумма всего столбца, а сумма определенных строк (т.е. выборочно). Предположим простую задачу: нужно получить сумму прибыли от какого-нибудь рабочего (утрировано, конечно, но пример более чем реальный).
Я в своей таблицы буду использовать всего 7 строк (для наглядности), реальная же таблица может быть намного больше. Предположим, нам нужно посчитать всю прибыль, которую сделал «Саша». Как будет выглядеть формула:
- «=СУММЕСЛИМН(F2:F7;A2:A7;»Саша»)» — (прим.: обратите внимание на кавычки для условия — они должны быть как на скрине ниже, а не как у меня сейчас написано на блоге). Так же обратите внимание, что Excel при вбивании начала формулы (к примеру «СУММ…»), сам подсказывает и подставляет возможные варианты — а формул в Excel’e сотни!;
- F2:F7 — это диапазон, по которому будут складываться (суммироваться) числа из ячеек;
- A2:A7 — это столбик, по которому будет проверяться наше условие;
- «Саша» — это условие, те строки, в которых в столбце A будет «Саша» будут сложены (обратите внимание на показательный скриншот ниже).
Сумма с условием
Примечание: условий может быть несколько и проверять их можно по разным столбцам.
Как посчитать количество строк (с одним, двумя и более условием)
Довольно типичная задача: посчитать не сумму в ячейках, а количество строк, удовлетворяющих какомe-либо условию. Ну, например, сколько раз имя «Саша» встречается в таблице ниже (см. скриншот). Очевидно, что 2 раза (но это потому, что таблица слишком маленькая и взята в качестве наглядного примера). А как это посчитать формулой? Формула:
«=СЧЁТЕСЛИ(A2:A7;A2)» — где:
- A2:A7 — диапазон, в котором будут проверяться и считаться строки;
- A2 — задается условие (обратите внимание, что можно было написать условие вида «Саша», а можно просто указать ячейку).
Результат показан в правой части на скрине ниже.
Количество строк с одним условием
Теперь представьте более расширенную задачу: нужно посчитать строки где встречается имя «Саша», и где в столбце И — будет стоять цифра «6». Забегая вперед, скажу, что такая строка всего лишь одна (скрин с примером ниже).
Формула будет иметь вид:
=СЧЁТЕСЛИМН(A2:A7;A2;B2:B7;»6″) (прим.: обратите внимание на кавычки — они должны быть как на скрине ниже, а не как у меня), где:
A2:A7;A2 — первый диапазон и условие для поиска (аналогично примеру выше);
B2:B7;»6″ — второй диапазон и условие для поиска (обратите внимание, что условие можно задавать по разному: либо указывать ячейку, либо просто написано в кавычках текст/число).
Счет строк с двумя и более условиями
Как посчитать процент от суммы
Тоже довольно распространенный вопрос, с которым часто сталкиваюсь. Вообще, насколько я себе представляю, возникает он чаще всего — из-за того, что люди путаются и не знают, что от чего ищут процент (да и вообще, плохо понимают тему процентов (хотя я и сам не большой математик, и все таки… )).
Самый простой способ, в котором просто невозможно запутаться — это использовать правило «квадрата», или пропорции. Вся суть приведена на скрине ниже: если у вас есть общая сумма, допустим в моем примере это число 3060 — ячейка F8 (т.е. это 100% прибыль, и какую то ее часть сделал «Саша», нужно найти какую…).
По пропорции формула будет выглядеть так: =F10*G8/F8 (т.е. крест на крест: сначала перемножаем два известных числа по диагонали, а затем делим на оставшееся третье число). В принципе, используя это правило, запутаться в процентах практически невозможно .
Пример решения задач с процентами
Собственно, на этом я завершаю данную статью. Не побоюсь сказать, что освоив все, что написано выше (а приведено здесь всего лишь «пяток» формул) — Вы дальше сможете самостоятельно обучаться Excel, листать справку, смотреть, экспериментировать, и анализировать. Скажу даже больше, все что я описал выше, покроет многие задачи, и позволит решать самое распространенное, над которым часто ломаешь голову (если не знаешь возможности Excel), и не знаешь как быстрее это сделать…
Удачи!