Как сделать титульный лист для реферата в word 2017?
Содержание
- 1 Как вставить стандартный титульный лист в Word?
- 2 Как создать собственный титульный лист в Word?
- 3 Оформление титульного листа курсовой работы по ГОСТу
- 4 Как сделать титульный лист в ворде 2010 и 2007
- 5 Где найти образец оформления титульного листа курсовой работы
- 5.1 Как создать реферат в Word
- 5.1.1 Требования к реферату
- 5.1.2 Требования к оформлению работы
- 5.1.3 Создание документа
- 5.1.4 Создание титульной страницы
- 5.1.5 Создание оглавления
- 5.1.6 Создание и оформление таблиц
- 5.1.7 Составление блок-схемы
- 5.1.8 Работа с рисунками
- 5.1.9 Создание формулы с помощью редактора формул Microsoft Equation 3.0
- 5.1.10 Создание сносок
- 5.1.11 Создание списка литературы
- 5.1.12 Заключение
- 5.1 Как создать реферат в Word

К оформлению многих документов выдвигаются определенные требования и условия, соблюдение которых если и не обязательно, то хотя бы крайне желательно. Рефераты, дипломные, курсовые работы — один из явных тому примеров. Документы такого типа невозможно представить, в первую очередь, без титульного листа, являющегося эдаким лицом, содержащим основную информацию о теме и авторе.
Урок: Как в Ворде добавить страницу
В этой небольшой статье мы детально разберемся в том, как вставить титульный лист в Word. К слову, в стандартном наборе программы их содержится довольно много, поэтому вы явно найдете подходящий.
Урок: Как в Ворде пронумеровать страницы
Примечание: Перед добавлением титульного листа в документ указатель курсора может находиться в любом его месте — титульник все равно будет добавлен в самое начало.
1. Откройте вкладку “Вставка” и в ней нажмите на кнопку “Титульная страница”, которая расположена в группе “Страницы”.

2. В открывшемся окне выберите понравившийся (подходящий) шаблон титульного листа.

3. Если это необходимо (вероятнее всего, это обязательно), замените текст в шаблонном титульнике.

Урок: Как изменить шрифт в Word

Собственно, на этом все, теперь вы знаете, как быстро и удобно добавить титульный лист в Ворде и изменить его. Теперь ваши документы будут оформлены в строгом соответствии с выдвигаемыми требованиями.
Мы рады, что смогли помочь Вам в решении проблемы.
Задайте свой вопрос в комментариях, подробно расписав суть проблемы. Наши специалисты постараются ответить максимально быстро.
Помогла ли вам эта статья?
Да Нет
Любой текстовый документ начинается с обложки. Редактор MS Word из состава пакета MS Office предлагает для этого целый набор уже готовых «титульников», в которых вам останется только заполнить необходимые поля. Однако, что делать, если вам хочется создать собственный титульный лист, да ещё и сделать его всегда готовым к использованию, добавив в список стандартных? Об этом мы поговорим сегодня.
Как вставить стандартный титульный лист в Word?
На панели «Вставка» в группе «Страницы» нажмите ссылку «Титульная страница». По нажатию откроется окно с предлагаемыми вариантами уже готовых, предустановленных шаблонов титульных листов. Выберите понравившийся и щелкните на него левой кнопкой мыши.
— Регулярная проверка качества ссылок по более чем 100 показателям и ежедневный пересчет показателей качества проекта.
— Все известные форматы ссылок: арендные ссылки, вечные ссылки, публикации (упоминания, мнения, отзывы, статьи, пресс-релизы).
— SeoHammer покажет, где рост или падение, а также запросы, на которые нужно обратить внимание.
SeoHammer еще предоставляет технологию Буст, она ускоряет продвижение в десятки раз, а первые результаты появляются уже в течение первых 7 дней. Зарегистрироваться и Начать продвижение

Вставка титульного листа в Word
Если щелкнуть на лист правой кнопкой мыши, откроется дополнительное меню. Хотя по логике вещей титульный лист должен быть первой страницей документа, редактор MS Word позволяет вставить его в любом месте, что позволяет, например, разбивать большой документ на главы и разделы, каждый из которых имеет собственную обложку.

Титульный лист можно вставить не только в начале, но и в середине документа
Как создать собственный титульный лист в Word?
Если не один из предложенных стандартных вариантов вам не подходит, вы можете создать собственный. Сделать это совсем не сложно — для начала, просто создайте пустой документ Word (Ctrl+N) и определитесь с его фоновым цветом или рисунком. Если вы решили оставить фон белым, следуйте дальше, если решили немного добавить цвета, то просто добавьте автофигуры и залейте их цветом. В этом примере я залил всю поверхность листа ровным темно-синим цветом.
Титульный лист неплохо снабдить текстовыми блоками — чтобы иметь уже готовый каркас, который нужно будет просто заполнить после вставки. Сделать это можно с помощью «экспресс-блоков», которые можно найти на панели «Вставка» в группе «Текст». Здесь, в выпадающем списке вы найдете готовые элементы для любого случая — нужно просто вставить их в документ и разместить, как пожелает душа. Элементы Дата, Тема, Аннотация, полагаю — необходимый минимум.
Обратите внимание — цвет, размер и шрифт элементов можно поменять как у обычного текста. Особенно не забывайте про цвет — темные буквы по умолчанию, к примеру, на моем темном фоне mskb бы не видны.

Создаем собственный титульный лист в Word
Как только работа над созданием титульного листа закончена, вам останется только сохранить его в списке уже имеющихся. Выделите все элементы страницы и вновь пройдя по пути для вставки титульной страницы, выберите самый последний пункт «Сохранить выделенный фрагмент в коллекцию титульных страниц».

Сохраняем новый титульный лист в коллекции шаблонов
В открывшемся окне впишите название вашего шаблона титульного листа, и описание, если оно нужно. Нажимаем «Ок»

Вводим название шаблона титульной страницы
Теперь наш новый шаблон появится в списке стандартных — вон он, в самом низу списка.

Новый титульный лист добавлен в список стандартных
Теперь, если вы решите использовать только что созданный титульный лист в новом документе — достаточно будет просто вставить его также точно, как это описано в начале этой статьи.
— Разгрузит мастера, специалиста или компанию;
— Позволит гибко управлять расписанием и загрузкой;
— Разошлет оповещения о новых услугах или акциях;
— Позволит принять оплату на карту/кошелек/счет;
— Позволит записываться на групповые и персональные посещения;
— Поможет получить от клиента отзывы о визите к вам;
— Включает в себя сервис чаевых.
Для новых пользователей первый месяц бесплатно. Зарегистрироваться в сервисе
Красивых вам шаблонов!
При подготовке студентом курсовой работы к сдаче, одной из наиболее насущных проблем, с которыми он может столкнуться является – оформление титульного листа, что, в большинстве случаев связано с незнанием общеобразовательного ГОСТа, который устанавливает основные требования к внешнему виду и содержанию титульника. Другой не менее важной причиной является неумение пользоваться средствами текстового редактора – MS Word.
Поэтому сегодня я дам ряд советов о том, как оформить титульный лист, попробую выделить основные ошибки, которые допускают студенты и приложу несколько образцов, актуальных в 2017-2018 гг.
Оформление титульного листа курсовой работы по ГОСТу
В первую очередь, хочу кратко пояснить, почему при оформлении студенческих проектов требуется придерживаться каких-либо требований и стандартов.
Студент – это будущий специалист, который будет работать с чертежами, сметами, договорами, актами, нормативными документами и прочими типами документации.
Каждый из этих документов имеет свою собственную, принятую государством, форму. Чтобы воспитать в будущем специалисте умение правильно взаимодействовать со стандартизированными документами, каждая alma mater учит курсантов оформлять свои учебные труды в соответствии с установленным набором требований. За счет этого, выпускник, натренированный курсовыми и семестровыми работами, отчетами и т.д., попадая в реальную рабочую среду, уже может самостоятельно обрабатывать документы, формировать и корректировать их. Пожалуй, это и есть основная причина использования ГОСТа студентами современных ВУЗов и ССУЗов.
Что-то я отошел от темы, поэтому продолжу.



Необходимость оформления титульного листа по ГОСТу обусловлена тем, что поскольку титульник – «обложка» документа, это именно тот элемент, который в первую очередь видит научный руководитель, экзаменационная комиссия и по которому создается первое впечатление о данном научном труде. Представьте, вам в руки дают курсовую, первый лист которой непонятно как оформлен (для лучшего понимания посмотрите на нижеприведенный рисунок).
Рисунок 1 – Пример неправильного оформления титульного листа курсовой
Что вы тут видите? Разный шрифт, нет четкого выделения основных элементов (шапка, имя автора, тема) и прочие проблемы, не так ли? А теперь подумайте, вы бы приняли от своего ученика такой документ? Вот и большинство преподавателей, увидев один только титульник, «заворачивают» студента, даже при условии, что он подготовил в целом идеальную работу. Поэтому мой вам совет – придерживайтесь ГОСТа всегда и не игнорируйте его требований.
Где взять требования к титульному листу
Все требования, которые могут потребоваться при оформлении курсового проекта, вы всегда можете взять у своего преподавателя, обычно все методички предоставляются им непосредственно перед выдачей индивидуального задания на курсовую работу. В том случае, если ваш научрук этого не сделал сам, просите у него – должен дать. Ну, если и у него его нет, то идите на кафедру.
В полученном методическом пособии вы найдете не только набор требований к оформлению титульного листа курсовой, но также можете найти и образец, который можно использовать путем копирования в ваш проект. Если копируете – не забудьте скорректировать его в соответствии с вашими данными.
Из своего опыта предложу вам свой набор требований, который я использую для оформления титульных листов, а вот использовать ли вам их в своей практике – решать только вам.
- Включать в общую нумерацию – обязательно. Но ставить номер на нем ни в коем случае нельзя.
- Шапку центрируем на листе, в ней указываем название вашего учебного заведения и название кафедры;
- Название работы пишем прописными буквами, выделяем полужирным шрифтом, центрируем по странице (по горизонтали и вертикали);
- После названия указывайте свое имя, номер группы, а также данные о своем руководителе, с указанием его должности;
- В низу страницы указывайте свой город и год выполнения работы;
- Для выделения структурных элементов не используйте пробелы и табуляцию – используйте инструменты MS Word для выравнивания текста;
- Если требуется создание рамки, используйте колонтитулы и делите весь документ на отдельные разделы, чтобы рамка не перешла на следующие страницы работы;
- Всегда используйте шрифт Times New Roman, если иное не сказано в методичке.
Чтобы закрепить полученные знания, далее я расскажу как использовать их на практике.
Как сделать титульный лист в ворде 2010 и 2007
Чтобы подготовить главный лист вашего документа в среде редактора MS Word 2007, 2010 и более поздних версий, создадим новый документ (я надеюсь вы знаете как это делать). Теперь заполняем пустой документ теми сведениями, которые вы хотите здесь отразить. Для начала можете наполнять документ информацией без всякого форматирования, его мы сделаем позже.
Итак, у вас должно получится что-то наподобие этого:
Рисунок 2 – Пример титульного листа без форматирования
Получилось? – Молодцы! Продолжим. Форматируем шапку документа – выделим текст и выбираем «Выравнивание текста по центру» на панели «Абзац», получим следующий результат:
Рисунок 3 – Пример оформления шапки титульника
Теперь перейдем к названию работы – отцентрируем его посередине листа и сместим вниз с помощью нажатия кнопки «Enter», затем открываем панель управления шрифтом и настраиваем параметры, получим:
Рисунок 4 – Пример оформления названия
Далее отформатируем информацию об авторе курсовой и данные о научруке по правой стороне, а название города и год выполнения по центру. На этом подготовка титульного листа по ГОСТу закончена и вот что должно у вас получиться:
Рисунок 5 – Пример правильно оформленной титульной страницы
Как сделать рамку титульного листа в ворде
Очень часто слышу этот вопрос от студентов. Для начало хочу уточнить, что существует несколько типов рамок для титульных страниц – это могут быть гостовские рамки для внесения в них записей, а могут быть обычные ограничивающие линии. Первый вариант делается с помощью колонтитулов, но самостоятельно делать их не рекомендую – это довольно длительный процесс и может негативно отразиться на структуре всего документа, поэтому лучше его скачать:
Скачать гостовскую чертежную рамку для MS Word.docx
Второй вариант гораздо более прост и делается с помощью инструмента MS Word – «Границы и заливка», которая расположена на панели инструментов «Абзац». Откроется следующее окно:
Рисунок 6 – Границы и заливка
Теперь в этом окне необходимо открыть вкладку «Страница» указать места, где на титульном листе будут размещены границы рамки – верх, низ, справа, слева. Также, при необходимости здесь можно задать толщину и фактуру рамки. После нажать «Ок», в результате титульник документа будет обрамлен в обычную рамку:
Рисунок 7 – Образец титульного листа в рамке
Где найти образец оформления титульного листа курсовой работы
Вышеприведенный образец оформления заглавной страниц скорее обобщенный вариант и он не всегда подойдет для практического использования, поскольку в некоторых случаях требования методички устанавливают иные правила оформления. За свою практику я видел более 20 способов оформления титульного листа только для курсовых проектов, а сколько еще можно встретить для рефератов, дипломов и прочих студенческих отчетных документов. Отличаются различные образцы титульников рамками, используемыми шрифтами, расположением и наличием определенных структурных элементов и т.д.
Найти готовые шаблоны для титульника не так сложно, как кажется. Многие методички уже содержат образец заглавного листа в приложении, другие содержат ссылку на место, где можно взять образец. Также получить его можно у научрука, на кафедре, скачать в интернете, взять из методички по другому предмету, попросить у знакомого, найти в прошлогодних работах и т.д. Несколько образцов вы можете скачать по нижеприведенным ссылкам:
Скачать образец титульной станицы для курсовой
Скачать образец титульной станицы для курсовой
Скачать образец титульной станицы для курсовой
И напоследок. Последний совет – делайте титульник в последнюю очередь и лучше в отдельном документе, чтобы особенности ее форматирования случайно не на ложились на оформление основного содержимого курсовой работы.
На этом все, успехов в учебе!
Здравствуйте, мои дорогие читатели! Я уже писала о том, как создавать презентации в PowerPoint. Вы уже скачали шаблон и пять лучших презентаций моих студентов? Если нет, то Вы можете это сделать на странице статьи «Как создать презентацию в PowerPoint». Используйте эти презентации в качестве шаблона, заменив текст и картинки на свои.
В этой статье я хочу Вам предложить шаблон реферата, выполненного в программе Word со всеми необходимыми требованиями. Шаблон реферата уже правильно оформлен, содержит титульный лист, собранное оглавление, колонтитулы и другое. Вы можете просто скачать шаблон, заменить в нем текст и название глав, удалив все лишнее. Кроме того, шаблон представляет собой еще и методические указания по форматированию, опубликованные в этой статье. Так что, вот Вам две выгоды за одно скачивание)))
Как создать реферат в Word
Требования к реферату
Реферат должен содержать следующие разделы:
— титульный лист,
— собирающееся оглавление,
— введение,
— изложение основного содержания темы,
— заключение,
— список использованной литературы (не менее 3-х источников),
— приложения (при необходимости).
На титульном листе указываются: название университета, факультета, кафедры, реферата, свою фамилию и инициалы. На следующем листе приводится оглавление с указанием страниц соответствующих разделов.
Во введении кратко обосновывается значимость и актуальность выбранной темы. Должна быть четко определена цель, сформулированы задачи исследуемой проблемы. Объем введения не должен превышать двух страниц текста.
В основной части работы особое внимание уделяется практическому освещению как темы в целом, так и отдельных ее вопросов, подкрепленные конкретным фактическим и цифровым материалом. Приводимые в тексте цитаты из научной литературы, а также статистические данные должны быть снабжены соответствующими ссылками на источники, из которых они взяты, с указанием автора, названия работы, тома, страницы. Каждая приводимая цифра в работе должна иметь свой «адрес» – указание источника. В противном случае она считается недостоверной. При использовании данных и материалов из Интернета необходима ссылка и полный адрес соответствующего Интернет-ресурса.
В заключении студент должен высказать собственную позицию по вышеизложенным проблемам, сделать выводы. В конце работы приводится список использованной литературы. В него должны включаться цитированные источники, так и вся литература с тем условием, что она содержит сведения по данной теме.
В случае необходимости, вспомогательный материал может быть представлен в приложении, куда могут войти статистические данные, таблицы, расчеты, схемы, рисунки, графики, законодательные и нормативные документы по теме работы; вспомогательный материал.
Требования к оформлению работы
• текст работы не должен превышать 20-25 страниц;
• работа набирается на листах формата А4;
• межстрочный интервал – 1,5;
• шрифт Times New Roman, 14 пт;
• отступ первой строки -1,25;
• поля со всех сторон – 25 мм;
• выравнивание текста по ширине страницы;
• автоматический перенос текста;
• каждая страница, начиная со второй, должна иметь верхний и нижний колонтитулы; верхний колонтитул содержит имя файла и фамилию студента; нижний колонтитул – номер страницы, начиная со второй;
• для лучшего раскрытия темы текст реферата должен включать таблицы Word, рисунки, в том числе копии экрана, поясняющие текст, научные формулы, рисунки и блок-схемы, выполненный с помощью графического редактора Word, фрагменты текста;
• в тексте должны иметься сноски и ссылки на список литературы в квадратных скобках.
Создание документа
1. Выполните команду ПУСК – Все программы — Microsoft Office — Worde. Щелкните мышкой по кнопке Файл, в появившемся меню наведите указатель мыши на команду Сохранить как, укажите место сохранения документа на Компьютере, а затем укажите в виде чего хотите сохранить документ — Документ Word. В диалоговом окне Сохранение документа в поле Имя файла укажите имя файла – «Реферат_Фамилия». Нажмите кнопку «Сохранить». Файл «Реферат_Фамилия» будет сохранен.
2. Установите параметры форматирования документа. На вкладке Главная выберите инструменты:
• Шрифт – Times New Roman;
• Размер — 14 пт;
• На вкладке Главная → Абзац нажмите кнопку Интервал и выберите полуторный межстрочный интервал – 1,5;
• Установите выравнивание текста по ширине страницы.
3. Задайте вид красной строки. На вкладке Главная – Абзац нажмите кнопку счетчика Первая строка и выберите – значение Отступ, укажите величину смещения в поле на: 1,25 см. Нажмите – ОК.
4. Установите поля страницы. Для этого перейдите во вкладку Разметка страницы – Поля — Настраиваемые поля. Установите размеры всех полей по 2,5 см и нажмите – ОК.
5. Установите автоматическую расстановку переносов в тексте документа, выполнив команду Расстановка переносов — Авто на вкладке Разметка страницы.
6. Каждую новую главу начинайте с новой страницы, выполнив вставку разрывов страниц. В группе Параметры страницы во вкладке Разметка страницы нажмите кнопку Разрывы — Разрывы страниц.

7. Пронумеруйте страницы документа, разместив номер в нижнем поле по центру и исключив номер на титульной странице. Для вставки номеров страниц нажмите Вставка-Колонтитулы-Номер страницы и выберите нужное место расположения номеров страниц Внизу страницы. Установите Особый колонтитул для первой страницы. Для этого нужно выбрать Вставка-Колонтитулы-Нижний колонтитул-Изменить нижний колонтитул. Откроется окно Работа с колонтитулами, где нужно установить галочку Особый колонтитул для первой страницы. Затем нажмите на красный крестик — Закрыть окно колонтитулов.
8. Добавьте верхний колонтитул, перейдя на вкладку Вставка-Колонтитулы-Верхний колонтитул. Выберите форму Пустой (3 столбца). В форму слева введите название дисциплины, среднюю форму удалите, в форму справа введите фамилию студента. Нажмите кнопку — Закрыть окно колонтитулов и дважды щёлкните по основному тексту документа, чтобы закрыть область колонтитула и перейти к основному тексту документа.
Создание титульной страницы
Подготовьте титульную страницу Реферата. Для этого введите необходимые атрибуты титульного листа (образец):

Вот что должно получиться:
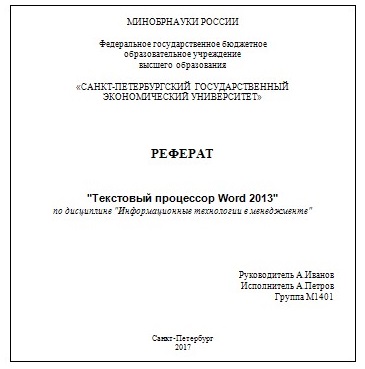
Создание оглавления
Создайте список оглавления:
Введение
Глава 1. Создание таблиц
Глава 2. Создание Блок-схем
Глава 3. Создание формул
Заключение
Список использованной литературы
Приложение
Аавтособираемое оглавление выполняется в 3 этапа:
1. Пометка элементов оглавления.
2. Сборка оглавления.
3. Обновление оглавления.
Пометка элементов оглавления
Наиболее простым способом пометки элементов оглавления является использование встроенных стилей заголовков. Возможно создание оглавления при помощи пользовательских стилей, примененных к доку-менту. Можно также присвоить уровни элементов оглавления отдельным фрагментам текста.
Пометка элементов оглавления с применением встроенных стилей заголовков производится следующим образом: выделите заголовок, к которому необходимо применить тот или иной стиль заголовка; на вкладке Главная в группе Стили выберите необходимый стиль.

Если элементами оглавления должны стать фрагменты текста, к которым не был применен стиль заголовка, то пометить такие фрагменты как элементы оглавления можно следующим образом: выделите текст, который требуется включить в оглавление; на вкладке Ссылки в группе Оглавление выберите команду Добавить текст.
Выберите уровень, к которому следует отнести выделенный текст, например, Уровень 1 для главного уровня оглавления. И повторяйте шаги 1-3 до тех пор, пока не будет помечен весь текст, который требуется включить в оглавление. После того как все элементы оглавления будут помечены, можно приступить к сборке оглавления.
Сборка оглавления
Данную процедуру следует применять, если документ был создан с использованием стилей заголовков. Щелкните в документе место, куда будет вставлено оглавление (обычно это начало документа). На вкладке Ссылки в группе Оглавление выберите Оглавление, а затем щелкните необходимый стиль оглавления.
Обновление оглавления
Если заголовки или другие элементы оглавления были добавлены в документ или удалены из него, обновить оглавление можно следующим способом: выполните команды Ссылки — Оглавление — Обновить таблицу.
Установите переключатель в положение обновить только номера страниц или обновить целиком. Чтобы удалить оглавление, войдите в меню Ссылки — Оглавление — Оглавление и выберите команду Удалить оглавление.
Создание и оформление таблиц
Таблица создается при помощи панели инструментов. Вкладка ленты Вставка – Таблицы – Таблица — Вставить Таблицу. В окне Вставка Таблицы задайте необходимое количество столбцов и строк.
Изменить тип и толщину линий таблицы можно с помощью кнопок в пункте Работа с таблицами – Макет — Таблица Свойства таблицы — Границы и заливки Тип и Ширина.
Выровнять высоту строк и ширину столбцов с помощью кнопок Выровнять ширину столбцов и Выровнять высоту строк (предварительно выделите всю таблицу).
Чтобы объединить ячейки, необходимо, предварительно выделив их, объединить с помощью кнопки Объединить ячейки. Можно выполнить ту же операцию, используя кнопку Ластик.
Разделить ячейку можно с помощью кнопки Разделить ячейки.
Расположить текст в заданном Вам направлении можно с помощью кнопки Направление текста.
Центрирование текста в клетке выполняется с помощью кнопки Посередине по центру.
Оформление таблицы:
• На все таблицы должны быть ссылки в тексте. Для этого таблица располагается непосредственно после текста, в котором она упоминается впервые, или на следующей странице.
• Все таблицы нумеруются (нумерация сквозная либо в пределах раздела – в последнем случае номер таблицы состоит из номера раздела и порядкового номера внутри раздела, разделенных точкой). Точка в конце названия таблицы не ставится.
• Размер шрифта таблиц 10 пт, гарнитура Times New Roman, начертание обычное.
• Таблица отделяется от текста сверху и снизу пустой строкой.
• Над таблицей с выравниванием по правому краю, размер шрифта 10 пт, гарнитура Times New Roman, начертание наклонное пишется: «Таблица Х» (где Х – номер таблицы).
• Затем приводится наименование таблицы, без точки в конце (выравнивание по центру без абзацного отступа, шрифт 10 пт, гарнитура Times New Roman, начертание полужирное).
• Чтобы установить «Автоподбор по ширине окна» — правая кнопка мыши/автоподбор.
Образец оформления таблиц в тексте приведен на примере табл. 1.
Составление блок-схемы
1. Выполните команду Вставка – Иллюстрации — Фигуры — Основные фигуры, щелкните по кнопке Овал и при нажатой левой клавише мыши нарисуйте начальный элемент блок-схемы. Отпустите левую клавишу мыши, при этом контур элемента останется выделенным. Щелкните правой клавишей мыши внутри контура, выделив элемент. Выберите в контекстном меню пункт Добавить текст и введите внутрь элемента слово Начало. Отрегулируйте размер шрифта и местоположение слова внутри элемента, используя те же приемы, что и при работе с обычным текстом. Отрегулируйте размер овала, выделив его и переместив угловые или серединные метки контура.
2. Выполните команду Вставка – Иллюстрации — Фигуры — Блок-схема. Выберите элемент Процесс и нарисуйте прямоугольный блок внизу под овалом. Вызвав контекстное меню, введите в него текст: Ввод данных.
3. Выполните команду Вставка – Иллюстрации — Фигуры — Линия и нарисуйте вертикальную линию, соединяющую ранее нарисованные блоки. Отрегулируйте длину и местоположение линии, выделив ее и переместив в нужном направлении саму линию или ее метки.
4. Выполните команду Вставка — Иллюстрации — Фигуры – Блок-схема – Магнитный диск. Введите в нее текст: Таблицы БД. Проведите горизонтальную линию, соединяющую Блок контроля и Магнитный диск.
5. Выполните команду Вставка → Иллюстрации → Фигуры → Процесс и постройте прямоугольник с названием: Контроль данных. Соедините его вертикальной линией с блоком Ввод данных.
6. Поместите слева от блока Ввод данных фигуру Магнитный диск, применив копирование.
7. Нарисуйте остальные графические элементы схемы и введите их названия. Используйте прием копирования элемента схемы при рисовании блока Конец и произведите замену в нем текста.
8. Объедините все элементы схемы в одну группу. Для этого последовательно выделяйте каждый элемент схемы при нажатой клавише Shift. Щелкните правой кнопкой мыши и из контекстного меню выберите команду Группировать → Группировать. Сгруппированные фигуры имеют общий контур и их можно перемещать, и копировать за одну операцию.
Работа с рисунками
Вставка изображений в документ. Обрезка
Word 2013 позволяет создавать и встраивать в документ иллюстрации, добавлять снимки экрана. Выполнение:
1. Работа с рисунками – Формат – Размер — Обрезка.
2. Работа с рисунками — Формат – Изменение — Цвет. Выберите Насыщенность цвета 0%. Восстановите по фрагменту рисунок окна Word в первоначальном виде. Для этого выделите рисунок панели и щелкните по кнопке Работа с рисунками – Формат – Изменение — Восстановить рисунок — Сброс параметров рисунка. Убедившись, что рисунок принял первоначальный вид, отмените восстановление, щелкнув на кнопке Отмена.
Обрезку изображений можно выполнять в форме любой фигуры, например, круга, сердца и т.д. Для этого: выделите его и выберите вкладку Формат – Размер — Обрезка — Обрезать по фигуре, выберите фигуру, по контурам которой будет производиться обрезка.
Изменение размеров, форм и положения рисунков
Изменение положения картинки, стиль рисунка, параметры коррекции, цвета. Выполнение: Вставка → Иллюстрации → Рисунки.
Выделите рисунок. Появится панель Работа с рисунками → Формат → Упорядочение. Щелкните по кнопке Обтекание текстом. Выберите один из вариантов обтекания, например, За текстом.
Отрегулируйте размер и местоположение рисунка, а также его яркость и контрастность с помощью соответствующих кнопок панели Изменение – Коррекция и Цвет. На вкладке Работа с рисунками → Формат → Стили рисунков установите подходящий стиль.
Установите рамку. Рамка устанавливается одинаково для всех рисунков, независимо от режима обтекания. Выделите рисунок. Выберите в группе Стили рисунков вкладки Формат тип рамки. Щелкните еще раз по кнопке Граница рисунка, выберите команду Толщина и в подчиненной галерее выберите толщину линии. При необходимости щелкните еще раз по кнопке Граница рисунка, выберите команду Штрихи и в подчиненной галерее выберите тип штриховой линии.
Работа с графическими примитивами и объектами WordArt
Наличие графических объектов в текстовых документах часто желательно, а в некоторых случаях просто необходимо. Редактор Word предоставляет достаточно большие возможности работы с графикой. Инструменты для работы с графикой находятся на панели «Иллюстрации» вкладки «Вставка». Кнопка «Фигуры» служит для быстрого создания графических примитивов.
Оформление рисунков
Все иллюстрации, схемы, диаграммы, графики и т. д. в рукописи называются рисунками. На все рисунки должны быть ссылки в тексте. Для этого в тексте рисунки размещаются непосредственно после их упоминания, либо на следующей странице.
Все рисунки должны быть пронумерованы и иметь название. Рисунки подписываются снизу, без абзацного отступа, с выравниванием по центру. Размер шрифта 10 пт, гарнитура Times New Roman, начертание обычное. В подписи сначала идет сокращение «Рис. Х.» (где Х – номер рисунка), наклонным шрифтом. Затем приводится наименование рисунка, без точки в конце. До и после наименования рисунка пропускается одна пустая строка, рисунок сверху от текста также отделяется одной пустой строкой. Образец оформления рисунка представлен на примере рис. 1.
Рис. 1. Компакт-диск
Создание формулы с помощью редактора формул Microsoft Equation 3.0
Введите в текстовый документ следующую формулу:
Выполнение
Установите курсор в место вставки формулы и выполните команду Вставка → Текст → Объект. В окне диалога Вставка объекта выберите тип объекта: Microsoft Equation 3.0. Выполните дополнительную настройку формулы, определив размеры основных символов, знаков сумм и индексов. Для этого откройте формулу, введите команду Размер→Определить, и измените значения в поле Обычный — для основных символов, в поле Крупный символ — для знаков суммирования, в полях Крупный индекс и Мелкий индекс — для индексов и пределов суммирования. В окне Размеры установите размеры символов и индексов
Создание сносок
Для размещения дополнительной информации в документе используют сноски и примечания. В Word различают обычные и концевые сноски. Обычная сноска располагается внизу страницы, а концевая — в конце раздела или документа.
По умолчанию символ сноски является целым числом, соответствующим порядковому номеру вводимой сноски. Для просмотра сноски надо навести на номер сноски мышь, при этом указатель мыши сменит вид на флажок, затем появится текст сноски на желтом поле.
Примечания представляют собой комментарии, привязанные к любому месту документа. Обычно они используются для вопросов и замечаний автору документа.
Для вставки примечания следует:
• выделить слово или фрагмент текста, к которому нужно сделать примечание.
• выбрать команду Рецензирование — Примечания — Создать примечание. При этом для выделенного текста вставляется знак примечания и открывается панель Примечания.
• Ввести текст примечания в панели Примечания.
Выберите команду Вставить сноску или Вставить концевую сноску. По умолчанию обычные сноски помещаются внизу страницы, а концевые — в конце документа. Расположение сносок можно изменить, выбрав нужный вариант.
Создание списка литературы
В Microsoft Office Word 2013 предусмотрена возможность автоматического создания списка литературы с использованием сведений о литературном источнике, приведенном в документе. Список литературы — это список литературных источников, на которые пользователь ссылается либо, которые цитирует при создании документа. Работая над дипломом или курсовым проектом, студент, как правило, делает сноски на литературу, размещая их в конце страницы или в конце документа. А если в работе нужно ссылаться несколько раз на одну и ту же книгу, то нужно или вводить данные о названии, годе издания, издательстве и прочем вторично, или искать первую ссылку. В Word 2013 эти задания заметно упрощены. Для работы с источниками нужно перейти на вкладку «Ссылки» и обратиться к кнопкам группы «Ссылки и списки литературы».
1. Создайте два списка литературы: Главный список и Текущий список.
2. Вставьте созданный список литературы в текущий документ.
3. Сформируйте список литературы, добавив к нему еще двух авторов.
4. Добавьте список литературы в текущий документ.
Выполнение
1. Перейти на вкладку Ссылки и обратиться к кнопкам группы Ссылки и списки литературы.
2. Нажать кнопку Вставить ссылку и выбрать команду Добавить новый источник.
3. В окне создания источника выбрать тип источника. Это может быть книга, раздел книги, журнальная статья, статья в периодическом издании, веб-узел, дело, материалы конференции, интервью, фильм, спектакль, аудиозапись и т.д. Заполняются поля списка литературы: название, автор, год и го-род выпуска, издательство. Для просмотра созданного списка и выбора нужных источников вызовите Диспетчер источников. Для этого нажмите кнопку Управление источниками на панели Ссылки и списки литературы.
4. Для автоматического добавления в документ списка литера-туры нажмите кнопку Список литературы и выберите в раскрывающемся меню команду Вставить список литературы или можно выбрать один из вариантов оформления ссылок: как Список литературы или как Цитируемые труды. Для изменения оформления этого списка и полей, которые будут в него вынесены, можно использовать меню Стиль. Список литературы добавляется в текущую позицию текстового курсора.
Заключение
В заключении студент должен высказать собственную позицию по вышеизложенным проблемам, сделать выводы.
Надеюсь, статья была для Вас полезной. Теперь Вы можете создавать рефераты или другие документы по всем правилам. Также можете скачать шаблон уже готового документа Word по ссылке ниже. Скачивайте, и используйте в своей деятельности.
С уважением, Марина Ширшикова
СКАЧАТЬ ШАБЛОН РЕФЕРАТА





