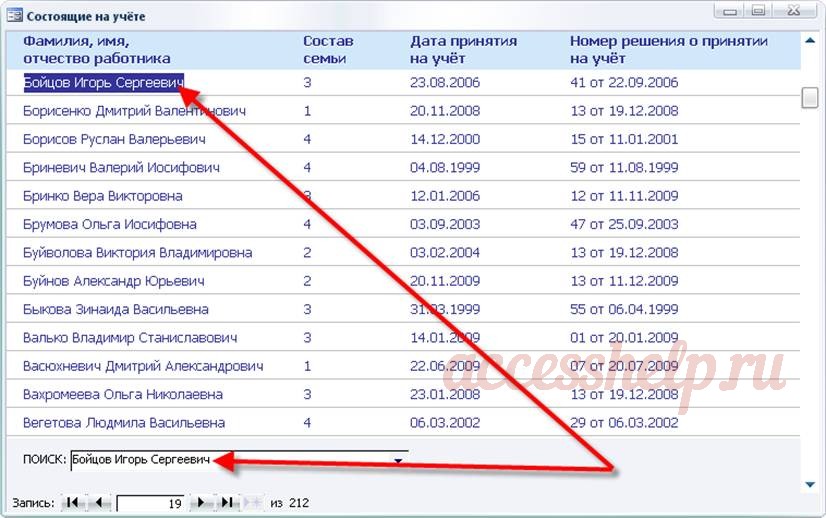Как сделать сводную в access?
Содержание
Для того чтобы продемонстрировать возможности сводных таблиц, рассмотрим запрос «Счета» (Invoices). Раскройте список запросов и откройте этот запрос в режиме Таблицы. Вы увидите таблицу, которая содержит свыше двух тысяч записей и более двух десятков полей. Теперь попробуем представить этот запрос в виде сводной таблицы.
Когда таблица отображается в режиме Сводная таблица, в верхней части окна приложения видна специальная панель инструментов Сводные таблицы (Pivot Table). Эта панель инструментов представлена на рис. 8.32.
Краткое описание кнопок этой панели приведено в табл. 8.2. В дальнейших разделах этой главы мы познакомимся с большинством функций, связанных с этими кнопками.
Автофильтр (AutoFilter)Сводная таблица, Автофильтр (PivotTable, AutoFilter)Устанавливает и сбрасывает фильтрыПоказать верхние и нижние элементы (Show Top/Bottom Items)Сводная таблица, Показать верхние и нижние элементы (PivotTable, Show Top/Bottom Items)Устанавливает фильтр, отображая заданное число первых или последних строк в’ отсортированной таблицеАвтовычисления (AutoCalc)Сводная таблица, Автовычисления (PivotTable, AutoCalc)Позволяет вычислить промежуточные итоги по каждой группе записейИтоги (Subtotal)Сводная таблица, Итоги (PivotTable, Subtotal)Позволяет отображать или скрывать итоговые столбцы или строкиВычисляемые итоги и поля (Calculated Total and Fields)Сводная таблица, Вычисляемые итоги и поля (PivotTable, Calculated Total and Fields)Позволяет задать формулы для расчета как специальных полей, так и итоговых данныхОтобразить как (Show As)Сводная таблица, Отобразить как (PivotTable, Show As)Позволяет отображать итоговые значения в процентах относительно общего итога по столбцу, строке или родительскому элементу на оси столбца или строкиСвернуть (Collapse)Сводная таблица, Свернуть (PivotTable, Collapse)Уменьшает на один шаг уровень детализации отображаемых данных в выделенной области таблицыРазвернуть (Expand)Сводная таблица, Развернуть (PivotTable, Expand)Увеличивает на один шаг уровень детализации отображаемых данных в выделенной области таблицыСкрыть подробности (Hide Details)Сводная таблица, Скрыть подробности (PivotTable, Hide Details)Позволяет скрыть детальные данные и оставить только подытоги и итогиПодробности (Show Details)Сводная таблица, Подробности (PivotTable, Show Details)Отображает все данные в строках или столбцах таблицыОбновить (Refresh)Сводная таблица, Обновить (PivotTable, Refresh)Обновляет сводную таблицу, выполняя повторный запрос к базе данныхЭкспорт в Microsoft Excel (Export to Microsoft Excel)Сводная таблица, Экспорт в Microsoft Excel (PivotTable, Export to Microsoft Excel)Обеспечивает экспорт сводной таблицы в интерактивный сводный отчет Microsoft ExcelСписок полей (Field List)Вид, Список полей (Field List)Отображает диалоговое окно со списком полей таблицы
— Регулярная проверка качества ссылок по более чем 100 показателям и ежедневный пересчет показателей качества проекта.
— Все известные форматы ссылок: арендные ссылки, вечные ссылки, публикации (упоминания, мнения, отзывы, статьи, пресс-релизы).
— SeoHammer покажет, где рост или падение, а также запросы, на которые нужно обратить внимание.
SeoHammer еще предоставляет технологию Буст, она ускоряет продвижение в десятки раз, а первые результаты появляются уже в течение первых 7 дней. Зарегистрироваться и Начать продвижение
Таблица 8.2. Описание кнопок панели инструментов Сводные таблицы
Определим итоговые столбцы.
Окончательный вид таблицы представлен на рис. 8.33.
Сводная таблица (Pivot Table) и сводная диаграмма (Pivot Chart) дают возможность выполнять комплексный анализ данных (по аналогии с MS Excel).
Задание: необходимо проанализировать продажи по каждой категории
товаров.
1. Создайте запрос «Анализ_Продаж_Категорий», включив в него
следующие поля:

2. Выполните запрос, убедитесь в правильности его выполнения.
3. Перейдите на вкладку Создание (Create) и выберите тип формы Сводная
таблица (Pivot Table). Откроется рабочее окно, на котором необходимо
разместить поля из запроса.
4. Для отображения списка полей (Pivot Table Field List) запроса кликните
мышкой на пустом поле или выберите кнопку Список полей (Field List) в
группе Показать или скрыть (Show/Hide) на вкладке Конструктор
(Design).
5. Добавьте поля строк создаваемой сводной таблицы:
«НазваниеКатеогрии», «НаименованиеТовара»; поле «Количество»
добавьте в поле итогов для деталей.
Рис. 1. Окно размещения элементов сводной таблицы.
6. Сохраните форму (сводную таблицу) под именем
«Анализ_Продаж_Категорий».
7. Выделите поле «Количество» и на вкладке Конструктор (Design) в
группе Сервис (Tools) выберите Автовычисления – Сумма (Sum). Эта
функция позволит просматривать количество проданных единиц товаров
по каждой категории без указания подробностей.
Рис. 2. Группа Сервис.
8. В результате сводная таблица должна выглядеть следующим образом:

Рис. 3. Сводная таблица «Анализ_Продаж_Категорий»
9. На основании запроса «Анализ_Продаж_Категорий» необходимо создать
сводную диаграмму. Для этого на вкладке создание необходимо выбрать
кнопку Сводная диаграмма (Pivot Chart).
— Разгрузит мастера, специалиста или компанию;
— Позволит гибко управлять расписанием и загрузкой;
— Разошлет оповещения о новых услугах или акциях;
— Позволит принять оплату на карту/кошелек/счет;
— Позволит записываться на групповые и персональные посещения;
— Поможет получить от клиента отзывы о визите к вам;
— Включает в себя сервис чаевых.
Для новых пользователей первый месяц бесплатно. Зарегистрироваться в сервисе
10. Для открытия окна Список полей данных (Pivot Chart Field List)
необходимо щелкнуть на пустом поле области диаграммы или нажать
кнопку Список полей (Field List) в группе Показать или скрыть
(Show/Hide) на вкладке Конструктор (Design).
11. В область поля категории перетащите поле «НазваниеКатегории», в
область полей данных – «Количество». Откорректируйте внешний вид
диаграммы, измените тип по Вашему усмотрению.

12. Сохраните форму (диаграмму) под именем
«Анализ_Продаж_Диаграмма».
Программа Microsoft Access очень часто применяется для управления наборами таблиц, которые связаны согласно определенным правилам или полям (как, например, таблицы Покупатели, Заказы и Доход одной базы данных).
При управлении данными в Access в ваше распоряжение предоставляются все преимущества реляционных баз данных: целостность информации, отсутствие избыточных данных и получение необходимых сведений с помощью запросов. Для большинства пользователей Excel базы данных Access предоставляют ценность только как хранилища информации, данные из которых извлекаются с помощью запросов. После импорта данных в Excel их можно представить в виде сводных таблиц, а потому и быстро проанализировать самым тщательным образом.
Проблема такого подхода заключается в том, что он предполагает хранение в одной рабочей книге сразу двух копий одного и того же набора данных: на рабочем листе и в кеше сводной таблицы. Это автоматически делает рабочую книгу громоздкой, а ее файл — в два раза большего размера, чем того требует ситуация. Конечно, существует способ повышения эффективности обработки внешних данных Access.
В Excel 2010 поддерживается удивительно простой способ извлечения данных из файлов Access, не требующий создания двух их копий. Просто запустите Excel на выполнение и откройте пустую рабочую книгу. Далее перейдите на вкладку ленты Данные (Data) и в группе Получение внешних данных (Get External Data) щелкните на кнопке Из Access (From Access), как показано на рис. 7.19.

Рис. 7.19. Щелкните на кнопке Из Access, чтобы получить данные из базы данных Access
На экране появится диалоговое окно, где запрашивается база данных, которой будет извлекаться информация. Укажите исходную базу данных. После выбора базы данных на экране появится диалоговое окно, подобное показанному на рис. 7.20. В нем перечислены все таблицы и запросы, присутствующие в указанной базе данных. В нашем примере выбран запрос Sales_By_Employee. Щелкните на кнопке ОК.

Рис. 7.20. Выберите запрос или таблицу, данные которой нужно проанализировать
На рис. 7.20 показано, что в диалоговом окне Выделить таблицу (Select Table) присутствует столбец Тип (Туре). В Access существуют два типа объектов, которые могут импортироваться в Excel: представление (view) и таблица (table). Представления соответствуют запросам Access.
В нашем примере Sales_By_Employee — это запрос Access. Таким образом, в сводную таблицу будет импортироваться результат выполнения запроса. Это очень важный аспект обработки данных. Сбор необходимых данных, соответствующих запросу, выполняет программа Access, a Excel всего лишь обеспечивает их анализ.
Следующим на экране появляется диалоговое окно Импорт данных (Import Data). В нем указывается формат, в котором будут импортироваться данные. Как видно на рис. 7.21, можно импортировать исходные данные как таблицу, сводную таблицу или сводную таблицу с соответствующей диаграммой. Кроме того, нужно указать Excel, куда именно следует поместить данные.




Рис. 7.21. Установите переключатель Отчет сводной таблицы
Установите переключатель Отчет сводной таблицы (PivotTable Report) и щелкните на кнопке ОК. Начиная с этого момента вы будете наблюдать на экране рабочий лист Excel с диалоговым окном Список полей сводной таблицы (PivotTable Field List). Теперь можно выполнять любые операции с только что созданной сводной таблицей (рис. 7.22).

Рис. 7.22. Сводная таблица готова к применению
Преимущество описанного метода заключается в сохранении в рабочем файле только одной копии исходных данных, которая заносится в кеш сводной таблицы. Ни в каких рабочих листах в явном виде импортированные данные не сохраняются. Представляет ли это проблему, если вы захотите вывести импортированные данные? Конечно же, нет!
Можно указать в сводной таблице представить исходные данные в нужном виде, для чего достаточно дважды щелкнуть на соответствующем значении. На рис. 7.23 показан результат двойного щелчка на значении Общий итог для менеджера с фамилией Gall (Галл). В результате на рабочем листе будут выведены все записи, в которых содержатся значения, принимающие участие в вычислении общего итога для мистера Галла. Все указанные данные автоматически помещаются на отдельный рабочий лист.
При создании сводной таблицы на основе базы данных Access вы сможете обновить ее данные только в случае доступности исходной таблицы или запроса. Таким образом, удаление, перемещение или переименование базы данных или отдельных ее компонентов приводит к нарушению связи сводной таблицы с внешним источником, а потому и невозможности ее обновления.
Именно по этой причине многие клиенты, использующие связанные с базой данных сводные таблицы, не могут своевременно обновлять информацию, и из-за этого отказываются от применения внешних источников информации. Поэтому лучше всего при создании сводных таблиц использовать внешние данные, располагаемые на общедоступных файловых серверах.

Рис. 7.23. Двойной щелчок на итоговом значении в области данных сводной таблицы приводит к выводу всех строк, принимающих участие в вычислении этого общего итога
Программа Excel является прекрасным средством обработки и анализа данных. По сути, сводные таблицы сами по себе являются доказательством аналитической мощи Excel. Однако, говоря обо всех достоинствах программы, нельзя не упомянуть и об одном существенном упущении. Программа Excel построена на относительно простой платформе управления данными, обладающей тремя недостатками.
- Размер набора данных сильно влияет на скорость обработки данных в сводной таблице. Это накладывает серьезные ограничения на эффективность использования сводных таблиц как самодостаточных структур. Причина подобного поведения программы — в специфике управления оперативной памятью. Файл при открытии в Excel полностью перемещается в оперативную память для более быстрой обработки и доступа к данным. Но при этом в программе не реализован надежный механизм оптимального управления оперативной памятью при извлечении из нее даже небольшого фрагмента данных. Несмотря на то что в Excel 2013 предусматривается использование до 1 млн. строк и 16 тыс. столбцов, даже средние по размеру наборы данных приводят к значительным задержкам при обработке.
- Отсутствие реляционной модели данных вынуждает нас использовать «плоские» таблицы, которые хранят избыточные данные и увеличивают вероятность появления ошибок.
- Отсутствие индексации полей данных в Excel для оптимизации процесса извлечения больших объемов данных.
Скачать заметку в формате Word или pdf, скачать примеры в формате Excel, скачать базу данных Access в формате архива (по соображениям безопасности провайдер не позволяет размещать файлы в формате .accdb)
Именно поэтому в серьезных организациях для управления данными используется не Excel, а такие СУБД, как Microsoft Access и SQL Server. Эти СУБД применяются для хранения миллионов записей, которые можно быстро находить и извлекать. При подобном разделении производственных задач формируется уровень управления данными (сама база данных) и уровень приложения (Excel). Трудность заключается в том, чтобы найти наилучший способ извлечения информации из уровня управления данными и передачи ее на уровень приложения для эффективного использования в сводной таблице.
Управление данными — это основная операция, осуществляемая в рамках проекта по созданию сводных таблиц и анализу информации в них. Внешние источники данных максимально приспособлены для создания на их основе сводных таблиц большого размера. Это означает, что Excel прекрасно справляется с анализом информации, полученной из внешних источников данных, и передачей их на уровень приложения.
Создание сводных таблиц на основе данных Microsoft Access
Программа MS Access применяется для управления наборами таблиц, которые связаны согласно определенным правилам или полям. При управлении данными в Access в вашем распоряжении оказываются все преимущества реляционных баз данных: целостность информации, отсутствие избыточных данных и получение необходимых сведений с помощью запросов.
Для большинства пользователей Excel базы данных Access представляют ценность только как хранилища информации, данные из которых извлекаются с помощью запросов. После импорта данных в Excel их можно представить в виде сводных таблиц, а потому и быстро проанализировать самым тщательным образом. Проблема такого подхода заключается в том, что он предполагает хранение в одной рабочей книге сразу двух копий одного и того же набора данных: на рабочем листе и в кеше сводной таблицы. Это автоматически делает рабочую книгу громоздкой, а ее файл — в два раза большего размера, чем того требует ситуация. В результате возникают проблемы производительности.
В Excel 2013 поддерживается удивительно простой способ извлечения данных из файлов Access, не требующий создания двух их копий. Просто запустите Excel и откройте пустую рабочую книгу. Далее перейдите на вкладку ленты Данные и в группе Получение внешних данных щелкните на кнопке Из Access (рис. 1).
Рис. 1. Получение данных из Access
На экране появится диалоговое окно с просьбой указать базу данных, из которой будет извлекаться информация. Укажите исходную базу данных. (Ссылка на базу данных, используемую в данном примере, приведена в начале заметки; вам потребуется сохранить базу данных на локальном диске). После выбора базы данных на экране появится диалоговое окно, подобное показанному на рис. 2. В нем перечислены все таблицы и запросы, присутствующие в указанной базе данных. В нашем примере выбран запрос Sales By Employee. Щелкните на кнопке ОК.
Рис. 2. Выберите запрос или таблицу, данные которой нужно проанализировать
В диалоговом окне Выбор таблицы имеется столбец Тип. В Access существуют два типа объектов, которые могут импортироваться в Excel: представление (VIEW) и таблица (TABLE). Представления соответствуют запросам Access. В нашем примере Sales_By_Employee — это запрос Access. Таким образом, в сводную таблицу будет импортироваться результат выполнения запроса. Это очень важный аспект обработки данных. Выборку необходимых данных, соответствующих запросу, выполняет программа Access, a Excel всего лишь выполняет анализ выбранных данных.
Следующим на экране появляется диалоговое окно Импорт данных. В нем указывается формат, в котором будут импортироваться данные (рис. 3). Можно импортировать исходные данные как таблицу, сводную таблицу или сводную таблицу с соответствующей диаграммой. Кроме того, нужно указать Excel, куда именно следует поместить данные. Щелкните ОК. На листе появится панель Поля сводной таблицы. Можно начинать работать с только что созданной сводной таблицей (рис. 4).
Рис. 3. Установите переключатель Отчет сводной таблицы
Рис. 4. Сводная таблица готова к использованию
Преимущество описанного способа заключается в сохранении в рабочем файле только одной копии исходных данных, которая заносится в кеш сводной таблицы. Ни в каких рабочих листах в явном виде импортированные данные не сохраняются. Представляет ли это проблему, если вы захотите вывести импортированные данные? Конечно же, нет!
При создании сводной таблицы на основе базы данных Access вы сможете обновить ее данные только в случае доступности исходной таблицы или запроса. Таким образом, удаление, перемещение или переименование базы данных или отдельных ее компонентов приводит к нарушению связи сводной таблицы с внешним источником, а потому и к невозможности ее обновления.
Именно по этой причине многие клиенты, использующие связанные с базой данных сводные таблицы, не могут своевременно обновлять информацию и из-за этого отказываются от применения внешних источников. Поэтому лучше всего при создании сводных таблиц использовать внешние данные, располагаемые на общедоступных файловых серверах.
Создание сводных таблиц на основе данных SQL Server
В связи с популяризацией коллективных вычислений в Excel 2013 были серьезно усовершенствованы средства подключения к транзакционным базам данных, таким как SQL Server. С помощью новых, встроенных в Excel инструментов создание сводных таблиц на основе баз данных SQL Server становится предельно простым занятием. Начните с перехода на вкладку ленты Данные. Щелкните на кнопке Из других источников и в раскрывающемся списке выберите команду С сервера SQL Server (рис. 5).
Рис. 5. Выберите в раскрывающемся списке команду С сервера SQL Server
Тем самым вы запустите мастер подключения к данным (рис. 6). С его помощью в Excel настраивается ссылка на внешние данные, расположенные на сервере.
Рис. 6. Введите регистрационные данные и щелкните на кнопке Далее
В рассматриваемом случае файл примера отсутствует. Здесь проиллюстрирована процедура взаимодействия Excel и SQL Server. Действия, которые вы будете выполнять для подключения к собственной базе данных, полностью повторяют описанные ниже. На первом шаге мастера нужно предоставить Excel регистрационные данные. Как видно на рис. 6, от вас требуется ввести имя сервера, а также имя пользователя и пароль доступа к данным. При вводе регистрационных данных в Windows достаточно установить переключатель Использовать проверку подлинности Windows.
Далее укажите нужную базу данных, выбрав ее в раскрывающемся меню, в котором перечисляются все базы данных, хранящиеся на соответствующем сервере (рис. 7). В примере выбрана база MyServer66. Выбор этой базы данных приводит к отображению в нижней части окна всех ее таблиц и представлений. Вам осталось только указать анализируемую таблицу или представление, а затем щелкнуть на кнопке Далее.
Рис. 7. Укажите исходную базу данных, а затем выберите таблицу или представление
В следующем диалоговом окне мастера (рис. 8) можно ввести описательную информацию о создаваемом подключении. Все текстовые поля заполнять не обязательно. Даже если вы не введете ни один из параметров, подключение все равно будет работоспособным.

Рис. 8. Описательная информация о создаваемом подключении
Чаще всего в этом диалоговом окне используются такие параметры.
- Имя файла. В этом поле можно изменить имя файла с расширением .ode (Office Data Connection), генерируемого с целью хранения параметров создаваемого подключения.
- Сохранить пароль в файле. Этот флажок, расположенный под полем ввода имени файла, обеспечивает хранение пароля доступа к внешнему источнику в файле, содержащем описание параметров конфигурации подключения. Имейте в виду, что пароль не зашифрован, поэтому любой пользователь может узнать ваш пароль, просто просмотрев файл в текстовом редакторе.
- Описание. В этом поле вводится краткое описание назначения устанавливаемого подключения.
- Понятное имя. В качестве понятного (для пользователей) имени обычно используется собственное название внешнего источника данных. Это название должно быть более значимым для вас, чем то, которое дал ему его создатель.
Завершив ввод всей необходимой информации, щелкните на кнопке Готово. Вы увидите на экране последнее диалоговое окно — Импорт данных (такое же, как на рис. 3). Установите переключатель Отчет сводной таблицы и щелкните ОК, после чего переходите к непосредственному управлению отчетом сводной таблицы.
Практикум: создание модели данных, включающей несколько внешних таблиц
Предположим, что в вашем распоряжении имеется база данных Access из примера выше. Вы хотите проанализировать данные из этой базы в Excel. Выполните следующие действия.
1. Выделите вкладку Данные и перейдите в группу Получение внешних данных. Щелкните на кнопке Из Access (см. рис. 1).
2. Найдите базу Access и откройте ее. На экране появится диалоговое окно Выбор источника данных. Установите флажок Разрешить выбор нескольких таблиц. Отметьте флажками таблицы, которые будут включаться во внутреннюю модель данных. Щелкните ОК (рис. 9).
Рис. 9. Отметьте флажками таблицы, которые будут включены во внутреннюю модель данных
3. На экране появится диалоговое окно Импорт данных. Установите переключатель Отчет сводной таблицы. Щелкните на стрелке раскрывающегося списка, находящейся справа от кнопки Свойства, и снимите флажок Импорт связей между таблицами (рис. 10). Это исключит вероятность появления ошибки в случае некорректной интерпретации связей между таблицами. Это действие требуется в том случае, если вы собираетесь создавать связи между таблицами самостоятельно. Щелкните на кнопке ОК для создания базовой сводной таблицы
Рис. 10. Снимите флажок Импорт связей между таблицами
4. Выберите вкладку ленты Данные и в области Работа с данными щелкните на кнопке Отношения. На экране появится диалоговое окно Управление связями. Кликните Создать. Откроется окно Изменение связи (рис. 11). Используя раскрывающиеся списки создайте нужные связи через поля, представляющие собою первичные ключи. В нашем примере – это поле Employee_Number. Щелкните OK, чтобы закрыть окно Изменение связи.Щелкните Закрыть, чтобы закрыть окно Управление связями (рис. 12).
Рис. 11. Создайте требуемые связи для только что импортированных таблиц
Рис. 12. Окно Управление связями с только что созданной связью между таблицами Sales_by_Employeeи Employee_Master
5. В вашем распоряжении появилась сводная таблица, основанная на внешних данных, которые были импортированы в модель данных. Можно, например, проанализировать продажи по рынкам сбыта и ФИО торговых представителей (рис. 13).
Рис. 13. Сводная таблица на основе нескольких внешних таблиц
Заметка написана на основе книги Джелен, Александер. Сводные таблицы в Microsoft Excel 2013. Глава 7.
Приложение СУБД MS Access – это полноценный помощник для создания и ведения баз данных, заключенных в таблицы и массивы. Если база имеет слишком большой объем, быстро найти необходимые значения довольно сложно.
Именно поэтому в Access существует такая функция, как запросы. Рассмотрим, что это такое, как работает, какие имеет особенности.
Создание запросов в Microsoft Access
Чтобы разобраться, как создавать запросы в Access, нужно знать основные положения работы с СУБД.
Существует два способа выполнить данную процедуру:
- Конструктор запросов.
- Мастер запросов.
Первый способ дает возможность создать любой из всех доступных запросов в ручном режиме, но с небольшой оговоркой, заключающейся в том, что пользователь имеет опыт работы с приложением Access. Также он должен разбираться хотя бы в основных его задачах. Что касается второго способа, то его нужно рассмотреть более подробно.
Легкий путь для новичков
Знающий человек за несколько кликов мышью выбирает те компоненты, которые потребуются пользователю для выполнения запроса, а затем быстро формирует реестр, в соответствии с собранными ключевыми значениями. Если это первое знакомство с СУБД, и пользователь не представляет, как создавать запросы в Access, то выбирается программа Мастер.
В данном режиме можно ознакомиться и разобраться со следующими типами запросов:
- Простой.
- Перекрестный.
- Записи без подчиненных.
- Повторяющиеся записи.
Данный выбор осуществляется уже на первом этапе работы с Мастером. А в дальнейшем, следуя четким указаниям, даже начинающий пользователь легко создаст запрос. Познакомимся с его разновидностями.
Простой запрос
Этот инструмент работы с таблицами собирает нужные данные из указанных пользователем полей. Уже по названию видно, что это самый популярный тип запросов для новичков. Его удобство заключается в том, что такая процедура открывается в новой вкладке. Поэтому ответ на вопрос, как создать запрос в Access 2010, становится очевидным уже после открытия первого меню Мастера.
Перекрестный запрос
Этот тип выборки более сложный. Чтобы разобраться, как создать перекрестный запрос в Access с помощью «Мастера» в данном режиме, нужно кликнуть по этой функции в первом окне.
На экране появится таблица, в которой можно выбрать до трех столбцов, расположенных в оригинале.
Одно из оставшихся не выбранных полей может быть использовано в качестве заголовков таблицы запроса. На третьем этапе процедуры (пересечение) выбирается еще одно значение с вариативностью функцию (среднее значение, сумма, первый, последний).
На фото показано, что перекрестный запрос создан, и что по заданным параметрам совершены необходимые действия.
Повторяющиеся записи
Как понятно из названия, основное предназначение данного запроса – выборка всех одинаковых строк в таблице по указанным параметрам. Выглядит это так:
Кроме того, доступен выбор дополнительных полей, чтобы подобрать соответствие сразу в нескольких строках.
Чтобы выбрать повторяющиеся записи, нужно раскрыть список запросов и создать там новую папку. Далее в окошке «Новый запрос» выбрать строку «Поиск повторяющихся записей». Далее нужно следовать указаниям Мастера.
Записи без подчиненных
Это последний тип запросов, доступный в режиме «Мастер – Записи без подчиненных».
В этом случае ведется выборка только тех значений, которые не задействованы ни в одном поле таблиц и запросов, но которые уже созданы.
Данный тип актуален только в случаях, когда баз данных несколько.
Все эти четыре типа запросов являются базовой точкой для работы со сложными элементами, но позволяют легко разобраться, как создать запрос в базе данных Access.
Функции запросов в MS Access
Разберемся, зачем нужно выполнять описанные выше действия. Задача всех простых и сложных запросов в СУБД Access заключается в следующем:
- Сбор необходимых данных в таблицах, их последующих просмотр, редактирование, добавление новых значений.
- Прекрасный исходный материал для подготовки всевозможных форм отчетности.
- Проведение математических и статистических счетных процедур над целыми массивами данных с выводом итогов на экран (среднее значение, сумма, отклонение, итоги).
Запрос на выборку
Этот тип работы с базами данных является сложным, так как требует участия нескольких таблиц.
Необходимо, чтобы во всех таблицах были общие ключевые поля. В противном случае совершить операцию не получится.
Повторим, как создать запрос на выборку в Access. Сначала нужно создать простой запрос с выбором нужных полей. Уже здесь можно редактировать данные, чтобы привести их в желаемый вид. К слову, внесенные изменения перенесутся и в исходные таблицы, так что этот момент нужно учитывать.
В открывшемся окне конструктора заполняется окно «Добавление таблиц». Здесь нужно добавить те таблицы или запросы, из которых нужно вытаскивать исходные значения.
После добавления можно приступить к заполнению условий запроса. Для этого нам нужна строка «Поле». В ней нужно подобрать те значения из таблиц, которые будут отображаться при запросе.
Чтобы завершить операцию, нужно нажать на кнопку «Выполнить».
Запрос с параметрами
Это еще одна разновидность сложной процедуры, которая потребует от пользователя определенных навыков работы с базами данных. Одним из главных направлений такого действия является подготовка к созданию отчетов с объемными данными, а также получение сводных результатов. Как создавать запросы в Access 2007 с помощью конструктора, будет рассмотрено ниже.
Начинать данную процедуру по выборке данных нужно с создания простого запроса, чтобы выбрать нужные поля. Далее через режим Конструктора обязательно нужно заполнить поле «Условие отбора» и, уже исходя из внесенного значения, будет осуществляться отбор.
Таким образом, на вопрос о том, как создать запрос с параметром в Access, ответ простой — внести исходные параметры для выборки. Чтобы работать с Конструктором необходимо пользоваться Мастером запросов. Там создается первичные данные для фильтрации, которые служат основой дальнейшей работы.
Расширенный перекрестный запрос
Продолжаем усложнять ситуацию. Еще труднее для понимания является информация о том, как создавать запросы в Access, если присутствует несколько таблиц с данными. Перекрестный запрос уже рассматривался выше, как один из вариантов работы с Мастером. Однако, и в режиме «Конструктора» можно создавать подобный запрос.
Для этого необходимо нажать «Конструктор запросов» — «Перекрестный».
Открывается меню добавления исходных таблиц, а также возможность заполнения выборочных полей. Единственное, на что следует обратить внимание, – пункты «групповая операция» и «перекрестная таблица». Их нужно заполнять правильно, иначе процедура не будет выполнена корректно.
Перекрестные запросы – это наиболее простой способ поиска и выборки информации из нескольких источников данных, плюс с возможностью формирования диаграмм и графиков.
Более того, при использовании данной процедуры быстрее выполняется поиск, даже с несколькими вариантами развития.
Конечно, присутствуют и «подводные камни», которые могут помешать в работе. Например, при создании запроса на сортировку базы данных по значению столбцов система выдает ошибку. То есть доступна только сортировка по стандартным пунктам – «возрастание и убывание».
Краткие рекомендации
Подводя итоги, нужно сказать, что решить, как создавать запросы в Access – с помощью Мастера или Конструктора, должен сам пользователь. Хотя, для большинства людей, которые используют СУБД MS Access, больше подойдет первый вариант. Ведь Мастер сам сделает всю работу, оставив для пользователя только несколько кликов мышью, при выборе условий запроса.
Чтобы использовать расширенные настройки, явно необходим опыт работы с базами данных на уровне профессионала. Если в работе задействованы большие базы, лучше всего обратиться к специалистам, дабы избежать нарушения работы СУБД и возможных потерь данных.
Есть один момент, который доступен лишь программистам. Так как основным языком СУБД является SQL, то нужный запрос можно написать в виде программного кода. Чтобы работать в данном режиме, достаточно нажать на строку уже созданного запроса, и в открывшемся контекстном меню выбрать «Режим SQL».