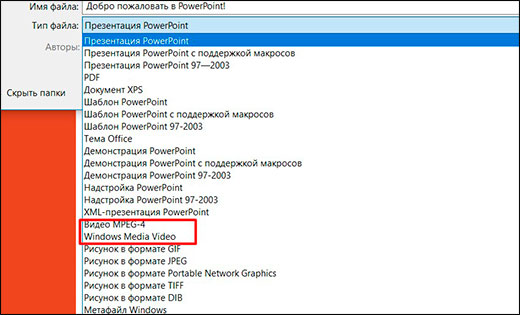Как сделать стрелку в powerpoint?
Содержание
- 0.1 Параметры со стрелками в Microsoft PowerPoint
- 0.2 Изменить стрелки в PowerPoint
- 0.3 Изменение стилей стрелок в PowerPoint
- 0.4 Основа для стрелки
- 0.5 Придаем стрелке форму.
- 0.6 Заканчиваем создание стрелки
- 1 Как Быстро Сделать Изогнутую Стрелку в PowerPoint
- 2 Еще Больше Отличных Уроков по PowerPoint на Envato Tuts+
- 3 Делайте Отличные Презентации (Free PDF eBook Download)
опубликованный: 2012-02-11
PowerPoint формы очень полезны для создания диаграмм и других изображений в PowerPoint. Вы также можете воспользоваться формами, чтобы создавать красивые стрелки с изогнутыми линиями в PowerPoint или некоторых других специальных эффектов. Здесь мы будем вести Вас, как создать хороший стиль стрелки для презентаций PowerPoint, так что вы можете использовать его в ваших слайдов.
Стрелки могут быть очень полезны, если вам необходимо создать демонстрацию продуктов, выделить какие-либо предложения или схему, а также другие варианты стрелок доступны для вас.
Параметры со стрелками в Microsoft PowerPoint
Вы можете создать стрелки, используя различные подходы в PowerPoint:
- Создание стрелки в PowerPoint с помощью формы.
- Создание стрелки в PowerPoint с использованием изображений (PNG, JPG и многое другое).
- Создание стрелки в других программах, как Photoshop или Adobe Illustrator, а затем импортировать в PowerPoint.
Здесь мы будем использовать самый простой метод, который использует формы или SmartArt. Преимущество использования формы для создания стрелок PowerPoint является то, что вы можете легко изменить размер графики без потери качества или вы можете изменить точки и повторно организовать направление стрелки. Кроме того, легко можно настроить свойства формы и изменить цвет или другие свойства, такие как стрелки тени или специальных эффектов.

Вы можете создать стрелы с формой в различных формах. Например, вы можете добавить тонкую форму на стрелку, чтобы отобразить только строки со стрелкой. Или использовать другие передовые стрелки или с кривыми.
Изменить стрелки в PowerPoint
Вы также можете создать стрелки направления в PowerPoint или сделать изогнутую линию со стрелкой. Варианты бесконечны, так как вы можете редактировать свои формы в соответствии со стрелками нужный стиль стрелки и эффект.

Стрелки, которые вы создаете с формами могут быть отредактированы, и вы можете настроить стрелку по-разному. Перетаскивание зеленая точка и небо синие квадраты, чтобы вы можно изменить размер стрелки и вращение.
Используя формы, чтобы нарисовать стрелки в PowerPoint позволяют легко регулировать размер или изменять размер без потери качества графики. Это может быть очень удобно, если вы планируете редактировать слайд PowerPoint позже или скопировать и вставить стрелки на любой другой презентации.
Вы можете обратиться к следующему изображению, чтобы понять, как это работает. В основном вам нужно выбрать стрелку, а затем выбрать, какие действия вы хотите применить: перемещение, поворот, изменение точки редактирования и т.д.
— Регулярная проверка качества ссылок по более чем 100 показателям и ежедневный пересчет показателей качества проекта.
— Все известные форматы ссылок: арендные ссылки, вечные ссылки, публикации (упоминания, мнения, отзывы, статьи, пресс-релизы).
— SeoHammer покажет, где рост или падение, а также запросы, на которые нужно обратить внимание.
SeoHammer еще предоставляет технологию Буст, она ускоряет продвижение в десятки раз, а первые результаты появляются уже в течение первых 7 дней. Зарегистрироваться и Начать продвижение

Редактирование точек со стрелками также большая функция, которая позволит вам настроить ваши стрелы PowerPoint еще больше. Вы можете изменить точки формы, чтобы изменить пропорции стрелки, например, если взять первую стрелу в нашем примере выше, мы можем изменить точки с правой кнопкой мыши, а затем:

После того, как вы нажмете на Edit Points, вы увидите маленькие черные квадраты стрелки.
Здесь вы можете изменить пункты со стрелками, чтобы мы могли отредактировать стрелку и получить оригинальную конструкцию со стрелкой. Посмотрите, как эта специальная стрелка выглядит.
Изменение стилей стрелок в PowerPoint
К тому же формат стрелки и направление, вы можете изменить стиль стрелки, выбрав любой стиль в списке или создать свой собственный стиль. Например, здесь мы покажем вам несколько стилей, которые доступны в PowerPoint.
Применяя специальные эффекты, которые вы можете также конвертировать 2D стрелки в творческие 3D стрелки с помощью встроенных функций PowerPoint.
И, наконец, мы узнали здесь, как изменить свойства со стрелками и размеры. Вы можете играть со своими собственными слайдами и изменить настройки со стрелками, чтобы создать очень хорошие стрелки, стрелки направления или изогнутые линии со стрелками. Вы можете использовать одни и те же понятия, чтобы сделать разветвленные стрелки, прямые стрелки в PowerPoint, а также другие интересные стили стрелок для ваших презентаций, и сочетают в себе свойства со стрелками, чтобы добавить хорошие стрелки в шаблоны PowerPoint.
Стрелки – довольно частый элемент презентации – связи, указатели, ссылки, — всего этого на слайдах хватает. Однако если нарисовать прямую стрелку обычно очень легко, то попытка немного усложнить задачу и добавить к слайду изогнутую стрелку, почти наверняка с первого раза не удастся. Впрочем, учитывая тот факт, что простые, прямые стрелки скучны до безобразия, нам придется что-то придумать.
К счастью, есть очень просто рецепт, которым я с вами сейчас поделюсь.
Основа для стрелки
Первым делом добавим контур нашей супер-стрелки, для этого в группе «рисование» на панели «Главная» выберем инструмент «Кривая». По сравнению с другими инструментами этой группы, «кривая» строится по принципу кривых Безье – с каждым щелчком мыши по слайду, на экране будет возникать не кратчайший путь от точки к точке, а плавный, точно выверенный маршрут. Как только кривая будет доведена до конца – нажмите «Esc», чтоб зафиксировать её положение. Если вышло совсем не так ровно, как хотелось – не страшно, сейчас мы это исправим.
— Разгрузит мастера, специалиста или компанию;
— Позволит гибко управлять расписанием и загрузкой;
— Разошлет оповещения о новых услугах или акциях;
— Позволит принять оплату на карту/кошелек/счет;
— Позволит записываться на групповые и персональные посещения;
— Поможет получить от клиента отзывы о визите к вам;
— Включает в себя сервис чаевых.
Для новых пользователей первый месяц бесплатно. Зарегистрироваться в сервисе

Нарисую в PowerPoint два блока и соединю их кривой
Придаем стрелке форму.
Выделяем нашу кривую, нажимаем на ней правой кнопкой мыши и выбираем в контекстном меню пункт «Начать изменение узлов». Линия изменит цвет, а узловые точки (места, где мы щелкали мышью) станут вновь активными. Перемещая узловые точки, придадим кривой аккуратный, ровный вид.
Обратите внимание: при выборе узловой точки, повторный вызов контекстного меню правой кнопки мыши, выведет ряд дополнительных настроек (добавление, удаление узловых точек, изменение их свойств).

А теперь, займемся кривыми Безье
Заканчиваем создание стрелки
У наших кривых кое-чего не хватает, верно? Придадим им более соответствующий вид: выделяем кривую, нажимаем на ней правой кнопкой мыши и выбираем в контекстном меню пункт «Формат фигуры». В появившемся окне настроек, нас интересуют в первую очередь пункты «Тип конечной стрелки» и «Размер конечной стрелки» — они определяющие «навершие» нашей кривой.

Я немного дорисовал исходный рисунок. теперь превратим кривые в полноценные стрелки.
После того, как все встанет на свои места, можно дополнительно визуализировать наши стрелки. Для примера, я раскрасил их разными цветами («Цвет») и задал разную толщину – по степени важности («Ширина»).

Итоговая схема с закругленными стрелками
Изогнутая стрелка это распространенный способ указать на ключевой объект в презентации PowerPoint, и я научу вас, как это сделать, в этом коротком уроке. Я люблю использовать такие стрелки, что бы показать отношение между двумя объектами.
У нас так же есть полезное дополнение к этому уроку. Загрузите нашу Бесплатную электронную Книгу: Полное Руководство По Созданию Отличных Презентаций (англ.). Скачайте ее прежде чем продолжите читать.
Примечание: В этом уроке мы используем Шаблон Презентации Teamwork. Вы можете найти отличные шаблоны PPT презентаций на Envato Elements или на GraphicRiver, или в нашем Полном Руководстве по Лучшим Шаблонам Microsoft PowerPoint.
Как Быстро Сделать Изогнутую Стрелку в PowerPoint
Примечание: Посмотрите этот короткий видеоурок или следуйте за описанием к видео ниже.
1. Найдите и Добавьте Изогнутую Стрелку PowerPoint на Ваш Слайд
У меня есть два блока, и я хочу отобразить связь между ними с помощью изогнутой стрелки. Давайте зайдем в панель Вставка и затем щелкнем по выпадающему меню Фигуры.
Найдите изогнутую стрелку в PowerPoint в выпадающем меню Вставка>Фигуры.
Вы можете найти изогнутую стрелку и кликнуть по ней, и затем щелкнуть и провести мышкой вниз на слайде.
2. Изменение положения Изогнутой Стрелки в PowerPoint
Вы можете потянуть за изогнутую стрелку в PowerPoint, чтобы переместить ее в другое место на слайде, а так же можете потянуть за направляющие точки, чтобы изменить размер нужным вам образом.
Используйте направляющие точки, чтобы изменить положение изогнутой стрелки в PowerPoint.



3. Измените Стиль Изогнутой Стрелки в PowerPoint
Вы можете изменить цвет или стиль используя Стили Фигур на вкладке Формат так, чтобы ваша стрелка лучше подходила по дизайну к вашему слайду. Вы можете с легкостью изменять ее внешний вид, сколько вам нужно.
Используйте опции Формат>Стили Фигур, чтобы изменить внешней вид вашей изогнутой стрелки в PowerPoint.
И наконец, вы можете всегда вернуться к меню Вставка>Фигуры, чтобы выбрать изогнутую стрелку указывающую в другом направлении. Как пример, выберите левую изогнутую стрелку для того, чтобы показать действие в обратном направлении. Используйте это, чтобы показать взаимосвязь между объектами на слайде.
Вы можете добавить еще одну изогнутую стрелку, чтобы показать взаимодействие между объектами.
Эти изогнутые стрелки дают действительно хороший эффект, когда вы хотите связать два объекта на слайде и показать зрителю, как различные объекты соотносятся между собой.
Еще Больше Отличных Уроков по PowerPoint на Envato Tuts+
Узнайте больше из наших уроков по PowerPoint и коротких видеоуроков на Envato Tuts+. У нас есть целый ряд материалов по PowerPoint, которые помогут вам создать отличную презентацию:
Вы так же можете найти отличные шаблоны PowerPoint презентаций с коммерческим дизайном на GraphicRiver или на Envato Elements. Или, посмотрите на нашу подборку лучших дизайнов для Microsoft PowerPoint:
Делайте Отличные Презентации (Free PDF eBook Download)
А еще, у нас есть отличное дополнение к этому уроку, которое проведет вас через весть процесс создания презентации. Узнайте как написать вашу презентацию, сделайте профессиональный дизайн, и подготовьтесь к впечатляющему докладу.
Загрузите нашу новую электронную Книгу: Полное Руководство по Созданию Отличных Презентаций. Она доступна совершенно бесплатно по подписке на новостную рассылку Tuts+ Business Newsletter.