Как сделать фильм из презентации powerpoint?
Содержание
- 1 Собственные средства программы
- 2 Конвертация
- 3 Преобразование в видео
- 4 Заключение
- 5 1. Находим кнопку записи видео и нажимаем «Записать видео с текущего слайда»
- 6 2. Нажимаем «Начать запись»
- 7 3. Записываем презентацию.
- 8 4. Предпросмотр
- 9 5. Сохранение презентации как видео
- 10 Вот и все! Ваше видео готово!
Всем привет, мои дорогие читатели. Недавно мне на почту пришел вопрос, где подписчик спрашивал, как сделать видео из презентации powerpoint. И сегодня я хочу рассказать вам как это сделать, потому что, как выяснилось, этот вопрос интересует довольно многих людей. Даже на моей работе, сначала сотрудники делали презентацию, а затем я перегонял ее в видеоформат и отправлял на ютуб-канал нашей организации.
На самом деле сложного здесь ничего нет, нужно просто один раз посмотреть и запомнить. Рассмотрим как штатные, так и сторонние средства программы.
Собственные средства программы
Итак, допустим, у нас уже есть готовая презентация в powerpoint, и нам теперь нужно решить, как нам с ним дальше поступить. Тут есть два варианта:
- Автопрезентация. Суть данного метода заключается в том, что мы ставим ставим в автоматическую смену слайдов, накладываем музыку и просто сохраняем, как будто это клип.
- Доклад. При этом способе вам не нужно ставить автоматическую смену слайдов, так как вы будете записывать ваш доклад в режиме реального времени, причем своим голосом через микрофон.
Автопрезентация
Давайте начнем с чего полегче, т.е. с автопрезентации. Если у вас уже всё готово, то просто идите в меню «Файл» — «Сохранить как». После этого выбираем место хранения нашего будущего видеоролика. Ну а теперь остается только ждать, так как этот процесс может занять довольно продолжительное время. Конечно, все зависит от объема.
А далее нам нужно выбрать формат сохранения. Как видите, количество форматов со временем увеличилось, ну и не обошлось и без видео. Правда эта функция будет доступна только с версии офиса 2010. Выбирайте либо Видео MPEG-4 (начиная с версии 2013), либо Windows Media Video (Начиная с версии 2010). В любом случае оба формата будут свободно проигрываться на любом компьютере и и вы сможете использовать записанные видеоролики даже для загрузки в интернет.
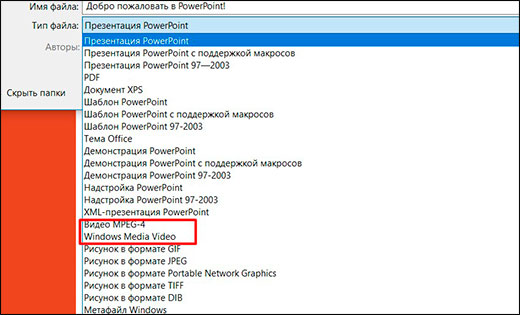
Запись доклада
А если вы хотите сопровождать всю презентацию своей речью и перелистывать страницы вручную, то здесь нам придется пойти немного другим путем.
- Выберите в ленте пункт меню «Показ слайдов», после чего нажмите на кнопку «Запись показа слайдов».

- Когда появится окошко, выберите, что вы хотите оставить. Я бы на вашем месте оставил оба пункта, причем особенно важно оставить режим речевого сопровождения и движений лазерной указки.
- Когда запись началась, то просто начинайте сопровождать вашу презентацию голосом, не забывая переключаться между слайдами, если у вас они не настроены автоматически. В левом верхнем углу будет вестись отчет времени, сколько времени ушло на текущий слайд и на всю презентацию.

Когда вы пролистнете всё до конца, то вам останется сохранить вашу видеопрезентацию тем способом, что я показывал вам в самом начале. Правда я надеюсь, что у вас всё таки стоит офис версии 2010, 2013 или 2016, так как сделать видео из презентации в powerpoint 2003 не представляется возможным. Здесь остается делать только произвести запись демонстрации в формате PPSX. Но это тоже не выход, так как воспроизведение демонстрации возможно только при установленном приложение, да и в интернет (на тот же ютуб) его не загрузишь.
— Регулярная проверка качества ссылок по более чем 100 показателям и ежедневный пересчет показателей качества проекта.
— Все известные форматы ссылок: арендные ссылки, вечные ссылки, публикации (упоминания, мнения, отзывы, статьи, пресс-релизы).
— SeoHammer покажет, где рост или падение, а также запросы, на которые нужно обратить внимание.
SeoHammer еще предоставляет технологию Буст, она ускоряет продвижение в десятки раз, а первые результаты появляются уже в течение первых 7 дней. Зарегистрироваться и Начать продвижение
Конвертация
Но одними встроенными средствами сыт не будешь, особенно если у вас более ранняя версия офиса или вы хотите преобразовать презентацию в другой формат, например MOV или AVI. В этом случае вам поможет простая конвертация.
Онлайн конвертер
Самый простой способ — это конвертировать презентацию в видео онлайн, т.е. без установки дополнительных программ. Давайте разберем подробнее.
- Заходим на сайт ищем там пункт «Видеоконвертер», после чего выбираем желаемый формат, например AVI. Затем жмем на кнопку «Начать».

- Теперь выбираем файл презентации в формате PPT или PPTX, после чего спускаемся вниз и нажимаем на кнопку «Преобразовать». Конечно, вы можете проделать некоторые дополнительные настройки, например разрешение видео, число битрейт, декодер, параметры качества и т.д., но лучше оставить по умолчанию.

- Теперь жмем, пока завершится конвертация (все зависит от размера презентации), после чего начнется автоматическое скачивание файла. Проверяем и наслаждаемся.
Конвертер ppt в видео
Но по разным причинам онлайн-конвертеры могут не работать. Банально, у вас могут отключить интернет. Поэтому под рукой нужно иметь специальную программу, которая сможет помочь вам в любое время сделать видео из презентации. Пользоваться такими программами очень легко, но к сожалению этим могут похвастаться далеко не все конвертеры. Но я приведу список программ, которые способны преобразовать презентацию в видео.
- PPT to AVI converter
- MOVAVI Powerpoint to Video
Как видите, всё очень легко и просто. То, что еще 10 лет назад казалось невозможным, сегодня делается просто элементарно.
Ну вот в принципе и всё. Надеюсь, что статья была для вас полезной. Не забывайте подписываться на обновления моего блога, а также делиться мотериалами статьи в социальных сетях. Удачи вам. Пока-пока!
С уважением, Дмитрий Костин.

Не всегда презентацию в PowerPoint удобно хранить, переносить или демонстрировать в исходном формате. Порой конвертирование в видео может значительно облегчить определенные задачи. Так что следует толком разобраться, как это делать лучше всего.
Преобразование в видео
Очень часто возникает потребность использования презентации в формате видео. Это снижает вероятность потери файлов или важной информации, порчи данных, изменение недоброжелателями, и так далее. Само собой, существует уйма методов сделать так, чтобы РРТ превратился в какой-либо формат видео.
Способ 1: Специализированное ПО
В первую очередь, стоит отметить, что для выполнения данной задачи предусмотрен широкий список специализированных программ. Например, одним из лучших вариантов может стать MovAVI.
Скачать MovAVI PPT to Video Converter
Программа-конвертер может быть как куплена, так и скачана бесплатно. Во втором случае она будет работать только в течение пробного периода, который составляет 7 дней.
- После запуска сразу откроется вкладка, предлагающая загрузить презентацию. Нужно нажать на кнопку «Обзор».
- Откроется стандартный обозреватель, где необходимо найти и выбрать требуемую презентацию.
- После этого нужно нажать кнопку «Далее», чтобы перейти к следующей вкладке. Перемещаться между ними можно и просто выбирая каждую в отдельности сбоку, однако процедура самой программы в любом случае проходится по каждой из них.
- Следующая вкладка – «Настройки презентации». Здесь пользователю нужно выбрать разрешение будущего видео, а также произвести настройку скорости смены слайдов.
- «Настройки звука» предлагают широкий спектр параметров для музыкального сопровождения. Обычно этот пункт отключен ввиду того, что презентация часто банально не содержит никаких звуков.
- В «Настройке конвертера» можно выбрать формат будущего видео.
- Теперь остается нажать кнопку «Конвертировать!», после чего начнется стандартная процедура перезаписи презентации. Программа запустит миниатюрную демонстрацию с последующей записью согласно указанным параметрам. В конце файл будет сохранен по необходимому адресу.

Данный способ достаточно прост, однако разное ПО может иметь разные заскоки, требования и нюансы. Следует самому выбрать наиболее удобный для себя вариант.
Способ 2: Запись демонстрации
Изначально не предусматриваемый, но тоже способ, который имеет определенные плюсы.
- Нужно подготовить специальную программу для записи экрана компьютера. Вариантов может быть очень много.
Подробнее: Программы для съемки экрана
Для примера рассмотрим oCam Screen Recorder.
Сервис онлайн-записи на собственном Telegram-ботеПопробуйте сервис онлайн-записи VisitTime на основе вашего собственного Telegram-бота:
— Разгрузит мастера, специалиста или компанию;
— Позволит гибко управлять расписанием и загрузкой;
— Разошлет оповещения о новых услугах или акциях;
— Позволит принять оплату на карту/кошелек/счет;
— Позволит записываться на групповые и персональные посещения;
— Поможет получить от клиента отзывы о визите к вам;
— Включает в себя сервис чаевых.
Для новых пользователей первый месяц бесплатно. Зарегистрироваться в сервисе - Следует заранее произвести все настройки и выбрать полноэкранную запись, если такой параметр есть. В oCam следует растянуть рамку записи по всей границе экрана.
- Теперь нужно открыть презентацию и начать показ, нажав на соответствующую кнопку в шапке программы или на горячую клавишу «F5».
- Старт записи следует планировать в зависимости от того, каким образом начинается показ презентации. Если здесь все стартует с анимации перехода слайда, которая важна, то следует начать захват экрана до нажатия F5 или соответствующей кнопки. Лучше потом вырезать лишний отрезок в редакторе видео. Если столь принципиальной разницы нет, то сойдет и старт при начале демонстрации.
- В конце презентации нужно завершить запись, нажав на соответствующую горячую клавишу.
Данный метод очень хорош тем, что не принуждает пользователя отмечать какие-либо одинаковые временные интервалы между слайдами, а просматривать презентацию в нужном ему режиме. Также вполне можно записывать голосовое повествование параллельно.
Главный минус – сидеть придется ровно столько, сколько длится презентация в понимании пользователя, тогда как другие методы конвертируют документ в видео значительно быстрее.
Также следует отметить, что нередко презентация при показе может блокировать доступ к экрану другим программам, из-за чего некоторые приложения не смогут записать видео. Если такое происходит, то стоит попробовать начать запись с презентации, а потом переходить к демонстрации. Если и это не выручает, то нужно попробовать другое ПО.
Способ 3: Собственные инструменты программы
В самом PowerPoint также имеются встроенные инструменты для создания видео на основе презентации.
- Для этого нужно зайти во вкладку «Файл» в шапке презентации.
- Далее нужно выбрать пункт «Сохранить как…».
- Откроется окно обозревателя, где нужно среди форматов сохраняемого файла выбрать «Видео MPEG-4».
- Остается сохранить документ.
- Снова отправляемся во вкладку «Файл»
- Здесь нужно выбрать вариант «Экспорт». В открывшемся окне нужно нажать на «Создать видео».
- Откроется небольшой редактор создания видео. Здесь можно указать разрешение итогового видео, разрешить или нет использование аудио фона, указать время показа каждого слайда. После произведения всех настроек нужно нажать кнопку «Создать видео».
- Откроется обозреватель, как и при простом сохранении в формате видео. Следует заметить, что здесь же можно выбрать и формат сохраняемого видео – это или MPEG-4, или WMV.
- По указанному адресу через какое-то время будет создан файл в указанном формате с указанным именем.
Важно отметить, что такой вариант сложно назвать самым лучшим, поскольку он может работать с перебоями. Особенно часто можно наблюдать сбой временных интервалов смены слайдов.
Заключение
Как итог, записать видео с использованием презентации достаточно просто. В конце концов никто не мешает просто снимать монитор с помощью любого устройства записи видео, если совсем заняться нечем. Следует также помнить, что для записи на видео нужна соответствующая презентация, которая будет выглядеть не просто как унылый хронометраж страниц, а как настоящий интересный диафильм.
Мы рады, что смогли помочь Вам в решении проблемы.
Задайте свой вопрос в комментариях, подробно расписав суть проблемы. Наши специалисты постараются ответить максимально быстро.
Помогла ли вам эта статья?
Да Нет
Каждый из нас хотя бы раз в своей жизни открывал программу Power Point и создавал там презентации. Для школы, для работы или просто для себя.
Но далеко не каждый знает, как сделать видео из презентации. Т.е. чтобы Ваша презентация была не в виде слайдов и формате ppt, а открывалась с помощью видео проигрывателя, ее можно было выложить на свой сайт или на YouTube.
А сделать это очень просто! Более того, сверху слайдов можно наложить свой голос, или любую музыку!
На этих Скриншотах четко показано, как записать видео с помощью Power Point.
1. Находим кнопку записи видео и нажимаем «Записать видео с текущего слайда»
2. Нажимаем «Начать запись»
В этом пункте стоят 2 галочки. Первая галочка говорит о том, что Мы будем вручную с помощью мыши переключать слайды. Вторая галочка позволяет записывать речь и использовать «лазерную указку»
3. Записываем презентацию.
На этом этапе мы записываем наш голос и вручную переключаем слайды. Для того чтобы воспользоваться лазерной укзакой необходимо нажать на Ctrl, и нажимать мышкой на слайде — появится красный кружок.



4. Предпросмотр
После того как Вы переключите последний слайд, у Вас появится окошко с предварительным просмотром слайдов. В данный момент видео еще не создано, но для каждого слайда уже обозначена его длина во времени, и записан Ваш голос.
5. Сохранение презентации как видео
Нажимаем кнопку файл -> сохранить как и в списке форматов выбираем «wmv».
Вот и все! Ваше видео готово!
P.s. Если Вам понравилась статья — оставляйте комментарии!
Как сохранить презентацию в формате видео
В инструкции рассказывается о том, как из презентации сделать видео.
Если вы хотите сделать видеопрезентацию из фотографий, см. инструкцию по созданию слайд-шоу.
Если вы хотите сделать видеопрезентацию программы или сайта, см. инструкцию по созданию видеоуроков.
Часто при подготовке речи для конференции, защиты диплома или демонстрации бизнес-проекта докладчики используют презентации PowerPoint, чтобы сделать свое выступление более наглядным. Однако для просмотра презентаций требуется компьютер с ОС Windows и установленной программой Microsoft PowerPoint (2007, 2010 или более поздней версии), что создает множество неудобств.
Решить эту проблему вам поможет простая и удобная программа для создания видео из презентаций – Movavi PowerPoint to Video Converter. Теперь вы сможете перевести свою презентацию в любой популярный видеоформат: AVI, MKV, WMV и MP4 для просмотра на компьютерах и портативных устройствах; 3GP для мобильных телефонов; MOV для компьютеров с Mac OS; FLV, WebM и OGV для загрузки в Интернет; MPEG для записи на DVD.
Чтобы создать видео из любой, даже сравнительно большой презентации, достаточно выполнить 5 простых шагов.
Установите Movavi PowerPoint to Video Converter
Скачайте и запустите установочный файл конвертера. Следуйте инструкциям Мастера установки – и уже через пару минут вы сможете приступить к созданию видео из презентаций.
Добавьте презентацию в программу
Откройте программу и нажмите кнопку Просмотр рядом со списком Файл презентации. В открывшемся окне выберите файл в формате PPT, который хотите преобразовать в видео, и нажмите кнопку Открыть.
По умолчанию готовое видео сохраняется в папку Movavi Library. Если вы хотите выбрать другую папку, нажмите кнопку Открыть рядом со списком Папка сохранения.
Задайте настройки презентации
Перейдите на вкладку Настройки презентации. Укажите разрешение, с которым будет происходить запись презентации. В разделе Смена слайдов вы можете выбрать, каким образом будет происходить смена слайдов во время записи: вручную, автоматически через определенные промежутки времени или так, как указано в самой презентации.
Запишите звук (по желанию)
При желании вы можете записать видеопрезентацию со звуком. Перейдите на вкладку Настройки аудио и отметьте галочкой опцию Звук. Выберите Источник звука из списка. Если вы выберете динамики, то программа запишет звук, который воспроизводится на вашем компьютере во время захвата презентации. Если вы хотите озвучить презентацию, подключите к компьютеру микрофон и выберите его из списка.
Сохраните презентацию в выбранном формате
Перейдите на нижнюю вкладку окна программы – Настройки конвертера. Выберите требуемый формат из списка Профиль. Если вы хотите смотреть готовый видеоролик на смартфоне, планшете или плеере, щелкните мышью по пункту Профили для устройств, найдите в списке свой гаджет и выберите для него подходящий профиль.
Все необходимые настройки заданы, и теперь можно начать запись презентации. Нажмите кнопку Конвертировать! в нижней части окна программы. Помните, что запись происходит в реальном времени, поэтому окно программы должно быть активным. Не переключайтесь на другие программы во время записи.
Movavi PowerPoint to Video Converter
Отличная программа для преобразования PPT в видеоролики.
-
Делайте видео из PowerPoint-презентаций
-
Делитесь презентациями онлайн и сохраняйте их на мобильных устройствах
-
Быстро записывайте звук






