Как сделать шпоры в word 2016?
Содержание

Школьники и студенты, которые никогда в своей жизни не списывали, явно претендуют на место в Красной книге. К тому же, современные требования сферы образования настолько высоки, что далеко не каждому по силам запомнить весь необходимый материал. Именно поэтому многие решаются идти на всевозможные ухищрения. Одно из лучших решений в таких ситуациях — старая-добрая бумажная шпаргалка, которую, правда, написать от руки довольно сложно.
Хорошо, что в нашем с вами распоряжение есть такая замечательная программа, как MS Word, в которой можно сделать действительно объемную (по содержанию), но компактную или даже миниатюрную (по размеру) шпаргалку. Речь ниже пойдет о том, как самому сделать маленькие шпоры в Ворде.
Как сделать шпоры в Word
Наша с вами задача, как уже было сказано выше, заключается в том, чтобы уместить на миниатюрном клочке бумаги максимальный объем информации. При этом, нужно еще и разбить стандартный лист А4, используемый в программе по умолчанию, на множество маленьких, которые можно будет свободно спрятать в кармане.
Вступительное примечание: В качестве примера используется информация из Википедии о романе М. А. Булгакова «Мастер и Маргарита». В этом тексте пока что сохранено оригинальное форматирование, которое было на сайте. Помимо этого, в нем и, вероятнее всего, в тексте, который будете использовать вы, есть много лишнего, ненужного непосредственно для шпаргалок — это вставки, сноски, ссылки, описания и пояснения, изображения. Именно это мы и будем убирать и/или изменять.
Разбиваем лист на колонки
Документ с текстом, который вам необходим для шпаргалок, нужно разбить на небольшие колонки.

1. Откройте вкладку «Макет» на верхней панели управления, в группе «Параметры страницы» найдите кнопку «Колонки» и нажмите на нее.

2. В развернувшемся меню выберите последний пункт «Другие столбцы».

3. Перед вами появится небольшое диалоговое окно, в котором нужно кое-что изменить.

4. Вручную измените следующие параметры так, как это показано на скриншоте (возможно, некоторые параметры нужно будет потом откорректировать, увеличить, все зависит от текста).

5. Помимо числовых показателей, обязательно нужно добавить разделитель колонок, так как именно по нему вы в дальнейшем будете разрезать распечатанный лист. Нажмите «ОК»
— Регулярная проверка качества ссылок по более чем 100 показателям и ежедневный пересчет показателей качества проекта.
— Все известные форматы ссылок: арендные ссылки, вечные ссылки, публикации (упоминания, мнения, отзывы, статьи, пресс-релизы).
— SeoHammer покажет, где рост или падение, а также запросы, на которые нужно обратить внимание.
SeoHammer еще предоставляет технологию Буст, она ускоряет продвижение в десятки раз, а первые результаты появляются уже в течение первых 7 дней. Зарегистрироваться и Начать продвижение
6. Отображение текста в документе изменится, согласно внесенными вами поправкам.

Изменяем форматирования текста
Как можно заметить по скриншоту выше, в разбитой на колонки шпаргалке присутствуют довольно большие отступы по краям листа, довольно большой шрифт, да и картинки, вероятнее всего, там тоже не нужны. Хотя, последнее, конечно, зависит от предмета, по которому вы делаете шпаргалки.
Первым делом необходимо изменить поля.
1. Откройте вкладку «Макет» и найдите кнопку «Поля».

2. Нажмите на нее и в развернувшемся меню выберите «Настраиваемые поля».
3. В появившемся диалоговом окне рекомендуем установить все значения во вкладке «Поля» в одноименной группе на 0,2 см. и нажать «ОК».

Примечание: Возможно, при попытке сделать шпоры в Ворде 2010 и более старых версиях этой программы, принтер выдаст ошибку о выходе за пределы области печати, просто проигнорируйте ее, так как большинство принтеров уже давно не учитывают эти границы.
Текст уже занимает визуально больше места на листе, он расположен плотнее. Говоря непосредственно о нашем примере страниц уже не 33, а 26, но и это еще далеко не все, что мы можем и будем с ним делать.
Теперь нам нужно изменить размер и тип шрифта, предварительно выделив все содержимое документа (Ctrl+A).
1. Выберите шрифт «Arial» — он довольно хорошо читаем в сравнение со стандартным.
2. Установите размер шрифта — для шпаргалки этого должно хватить. Стоит отметить, что, развернув меню размера, вы не найдете там цифры , поэтому ее придется ввести вручную.

3. Текст на листе станет очень мелким, но в распечатанном виде вы все же сможете его прочесть. Если же текст вам кажется слишком мелким, вы смело можете установить или размер шрифта.

Примечание: Если в тексте, который вы превращаете в шпаргалку, содержится много заголовков, в которых бы вы хотели ориентироваться, изменять размер шрифта лучше другим образом. В группе «Шрифт», расположенной во вкладке «Главная», нажимайте на кнопку «Уменьшить размер шрифта» до нужного, удобного вам размера.

Кстати, страниц в нашем конкретном документе стало уже не 26, а всего 9, но мы и на этом не остановимся, едем дальше.
Следующий шаг — изменение отступов между строками.

1. Выделите весь текст и во вкладке «Главная», в группе «Абзац» найдите кнопку «Интервалы».
2. В развернувшемся меню выберите значение .

Текст стал еще компактнее, правда, в нашем случае это ни коим образом не отразилось на количестве страниц.
— Разгрузит мастера, специалиста или компанию;
— Позволит гибко управлять расписанием и загрузкой;
— Разошлет оповещения о новых услугах или акциях;
— Позволит принять оплату на карту/кошелек/счет;
— Позволит записываться на групповые и персональные посещения;
— Поможет получить от клиента отзывы о визите к вам;
— Включает в себя сервис чаевых.
Для новых пользователей первый месяц бесплатно. Зарегистрироваться в сервисе

При необходимости можно убрать из текста списки, но только в том случае, если они вам действительно не нужны. Для этого выполните следующие действия:
1. Выделите весь текст, нажав «Ctrl+A».

2. В группе «Абзац», которая расположена во вкладке «Главная», дважды нажмите каждый из трех значков, отвечающих за создание списка. Кликая на него первый раз, вы создаете список во всем документе, нажимая во второй — полностью его убираете.
3. В нашем случае это не сделало текст компактнее, а, наоборот, прибавило к нему 2 страницы. В вашем, возможно, будет иначе.

4. Нажмите кнопку «Уменьшить отступ», расположенную рядом со знаками маркеров. Это сместит текст вправо.
Последнее, что мы можем сделать, для обеспечения наибольшей компактности — это удалить картинки. Правда, с ними, все примерно так же, как и с заголовками или символами списка — если изображения, которые содержатся в тексте шпаргалки, вам нужны, лучше их оставить. Если же нет — находим их и удаляем вручную.

1. Кликните левой кнопкой мышки на изображение в тексте, чтобы выделить его.
2. Нажмите кнопку «DELETE» на клавиатуре.
3. Повторите действие 1-2 для каждой картинки.



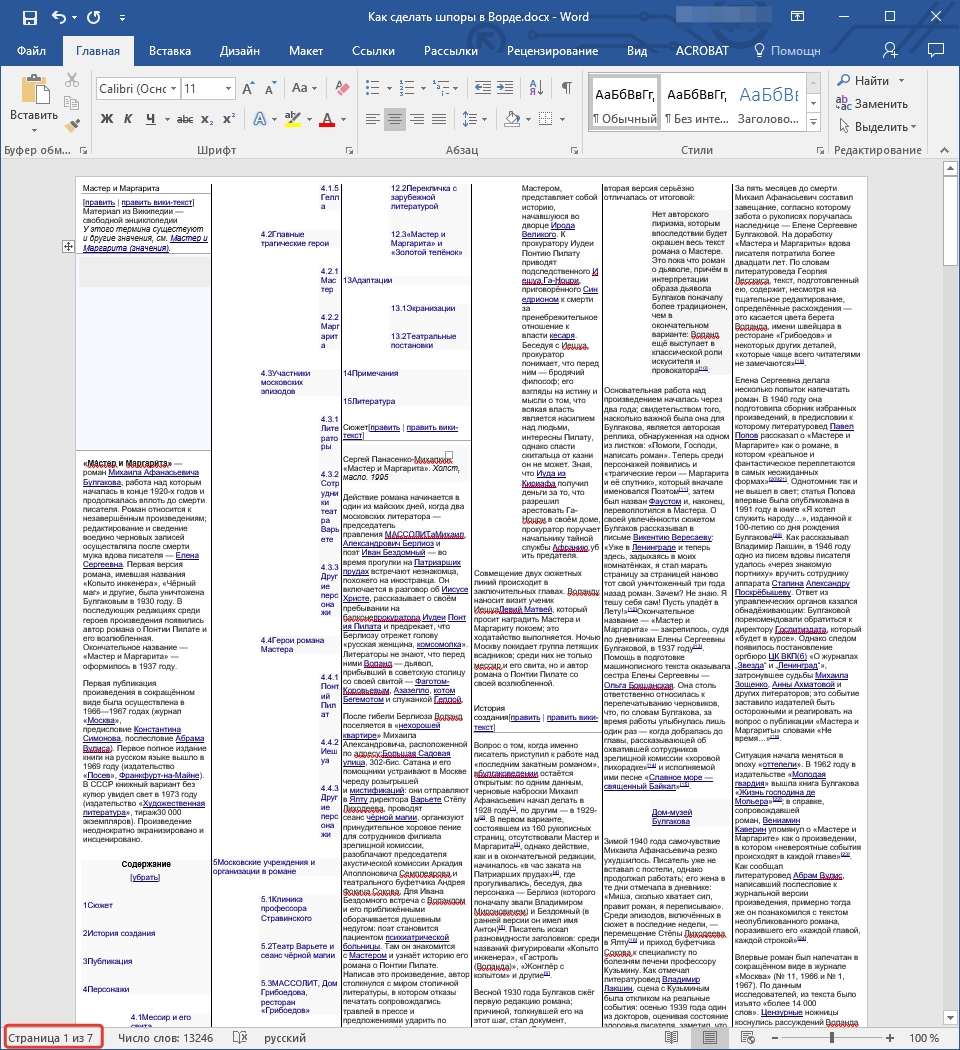
Наша шпаргалка в Word стала еще меньше — теперь текст занимает всего 7 страниц, и теперь его смело можно отправлять на печать. Все, что требуется от вас далее — разрезать каждый лист ножницами, ножом для бумаги или канцелярским ножом по разделительной линии, скрепить и/или сложить его так, как будет удобно вам.

Текст шпаргалки в масштабе 1 к 1 (кликабельно)
Завершающее примечание: Не спешите распечатывать всю шпаргалку целиком, для начала попробуйте отправить на печать только одну траницу. Возможно, из-за слишком мелкого шрифта принтер выдаст непонятные иероглифы вместо читаемого текста. В таком случае придется увеличить размер шрифта на один пункт и снова отправить шпору на печать.
На этом все, теперь вы знаете, как в Ворде сделать маленькие, но при этом весьма информативные шпоры. Желаем вам результативного обучения и только высоких, заслуженных оценок.
Мы рады, что смогли помочь Вам в решении проблемы.
Задайте свой вопрос в комментариях, подробно расписав суть проблемы. Наши специалисты постараются ответить максимально быстро.
Помогла ли вам эта статья?
Да Нет
Всем привет, мои дорогие друзья и гости моего блога. Ну вот и начались уже теплые весенние деньки, а значит не за горами экзамены в школах, сессии в институтах. И в такие моменты не всегда бывает до учебы. Толком не успеваешь подготовиться (ну кто из нас не без греха?) и иногда приходится запасаться шпаргалками. Поэтому сегодня я вам покажу, как сделать шпору в ворде на экзамен простым и действенным способом, а именно в виде таблицы.
Я буду показывать всё это действие в word 2013, но если у вас стоит версия 2007 или 2010, то по хорошему там всё происходит точно также. Поехали!
Для начала открываем сам ворд и идем в меню «Разметка страницы». Там нам нужно найти пункт «Колонки». Нашли? Тогда жмите на него и из выпадающего списка выбирайте пункт «Другие колонки».

Далее нам нужно будет выбрать необходимое число колонок на документе. Я всегда придерживался числа 5, но вы можете сделать их уже, разделив документ на 6 колоночек. Кроме того смотрим, чтобы у нас стояла галочка на «Разделитель», чтобы мы видели четкие границы. Ну и еще в этом же окошке смотрим, чтобы стояла галочка «Столбцы одинаковой ширины» и стоял выбор «Применить ко всему документу». После этого жмем ОК.

Что-нибудь изменилось? Нет. А почему? Потому что у нас нет текста, чтобы все это увидеть. Для этого вам просто нужно скопировать тот текст, который вы хотите видеть в своих шпорах, а затем вставить их в первую колонку нашей страницы. Сразу после этого все ваши 5 (или больше) колонок заполнятся, в зависимости конечно же от размера теста. Но как видите, смотрится всё это дело не очень айс, поэтому нужно привести шпаргалку к человеческому виду.

- Уменьшите шрифт, чтобы получилось мелко вместилось больше контента на маленький клочок бумажки. Можете сразу ставить 7 или 8 . Еще лучше сделать меньше, например 6. Но больше не надо, если конечно же у вас всё более-менее в порядке со зрением.
- Теперь нам нужно уменьшить поля, чтобы сэкономить места по краям колонок. Для этого идем в меню «Разметка страницы» и выбираем «Поля». Из выпадающего списка выбираем «Настраиваемые поля» и все значения ставим на 1 сантиметр.
- Теперь нам нужно максимально уменьшить занимаемое пространство. Для этого мы идем в «Разметку страницы» и жмем на «Абзац». Нам откроется окно с настройками абзаца. Ставим минимальный отступ слева, чтобы только определить, что это действительно новый абзац. Я поставил 0.2. И конечно же нельзя забывать про междустрочный интервал. Ставим его минимальным, т.е. одинарный.
- Ну и последнее, что можно сделать — это сжать все границы. Для этого идем в меню «Вид» и ставим галочку в пункте «Линейки». Теперь выделите весь текст (CTRL+A) и начинайте дергать за синие области на линейке, пока текст максимально не приблизится к стенкам. Вы увидите, что это не хило экономит ваше пространство.
В принципе наша шпаргалка готова, осталось только листы и немного поработать ножницами. Ну а дальше уже прячем в носки, под юбки, в рукавах, в общем кто-во что горазд.
Правда я даже не знаю, имеет ли смысл использовать сегодня ручные шпаргалки в наш век мобильных технологий? Хотя я думаю, что имеет. Насколько я знаю, во многих учреждениях изымаются телефоны во время экзаменов, и на этот случай клочок бумажки будет просто незаменим.
Конечно можно можно сделать шпаргалки в word с помощью таблиц. Смысл тот же самый, только вместо колонок вы создаете таблицы. Например выбираете табличку с 4 столбцами, где каждый столбец и будет отдельной шпорой. Каждый выбирает для себя то, что нравится больше ему. Несомненно в таблице есть свои плюсы и минусы, но в целом оба варианта замечательные для данного дела.
Но конечно же лучшее место, где вы сможете спрятать свою шпаргалку — это ваша голова. Выучив материал, вы без проблем напишете экзамен, а также ответите на дополнительные вопросы…Хотя кого я обманываю?
Ну в общем на этом я свою сегодняшнюю статью заканчиваю. Надеюсь, что она вам понравилась и вы не забудете подписаться на обновления статьей моего блога. Жду вас снова. Удачи вам. Пока-пока!
С уважением, Дмитрий Костин.
При подготовке к экзамену, даже если предмет вы знаете хорошо, не помешает узнать, как сделать шпоры в ворде, подстраховавшись и получив дополнительную уверенность в своих силах.
И, если раньше для этого пользовались ручкой, заполняя листы мелким почерком, сейчас на помощь приходят современные технологии.
Содержание:
Главной задачей подготовки шпаргалки на экзамен является размещение как можно большего количества текста на минимальной площади листа.
А, значит, работа в Word будет представлять собой уменьшение шрифта, полей и отступов, а также сокращение информации и повышение удобства её поиска.
В первую очередь изменить следует размеры и расположение текста. В результате этого на одной шпаргалке поместится больше информации, чем на любой, созданной вручную.
Более того, в процессе подготовки можно будет ещё и править текст, что невозможно для обычной ручной шпоры.
Изменение размера шрифта
Увеличить компактность информации проще всего, уменьшив формат текста.
Для этого следует выполнить следующие действия:
- Выделить нужный текст с помощью мыши (если требуется уменьшить весь текст, проще воспользоваться горячими клавишами «Ctrl»+«A»);
- Выбрать меню «Формат» и вкладку «Шрифт» (сделать это тоже можно быстрее, нажав «Ctrl»+«D»);
- В соответствующем поле размера шрифта Word 2013 (впрочем, функция поддерживается любыми версиями) следует установить размер шрифта вручную – например, 6, 5 или даже 5.5;
Выставление небольшого размера шрифта
- Для сокращения расстояния между символами (так, на бумаге поместится больше информации, а вам не придётся разбираться с огромной пачкой шпор) на вкладке «Интервал» выбирается «Уплотнённый» на 0,1 пункта.
Уплотнение текста
Рекомендуем прочитать еще такие статьи:
- Как сделать сноску в Ворде — Лучшие варианты
- Как убрать номера страниц в Ворде — Практичные советы
- Создание и вставка формулы в Word — Пошаговое руководство
вернуться к меню ↑ Расстановка переносов
Для того чтобы шпаргалки были как можно более компактные, следует выставить переносы. Иначе слова будут переноситься на новые строки полностью, оставляя слишком много лишнего места.
Иногда текст переносится автоматически.
Если же этого не происходит, выбирается меню «Сервис»/»Язык»/»Расстановка переносов» и ставится галочка напротив пункта автоматической расстановки:
Выбор переносов в словах текста для Word 2003
Теперь длинные слова автоматически разделяются на две части, не занимая место в шпаргалке. Но иногда переноса всё равно не происходит, особенно если текст создавался не вами.
Возможно, что в нём установлен запрет переносов и в Ворд 1997/2000/2003 понадобится выполнить следующие действия:
- Открыть меню «Формат», подменю «Абзац» и выбрать вкладку «Положение на странице»;
- Убрать галочку напротив запрета переноса.
Отмена запрета переноса
Для Word с 2007 до более новых версий все действия выполняются ещё проще, так как команда автоматической расстановки переносов уже вынесена в меню «Разметка страницы», вкладка «Параметры страницы».
Здесь следует выбрать пункт «Авто» и переносы появятся автоматически.
вернуться к меню ↑ Автоматическое сокращение слов
Иногда в тексте содержится много информации, которая понятна вам и в сокращённом виде.
Совет! Упростите себе задачу по приготовлению шпаргалки и сократите часто повторяющиеся и понятные словосочетания типа «государственный», «конституционный», «общественно-политический» и т.д. (например, до «гос-й», «конст-й» и «общ.-полит.»).
Такие сокращения часто встречаются в обычных конспектах – не помешают они понять написанное и в шпоре.
Сделать сокращение вручную займёт много времени, но в Word 1997/2000/2003/2010 имеется удобный и быстрый метод замены одинакового текста.
Для этого понадобится:
- Открыть меню правка (на панели или клавишами «Ctrl»+«H»);
- Перейти на вкладку «Заменить»;
- Ввести слово, которое сокращается и уже сокращённый вариант.
Замена текста сокращённым вариантом
- Выберите пункт «Заменить всё».
В результате получатся хорошие шпоры без лишней информации с минимальными затратами времени.
Хотя для того чтобы заменялись не части слов, а только законченные словоформы и словосочетания, Word 2007, 2003 или 2013 требует дополнительного уточнения – выбора пункта «Больше в том же меню, после чего открываются новые пункты.
Галочка ставится напротив «Только слово целиком».
Это помогает, например, при замене словоформы «обществе» на «общ-ве» не затрагивать «общественный», меняя его на «общ-венный» (если слово встречается часто, лучше подойдёт «общ-ный»).
Уточнение параметров замены
вернуться к меню ↑ Уменьшение полей
Кроме работы с текстом, стоит обратить внимание на другие элементы текста. Например, на поля и размеры колонок, в которые выставляется текст для удобства поиска нужной информации.
Для помещения большего количества текста на странице необходимо уменьшить отступы.
Маленькие поля настраиваются на вкладке «Параметры страницы»:
- Для старых версий редактора – в меню «Файл»;
- Для новых – на вкладке «Разметка страницы»;
- Двойным щелчком на свободном участке линейки.
Место, при двойном нажатии на которое открывается меню «Параметры страницы»
Выбор размеров полей
Желательно указать значение в пределах 0,5–0,7 см для каждого параметра поля. Не исключено, что при этом появится надпись о несоответствии выбранного значения настройкам принтера.
Но при печати миниатюрных шпор это не имеет значения – если, конечно, не выбраны поля 0,1–0,2 мм.
Совет! Для того чтобы получились двухсторонние шпоры, совпадающие при разрезании их на отдельные части, необходимо следить, чтобы поля листа с каждой стороны были одинаковыми.
вернуться к меню ↑ Настроить узкие колонки
Размеры текста могут увеличиться, если его не устанавливать одним столбиком, а разбить на несколько колонок.
Чтобы уменьшить поля при разделении, в Word 2003 выбирается меню «Формат» и подменю «Колонки».
Разделение текста на столбцы (колонки)
Вместо стандартных 1,25 см ставится интервал 0,2 мм. И теперь ваш текст будет размещаться компактно, не теряя информативности.
Интересный материал на эту тему:
- Все способы: Как в Ворде сделать альбомную страницу
- Как удалить страницу в Ворде — 6 способов
- Как сделать в ворде книжную страницу: Несколько оригинальных способов.
вернуться к меню ↑ Дополнительная доработка
Получить удобные шпаргалки можно, используя и другие методы сокращения пространства и оптимизации времени поиска нужной информации:
- Заменяя длинные тире короткими, а обычные кавычки «» на сокращённый вариант ““ (с помощью меню «Заменить»). Это не слишком уменьшит текст, но всё равно даст возможность сократить размеры шпор.
- Сделав ответы на экзаменационные вопросы таблицей по номерам билетов (сначала создаётся таблица, затем в неё по очереди копируется текст. При этом обращается внимание на границы ячеек, которые тоже должны быть как можно меньшими).
Выбор параметров полей для ячеек таблицы
- Разместив часть информации по алфавиту с помощью функции сортировки (выставляя нужные параметры – по возрастанию или убыванию).
Выставление параметров сортировки текста в меню «Таблица»/»Сортировка» Word 2003
Инструкция — Как сделать шпоры в Ворде
5
(100%)
4
голос





