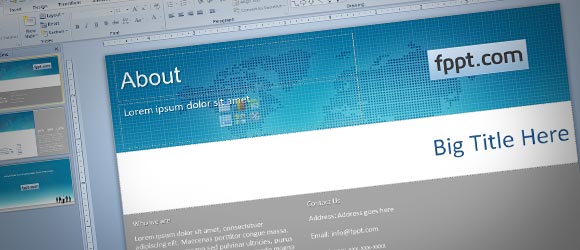Как сделать сетку в powerpoint?
Содержание
В статье «4 правила оформления слайда» я рассказывала о правилах оформления слайдов. Первыми 3-мя правилами пользуются все, правда, чаще всего интуитивно. А вот правило за номером 4 «Выравнивание», увы, не применяют. А ведь основная цель выравнивания ‒ объединить и организовать информацию на странице. Применяя правило «Выравнивание» мы обращаемся к такому свойству восприятия, как «Целостность». Грамотно использовать правило «Выравнивание» нам помогут направляющие и сетка.
По окончании урока вы сможете:
- Дать определение понятию «Модульная сетка»
- Задать Режим отображения направляющих и сетки
- Настроить направляющие и сетку
- Построить модульную сетку на слайде
- Перечислить три типа направляющих и их особенности
1. Модульная сетка
Человек способен воспринимать изображение как по частям, так и целостно, то есть в единстве, одновременно. Форма объекта, его цвет и яркость могут сливаться в некий единый образ, и от нас с вами зависит, чтобы этот образ был именно цельным, а не разваливался на отдельные составляющие.
Для создания цельного образа на слайде используют направляющие.
| Понять и запомнить! | Направляющие – это вспомогательные линии. Направляющие не видны на печати и демонстрации слайдов. |
Направляющие линии необходимы для определения расположения элементов и блоков элементов на слайде и для того, чтобы типизировать слайды (сохранить преемственность дизайна), чтобы каждый слайд не отличался от другого расположением основных элементов.
Такие направляющие в профессиональном дизайне называются модульной сеткой.
Вот три примера различной модульной сетки для слайда:
| Понять и запомнить! | Модульная сетка – система горизонтальных и вертикальных направляющих, помогающих сориентировать и согласовать между собой отдельные элементы композиции |
Модульная сетка – система представления визуальной информации на основе отдельных блоков, называемых модулями.
Слайд, разработанный с использованием модульной сетки, гораздо удобен для восприятия. и навигации.
Модульная сетка позволяет гораздо проще разместить графические и текстовые объекты на слайде и создать между ними чёткие границы. Расположив определённым образом объекты, можно сделать каждый из них заметным и при этом связать воедино всю информацию слайда, а в конечном итоге и всей презентации.
2. Режим отображения направляющих и сетки
По умолчанию при открытии программы PowerPoint нет направляющих. Значит «Режим отображения направляющих» следует задать:
Шаг 1. Открываем программу PowerPoint
Шаг 2. Перейдём в режим Образец слайда (лента Вид → группа команд Режим образцов → флажок на команде Образец слайдов () либо кнопка Образец слайдов на Панели быстрого доступа ()):
Согласитесь, что с Панели быстрого доступа задать режим Образца слайдов получается как-то быстрее.
— Регулярная проверка качества ссылок по более чем 100 показателям и ежедневный пересчет показателей качества проекта.
— Все известные форматы ссылок: арендные ссылки, вечные ссылки, публикации (упоминания, мнения, отзывы, статьи, пресс-релизы).
— SeoHammer покажет, где рост или падение, а также запросы, на которые нужно обратить внимание.
SeoHammer еще предоставляет технологию Буст, она ускоряет продвижение в десятки раз, а первые результаты появляются уже в течение первых 7 дней. Зарегистрироваться и Начать продвижение
Я могу предположить, что вы находитесь на макете Титульного слайда. Всё правильно – ведь мы ушли в режим Образец слайдов с Титульного слайда.
Шаг 3. Щёлкаем ЛМ по Образцу слайдов – верхняя самая большая пиктограмма:
Шаг 4. Включаем Режим отображения направляющих (лента Вид → группа команд Показ → флажок Направляющие):
Получили такую картину:
Вы обратили внимание, какого цвета Направляющие? Красного!
3. Настройка направляющих и сетки
Шаг 1. Вызываем диалоговое окно «Сетка и направляющие».
1 способ. Лента Вид → группа команд Показ → кнопка группы:
2 способ. В свободном от автофигур месте слайда щёлкаем ПМ → из контекстного меню выбираем команду «Сетка и направляющие» → щёлкаем ЛМ:
Появляется диалоговое окно «Сетка и направляющие»:
Шаг 2. Настраиваем диалоговое окно «Сетка и направляющие.
- Привязать к сетке. Если вы включите этот режим, то автофигуры при рисовании и перемещении будут весьма ощутимо «привязываться» к узлам сетки. Мало этого, автофигуры будут «привязываться» к друг другу:
Красные кружки – точки привязки двух автофигур друг к другу.
Чёрные кружки – точки привязки автофигур к узлам сетки.
Благодаря режиму Привязки у нас появляется великолепная возможность создавать и размещать объекты ровно относительно друг друга, выстраивать на слайде невидимые линии, по которым будет «скользить» взгляд зрителя. То есть у нас появиться возможность управлять вниманием зрителя. Мы в полной мере задействуем у наших зрителей такие свойства восприятия, как «Последовательность», «Избирательность», «Целостность».
| Совет | Установите обязательно режим Привязки – и вы повысите производительность труда при создании презентации, улучшив при этом качество слайдов |
Ещё раз напомню, что линии сетки служат визуальными подсказками и не видны на печати и демонстрации слайдов.
- Параметры сетки. Шаг. Определяет:
- расстояние между узлами сетки и
- расстояние, на которое перемещается автофигура при управлении кнопками «Стрелки» с клавиатуры:
Нажмите кнопку выпадающего меню в диалоговом окне «Сетка и направляющие» в поле «Шаг»:
Термин «Линии» достался в наследство от типографики. Это всё, что я могу о них сказать. Устанавливать шаг сетки 5 см не имеет смысла. Пространство слайда и так ограниченно, где уж здесь «скакать» на 5 см?
| Совет | Устанавливайте шаг сетки наименьшей величиной. Поверьте, что при компоновке слайда каждый миллиметр имеет значение. |
Поэтому я устанавливаю шаг сетки минимальным ‒ 0,1 мм, то есть «пользовательским»:
- Показывать сетку. Видимая сетки или невидимая ‒ это не важно. Режим привязки к сетке действует в любом случае. Я не делаю сетку видимой, просто потому, что очень раздражает множество точек на слайде, а вы смотрите сами.
- Параметры направляющих ‒ Показывать направляющие. Этот режим мы уже задали
- Параметры направляющих ‒ Отображать смарт-направляющие при выравнивании фигур. А вот это очень интересно. Если этот режим включён, то при перемещении одной автофигуры относительно другой автофигуры возникают и исчезают «умные» направляющие красного цвета. Эти «умные» направляющие показывают выравнивание дух автофигур относительно друг друга:
Как итог всего вышесказанного, предлагаю сделать такие установки в диалоговом окне «Сетка и направляющие»:
| Совет | Чтобы эти параметры использовались по умолчанию для всех презентаций, нажмите кнопку По умолчанию. |
4. Построение модульной сетки при помощи направляющих в Образце слайда
Я же открыла вам секрет, что такое Образец слайда и Макет слайда.
Шаг 1. Ведём курсор к вертикальной направляющей до тех пор, пока курсор не примет вид двойной разносторонней стрелки:
Шаг 2. Нажимаем ЛМ и видим, что курсор превратился в прямоугольник, в котором показано координата положения курсора относительно центра слайда:
Шаг 3. Удерживаем ЛМ в нажатом положении и ведём мышку вправо или влево:
Обратите внимание, что при перемещении направляющей координата меняется на 0,1 см, то есть на шаг, который мы установили в диалоговом окне «Сетка и направляющие». кстати, если вы нажмёте функциональную кнопку Alt на клавиатуре, то направляющая будет перемещаться плавно безрывков



Шаг 4. Перемещая направляющую, нажимаем функциональную клавишу Ctrl (создаём ещё одну направляющую):
Обратили внимание, что в рамочке стрелка направления перемещения, значение перемещения и знак «плюс»?
При помощи функциональной клавиши Ctrl мы можем создавать сколько угодно направляющих.
| Совет | Если вам хочется установить расстояние между направляющими 1 см, то установите в диалоговом окне «Сетка и направляющие» шаг сетки 1 см. Конечно, можно и при шаге 0,1 см добиться расстояния между направляющими в 1 см, но советую поберечь лучезапястную мышцу. |
Варьируя шаг сетки в диалоговом окне «Сетка и направляющие» и используя клавишу Ctrl, можно создать отличную модульную сетку.
— Разгрузит мастера, специалиста или компанию;
— Позволит гибко управлять расписанием и загрузкой;
— Разошлет оповещения о новых услугах или акциях;
— Позволит принять оплату на карту/кошелек/счет;
— Позволит записываться на групповые и персональные посещения;
— Поможет получить от клиента отзывы о визите к вам;
— Включает в себя сервис чаевых.
Для новых пользователей первый месяц бесплатно. Зарегистрироваться в сервисе
А что делать, если мы случайно создали слишком много направляющих?
Шаг 5. Ведём курсор к вертикально направляющей до тех пор, пока курсор не примет вид двойной разносторонней стрелки, нажимаем ЛМ и ведём направляющую за пределы слайда.
А что делать, если из-за торопливости и невнимательности мы таким образом удалили все направляющие?
Шаг 6. Восстанавливаем направляющие (ПМ по свободному от автофигур пространству слайда → перейти курсором на команду Сетка и направляющие → в выпадающем боковом меню выбрать команду Добавить вертикальную направляющую):
Всё вышесказанное применимо, естественно, и к горизонтальным направляющим.
Ещё несколько подробностей о возможностях направляющих:
Шаг 7. Редактируем направляющую (подводим курсор к направляющей до тех пор, пока курсор не примет вид двойной разносторонней стрелки → щёлкаем ПМ):
Две команды мы уже знаем из шага 6, но есть и новые команды:
- Цвет меняем цвет направляющей, выбор цветов, как видите, небольшой, но должно хватить (дубликаты этой направляющей будут иметь тот же цвет)
- Удаление направляющей (если вам не нравится «отбрасывать» ненужную направляющую за пределы слайда)
- Вызов диалогового окна «Сетка и направляющие»
Шаг 8. Делаем на Образце слайда модульную сетку. Можно такую как у меня:
Вы не забыли, что мы находимся в режиме Образец слайдов непосредственно на самом образце? А ведь Образец слайдов задаёт глобальные настройки на всю презентацию (Секрет 2).
5. Три типа направляющих
Шаг 1. Переходим на любой другой макет (я выбрала макет Два объекта, это 3-я маленькая пиктограмма):
Попробуйте перетащить направляющие. Не получилось? Всё правильно! На Образце слайдов мы задали модульную сетку, которая легла на все макеты. При работе непосредственно с макетами мы не сможем случайно передвинуть направляющую, а потом мучительно вспоминать, где она должна стоять.
Но вот вам ситуация. На одном из макетов мне нужна дополнительная разметка. Если я сделаю дополнительные направляющие на Образце слайдов, то эти дополнительные направляющие появятся на всех макетах. А я повторюсь: мне нужна дополнительная разметка только на одном макете!
Шаг 2. Добавляем дополнительные направляющие на конкретном макете (ПМ по свободному от автофигур пространству слайда → перейти курсором на команду Сетка и направляющие → в выпадающем боковом меню выбрать команду Добавить вертикальную направляющую):
Получили такую картину:
Приглядитесь внимательней. Направляющие, унаследованные от Образца слайдов, имеют красный цвет, а вновь созданная направляющая на макете имеет оранжевый цвет.
Если вы пройдётесь по другим макетам, то не увидите на них дополнительной направляющей линии.
Шаг 3. Выходим из режима Образец слайдов (лента Образец слайда → группа команд Закрыт → команда Закрыть режим образца):
Может вы предпочтёте кнопку, которая находится на строке состояния?
Когда мы вернулись в режим Обычный, то увидели красные направляющее на титульном слайде, которые невозможно никуда сдвинуть.
Шаг 4. Создаём новый слайд на основе макета Два объекта (лента Главная → группа команд Слайды → кнопка Создать слайд → макет Два объекта в перечне макетов):
Вот и появилась направляющая линия оранжевого цвета:
| Понять и запомнить! | Направляющая оранжевого цвета будет присутствовать на всех слайдах, созданных на основе макета «Два объекта». |
И красные, и оранжевые направляющие невозможно сдвинуть с места. Мы получили модульную сетку, которой очень удобно пользоваться. Во всяком случае случайно сдвинуть или удалить направляющие у нас не получится.
Направляющие обладают ещё одним замечательным свойством: они «притягивают» к себе объекты. Нарисуйте какую-нибудь автофигуру и начните перемещать её по слайду. При приближении к направляющей автофигура будет заметно «прилипать» к направляющей:
А можно ли добавлять новые направляющие непосредственно на самом слайде?
Шаг 5. Создаём новый слайд на основе макета Пустой слайд (просто для удобства):
Шаг 6. Добавляем новые направляющие (ПМ по свободному от автофигур пространству слайда → перейти курсором на команду Сетка и направляющие → в выпадающем боковом меню выбрать команду Добавить вертикальную направляющую):
Также добавляем горизонтальную направляющую.
Получаем такую картину:
На слайде появились две направляющие серого цвета.
Я думаю, нет нужды повторять все предыдущие шаги. Всё, что мы делали с направляющими в Режиме Образец слайдов, применимо и к направляющим, созданным в режиме Обычный (режим создания и редактирования слайдов). Можно добавлять, перемещать, менять цвет, удалять. Но также есть риск случайного перемещения и удаления нужной направляющей. К сожалению, у меня это было слишком часто. Поэтому даю вам совет:
| Совет | Создавайте модульную сетку в режиме Образец слайдов |
Итак, мы познакомились с тремя типами направляющих:
- Направляющие в режиме Образец слайдов:
- отображаются на всех макетах (режим Образец слайдов) и слайдах презентации (режим Обычный),
- не редактируются на макетах и в режиме Обычный
- Направляющие для конкретного макета в режиме Образец слайдов:
- отображаются только на конкретном макете (режим Образец слайдов) и слайдах, созданных на основе этого конкретного макета (режим Обычный)
- не редактируются в режиме Обычный
- Направляющие для слайдов в режиме Обычный (режим создания и редактирования слайдов):
- отображаются только на слайдах презентации (режим Обычный),
- редактируются только в режиме Обычный
Теперь вы сможете:
- Дать определение понятию «Модульная сетка»
- Задать Режим отображения направляющих и сетки
- Настроить направляющие и сетку
- Построить модульную сетку на слайде
- Перечислить три типа направляющих и их особенности
Если вы хотите, чтобы выровнять объекты легко с помощью направляющих PowerPoint для рисования и сетки, то вы можете выбрать для настройки сетки Шаг по умолчанию используется Microsoft PowerPoint
Вы можете изменить шаг сетки параметры в диалоговом окне Параметры сетки и руководств по сетевой группы уставок.
Вы можете изменить приращения измерений сетки для еще большей точности при выравнивании объектов, в том числе формы или текстовые поля. Это может помочь вам сэкономить время в процессе разработки и достижения пикселя конструкции в PowerPoint. Кроме того, это та же самая техника используется дизайнерами SlideModel для настройки объектов в слайдах.
Для того чтобы изменить параметры шага сетки правой кнопкой мыши по слайду, а затем выберите Настройки сетки, как показано на рисунке ниже. Кроме того, можно открыть диалоговое окно с настройками в меню Формат, а затем выберите меню Align и искать опции настройки сетки.
Здесь можно указать параметры сетки, которые очень полезны для дизайнеров, например, вы можете проверить дисплея интеллектуального руководства, когда фигуры выровнены или отобразить рисунок направляющие на экране, но если вы хотите изменить другой шаг сетки только тогда вы можете измените значение расстояния в дюймах и выберите любое другое значение Spacing вместо этого.
Если вы не хотите , чтобы увидеть рекомендации , то вы можете снять флажок опции под Format -> Align , а затем снимите флажок Просмотр Руководства.
Убедитесь, что опция объекты привязки к сетке проверяется, тоже. Эта опция действительна для PowerPoint 2010, но вы также можете найти варианты расстояния в Microsoft PowerPoint 2013.
В Microsoft Word можно добавлять и изменять рисунки, иллюстрации, фигуры и прочие графические элементы. Все их можно редактировать с помощью большого набора встроенных инструментов, а для более точной работы в программе предусмотрена возможность добавления специальной сетки.
Эта сетка является вспомогательным средством, она не выводится на печать и помогает более детально производить ряд манипуляций над добавленными элементами. Именно о том, как добавить и настроить эту сетку в Ворде и пойдет речь ниже.
Добавление сетки стандартных размеров
1. Откройте документ, в котором нужно добавить сетку.
2. Перейдите во вкладку “Вид” и в группе “Показать” установите галочку напротив пункта “Сетка”.
3. Сетка стандартных размеров будет добавлена на страницу.
Примечание: Добавленная сетка не выходит за пределы полей, как и текст на странице. Для изменения размеров сетки, точнее, области, которую она занимает на странице, необходимо изменить размеры полей.
Урок: Изменение полей в Word
Изменение стандартных размеров сетки
Изменить стандартные размеры сетки, точнее, клеток в ней, можно только в том случае, если на странице уже имеется какой-нибудь элемент, например, рисунок или фигура.
Урок: Как в Ворде сгруппировать фигуры
1. Кликните по добавленному объекту дважды, чтобы открылась вкладка “Формат”.
2. В группе “Упорядочить” нажмите кнопку “Выровнять”.
3. В выпадающем меню кнопки выберите последний пункт “Параметры сетки”.
4. Внесите необходимые изменения в открывшемся диалоговом окне, задав размеры сетки по вертикали и горизонтали в разделе “Шаг сетки”.
5. Нажмите “ОК” для принятия изменения и закрытия диалогового окна.
6. Стандартные размеры сетки будут изменены.
Урок: Как в Word убрать сетку
Вот, собственно, и все, теперь вы знаете, как сделать сетку в Ворде и как изменить ее стандартные размеры. Теперь работа с графическими файлами, фигурами и прочими элементами будет протекать значительно проще и удобнее.
Мы рады, что смогли помочь Вам в решении проблемы.
Задайте свой вопрос в комментариях, подробно расписав суть проблемы. Наши специалисты постараются ответить максимально быстро.
Помогла ли вам эта статья?
Да Нет