Как сделать флаер в powerpoint?
Содержание
- 1 Что такое PowerPoint и где его скачать
- 2 Начало пути
- 3 Приступаем к работе: оформление внешнего вида
- 4 Корректируем разметку и текст
- 5 Добавление нового слайда с графическим файлом
- 6 Вставка музыкального сопровождения
- 7 Вставка видеофайла
- 8 Анимационные переходы между слайдами
- 9 Несколько слов об анимировании объектов
Если вы хотите скачать бесплатно листовку шаблон PowerPoint здесь мы покажем вам , как сделать один дизайн листовку с помощью Microsoft PowerPoint 2010 и в конце поста вы сможете скачать окончательный шаблон листовку бесплатно.
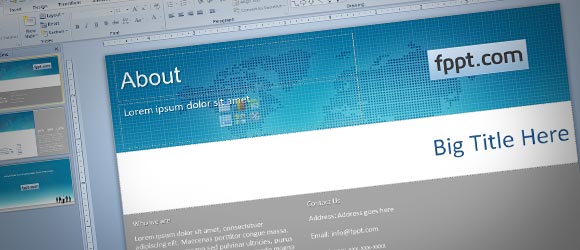
Мы сделаем простой шаблон листовку здесь , так что вы можете использовать его для коммерческих и бизнес — потребностей. С этой целью мы будем создавать различные макеты в новый шаблон PowerPoint, который позже мы назначим к отдельным слайдам.
Для этого примера мы будем использовать простой макет передней и задней макет в PowerPoint. Один из них будет использоваться в качестве передней части шаблона дизайна листовка и второй макет будет использоваться для задней части. Позже вы можете его в обе стороны.

Перейти к Master просмотра слайдов и вставьте (или дублировать) новый макет в два раза, один будет использоваться для передней и другой для задней стороны.
Затем отредактировать макет соответствующим образом. Мы использовали заполнители для заголовков и описаний, но вы можете настроить его с вашим собственным логотипом компании или любой другой конструкции.
Когда вы будете готовы, вернуться к обычному режиму просмотра и редактирования шаблона , чтобы заполнить информацию , которую вы хотите показать в шаблоне листовка PowerPoint.

Представление потока (846)
Флаеры – недорогой и достаточно эффективный вид рекламы. Как правило, помимо информирования, они играют роль приглашений. Из недостатков можно отметить только то, что большинство флаеров выбрасывается почти сразу же после получения. Причин может быть несколько: плохо работает промоутер, неправильно выбрано место для распространения или информационный повод неинтересен. Но, чаще всего, – это скучный дизайн.

Так выглядят заурядные флаеры. Их сразу же хочется выкинуть.
Сделать хороший флаер не так-то просто. Только на первый взгляд кажется: «Фи, какая-то листовка». На самом деле, есть сотни нюансов, которые дизайнеру нужно учитывать, чтобы получить хороший результат: это и формат, и тип (агитация, информирование, приглашение), и целевая аудитория флаера. Даже время года имеет значение! Глубинное понимание тонкостей можно приобрести только с опытом. Мы же перечислим основные правила, которые распространяются на все типы флаеров. Несмотря на то, что это общее руководство, оно поможет вам найти правильный путь и сделать рабочий дизайн.
— Регулярная проверка качества ссылок по более чем 100 показателям и ежедневный пересчет показателей качества проекта.
— Все известные форматы ссылок: арендные ссылки, вечные ссылки, публикации (упоминания, мнения, отзывы, статьи, пресс-релизы).
— SeoHammer покажет, где рост или падение, а также запросы, на которые нужно обратить внимание.
SeoHammer еще предоставляет технологию Буст, она ускоряет продвижение в десятки раз, а первые результаты появляются уже в течение первых 7 дней. Зарегистрироваться и Начать продвижение
1. Целевая аудитория
Перед тем, как начать работу над дизайном, обязательно определите целевую аудиторию. От этого будет зависеть стиль и подача рекламного сообщения.
2. Крутая картинка
Флаер должен привлекать внимание, поэтому нужно выбрать крутую фотографию или иллюстрацию. Учитывая, что это все-таки дешевый вид рекламы, различные полиграфические изыски (вырубка, УФ-лак и т.д.) будут вам недоступны. Поэтому постарайтесь сделать дизайн, который будет эффектным сам по себе.
3. Броский заголовок
Этот пункт, как и следующий, относится скорее к копирайтеру, но и дизайнеру эти знания не помешают. Сформулируйте главный меседж и сделайте его заголовком флаера. Невнятный заголовок убьет весь интерес к листовке и ускорит ее попадание в мусорку.
4. Что? Где? Когда?
Эта простая формула определяет содержание текста во флаере. Достаточно коротко и вкусно ответить на три этих вопроса. Остальная информация будет излишней и только утяжелит листовку. Лучше укажите контактный телефон или сайт/группу, где можно будет получить исчерпывающую информацию по теме.
5. Скидка, подарок, бонус
Поскольку флаер часто выступает в роли пригласительного билета, старайтесь указать выгоду, которую он дает своему обладателю. Это должно быть что-то, что заставит положить флаер в карман, а потом еще и на мероприятие прийти. Например, бесплатный вход или коктейль, а может скидка на услуги. Обязательно выделите эту информацию.
6. Примеры крутых флаеров
Эта подборка креативных флаеров поможет вам найти идею и вдохновиться. Помните, нет ничего невозможного. Удачи!
NYC

Cine cabaret

INDIEWEEK

Retro Night Template


EXHIBITION

BBQ

Americas Bar

NY Roots-Blues

Blue Money Lab

Book Flyer

Classics Burger Template

Carrot Quick Fix




Halloween Flyer

Promotion Flayer

Discount Flayer

Приветствую всех читателей моего блога, кто решил научиться грамотно составлять презентационные слайды. После прочтения этой статьи вы узнаете, как создать презентацию на компьютере или ноутбуке бесплатно, работающих под операционной системой Microsoft Windows.
Вы научитесь работать в PowerPoint (я обеспечу вас пошаговой инструкцией), вставлять в них фотографии с музыкой, узоры, анимационные переходы, текстовые вставки, графики, эффекты и т.д. Ну что ж, давайте приступим!
— Разгрузит мастера, специалиста или компанию;
— Позволит гибко управлять расписанием и загрузкой;
— Разошлет оповещения о новых услугах или акциях;
— Позволит принять оплату на карту/кошелек/счет;
— Позволит записываться на групповые и персональные посещения;
— Поможет получить от клиента отзывы о визите к вам;
— Включает в себя сервис чаевых.
Для новых пользователей первый месяц бесплатно. Зарегистрироваться в сервисе
Что такое PowerPoint и где его скачать
Итак, начнем с самого начала. Программа PowerPoint (произносится как «пауэр поинт») предоставляется бесплатно компанией Microsoft всем пользователям ее операционной системы Windows в пакете под названием Microsoft Office. В него входят также и другие полезные программы:
- Word – многофункциональный текстовый редактор;
- Excel – удобное приложение для создания таблиц с различными расчетами, диаграммами, прогнозированием и т.д.;
- OneNote – удобная электронная записная книжка;
- Outlook – профессиональная программа для работы с календарем и почтой;
- Publisher – полезный инструмент для создания публикационных материалов, простая электронная издательская система.
PowerPoint, как и другие стандартные приложения названного пакета, на сегодняшний день поставляются в четырех версиях, различающихся годом выпуска.
Можно скачать офис 2007, 2010, 2013 и 2016 года и при этом разработчики предоставляют широкий спектр языков интерфейса. Так что вы спокойно можете установить пакет инструментов на русском.
Исторически так сложилось, что на ОС Windows 7 стандартно использовался пакет программ 2007 или 2010, а на Windows 10 уже офис 2016 года. Хотя никто не ограничивает пользователей, они сами могут установить нужную им версию.
Если вы перейдете по ссылке то сможете со всем мною сказанным ознакомиться самостоятельно, а также при надобности сейчас же скачать нужные приложения или опробовать их онлайн.
Заметьте, что расширенные версии являются платными. Однако если вы относитесь к студентам или преподавателям, то при оформлении соответствующей подписки специализированные версии приложений можно получить бесплатно. Прекрасно, правда?
Начало пути
Теперь давайте займемся созданием слайдов в пауэр поинт. Перед началом работы я хотел бы озвучить несколько советов, которые помогут избежать большинство проблем в будущем.
Совет 1. Если вы не знаете, совместима ли версия вашего приложения с тем, которое установлено на устройстве, на котором вы будете презентовать свою работу, то лучше создавайте все в PowerPoint 2007. Данная версия отлично работает как в аналогичной, так и в более новых версиях продукта.
Совет 2. Если направление презентации является образовательным или научным, то не переусердствуйте с анимацией и переходами. Желательно, вообще такие эффекты свести к минимуму или убрать. Это придаст вашей работе серьезности и аккуратности.
Совет 3. Обязательно учитывайте аудиторию, для которой готовите доклад. В зависимости от этого будет варьироваться количество слайдов, их оформление и наполнение.
Совет 4. Не забывайте, что во всех продуктах пакета Office работают одни и те же горячие клавиши. Так что если вы захотите:
- отменить выполненное действие, то просто зажмите комбинацию клавиш Ctrl+Z;
- если захотите вернуть – то Ctrl+Y;
- А если понадобиться удалить объект, то выберете его и клацните по «Delete».
Совет 5. Если вы готовите презентацию для выступления, то вначале обязательно продумайте свою речь и сразу же делите ее на слайды. Как следствие, вам будет проще на этапе разработки.
Ну а теперь запускаем PowerPoint!
Приступаем к работе: оформление внешнего вида
Перед вами откроется главная страница, слева на которой будет отображен список предыдущих презентаций, а справа – всевозможные шаблоны.
Вы можете выбрать «Пустая презентация», а можете ознакомиться со всеми понравившимися шаблонами и сразу же создавать документ с оформлением.
Во втором случае ваши действия будут выглядеть следующим образом:
- Нажмите на паттерн, который вам пришелся по душе;
- Выберете из предложенных расцветок понравившуюся;
- Нажмите на иконку «Создать».
Перед вашими глазами появится окно с первым слайдом для заголовка. В левой боковой панели будут отображаться все созданные слайды.
Если же рассматривать первый случай, то пошаговые действия несколько изменятся:
- Нажмите на «Пустая презентация». Перед вами откроется окошко с первым абсолютно белым слайдом;
- На ленте инструментов перейдите во вкладку «Дизайн»;
- Теперь на всю ленту у вас будут отображены всевозможные темы. Просто наводя на них курсор мыши, вы можете посмотреть на превью внешнего вида. Вы берете одну из тем, клацнув по ней;
- В разделе «Варианты» можно изменить расцветку слайда, а также шрифт, эффекты и стиль фона.
Корректируем разметку и текст
Изначально все слайды создаются со стандартной разметкой. При чем первый слайд всегда имеет особенное размещение текстовых полей.
Чтобы поменять разметку объектов необходимо:
- Зайти во вкладку «Главная» на ленте инструментов;
- Найти в ней раздел «Слайды»;
- Нажать на «Макет». Перед вами выпадет окошко со всеми возможными стандартными разметками, предоставляемыми приложением. Выберете одну из них, клацнув по ней курсором. Если же вам ни одна не понравилась, то измените текущее положение объектов вручную. Это возможно при помощи перемещения окон, изменения их размера и формы, а также добавления новых элементов.
Итак, как же добавить, например, новую запись? Все проще простого. Переходите на вкладку «Вставка» в ленте инструментов. Все, что предлагается здесь, можно добавить к вашей работе. Это и таблицы, и графики, рисунки, фотографии, диаграммы, фигуры и т.д.
Вот на последнее и щелкните. В фигурах первой иконкой является надпись. Если выбрать ее, то после на свой слайд вы сможете добавить текстовое поле.
Чтобы изменить текст, необходимо просто вместо стандартных надписей вписать свои. А откорректировать начертание можно используя раздел «Шрифт» на главной вкладке.
Добавление нового слайда с графическим файлом
Вот теперь заголовок первой страницы вы оформили и пришло время создать новый слайд. Для этого в главной вкладке нажмите на иконку «Создать слайд», чтобы сразу добавить страницу с разметкой по умолчанию, или же клацните по названным словам, возле которых отображена стрелка вниз. Перед вами откроются все те же примеры разметок, с одной из которых создастся новая страница.
Сразу же во втором объекте со словами «Текст слайда» вам предлагается вставить один из объектов: таблицу, диаграмму, SmartArt, рисунок, картинку с Интернета или же видео.
В нашем случае стоит просто нажать на иконку «Рисунок», после чего перед вами откроется проводник для выбора нужного изображения.
Интересно то, что в PowerPoint 2016 программа предлагает вам несколько идей для оформления вставки графических файлов. Не ленитесь и заглядывайте туда, иногда можно найти действительно стоящие решения.
Вставка музыкального сопровождения
Чтобы оживить показ слайдов аудиофайлом, стоит просто перейти в раздел «Мультимедиа» во вкладке «Вставка». Он расположен с правого края. Там вам предлагается вставить видео, аудио или запись экрана.
Нам нужен звук, а значит выбираем Звук -> Аудиофайлы на компьютере…/Записать звук… .
После решите, каким способом будет воспроизводиться аудиодорожка: автоматически или же по щелчку на слайде (специальной кнопки). Также можно производить настройки звучания в появившейся вкладке под названием «Работа со звуком».
Вставка видеофайла
Итак, у нас уже есть слайд с заголовком и слайд с изображением и музыкой. Теперь создайте третий слайд, на который мы поместим видео.
Описываемая программа (версия 2016 года) позволяет своим пользователям вставить видеодорожку из пяти источников:
- Загрузить файл с компьютера;
- Загрузить с облачного хранилища под названием OneDrive;
- Использовать для этого Facebook;
- Найти необходимый видеоконтент в сервисе YouTube;
- Или воспользоваться специальным кодом внедрения видео на веб-сайты.
После выбора одного из способов вставки объекта, вы можете откорректировать внешний вид, расположение, способ запуска и т.д. последнего.
Анимационные переходы между слайдами
Вот теперь мы подошли к самому интересному. В PowerPoint предлагается использовать множество разных переходов от слайда к слайду. Они могут быть как обычными (простое перелистывание), так и более сложными (эффект трещины, оригами и т.д.).
Конечно же Виндовс 7 с его версией PowerPoint 2007 имеет намного меньше различных интересных переходов между страницами презентации. Поэтому последних названных видов эффектов вы просто можете не найти в версиях, выпущенных ранее 2016 года.
Итак, чтобы слайд интересно появлялся перед смотрящими необходимо:
- На ленте с инструментами перейдите во вкладку «Переходы»;
- Выберете первую страницу презентации;
- В разделе «Переход к этому слайду» расположены всевозможные эффекты. Выберете один их них, нажав на него кнопкой мыши, и сразу же сработает превью перехода;
- В разделе «Время показа слайдов», который расположен справа, настройте параметры звука, длительность перехода в секундах и т.д.;
- Проделайте предыдущие действия со всеми остальными слайдами, если хотите установить разные виды переходов или другие настройки. Вы также можете в разделе, названном на предыдущем шаге, нажать на «Применить ко всем» и тогда все слайды будут одинаково сменять друг друга;
- Чтобы просмотреть результат проделанной работы перейдите во вкладку «Слайд-шоу» и нажмите на первую иконку – «С начала».
Несколько слов об анимировании объектов
Описываемая программа позволяет также «оживить» все объекты, добавленные на страницы презентации. Такая возможность появляется благодаря инструментам, расположенным во вкладке «Анимация».
Выбирая конкретный элемент слайда, вы можете задать ему эффект, выбрав его в одноименном разделе, а также настроить параметры отображения во «Время показа слайдов».
Вот теперь вы знаете, как совладать с программой PowerPoint и создать в ней слайды с любым наполнением. Проделывая аналогичные действия в следующий раз, не бойтесь экспериментировать.
Не забудьте подписаться на обновления моего блога. Буду благодарен за репосты публикаций. Пока-пока!
С уважением, Роман




