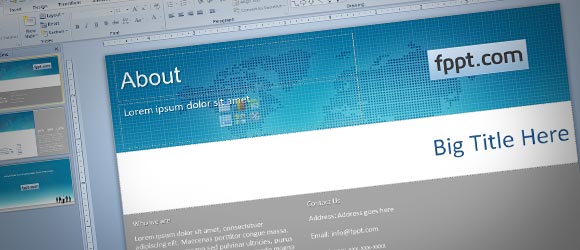Как сделать дизайн для одного слайда в powerpoint?
Содержание

Сложно представить хорошую запоминающуюся презентацию, у которой стандартный белый фон. Стоит приложить немало мастерства, чтобы зрители не уснули в процессе показа. Или можно поступить проще – все-таки создать нормальный фон.
Варианты смены фона
Всего существует несколько вариантов сменить задний план у слайдов, позволяющих делать это как простыми, так и комплексными средствами. Выбор будет зависеть от дизайна презентации, ее задачи, но главным образом – от желания автора.
В целом, можно выделить четыре основных способа задать фон у слайдов.
Способ 1: Смена дизайна
Наиболее простой способ, который является первым шагом при создании презентации.
- Требуется зайти во вкладку «Дизайн» в шапке приложения.
- Здесь можно видеть широкий ряд всевозможных базовых вариантов дизайна, отличающихся не только компоновкой областей слайдов, но и фоном.
- Нужно выбрать дизайн, который больше всего подходит под формат и смысл презентации. После выбора фон изменится для всех слайдов на указанный. В любой момент выбор можно изменить, информация от этого не пострадает – форматирование происходит автоматически и все внесенные данные сами подстраиваются под новый стиль.
Хороший и простой метод, но он меняет фон для всех слайдов, делая их однотипными.
Способ 2: Изменение вручную
Если же требуется заняться более сложным задним планом в условиях, когда в предложенных вариантах дизайна ничего нет, начинает работать древняя поговорка: «Если хочешь сделать что-то хорошо – сделай это сам».
- Здесь два пути. Либо нажать правой кнопкой по пустому месту на слайде (или по самому слайду в списке слева) и в открывшемся меню выбрать «Формат фона…»…
- …либо зайти во вкладку «Дизайн» и нажать аналогичную кнопку в самом конце панели инструментов справа.
- Откроется специальное меню форматирования. Здесь можно выбирать любые способы оформления заднего плана. Вариантов много – от ручных настроек расцветки имеющегося фона до вставки собственного рисунка.
- Для создания собственного фона на основе картинки потребуется выбрать вариант «Рисунок или текстура» в первой вкладке, после чего нажать кнопку «Файл». В окне обозревателя потребуется найти изображение, которое планируется использовать в качестве фоновой. Картинки стоит выбирать исходя из размеров слайда. По стандарту это соотношение 16:9.
- Также внизу присутствуют дополнительные кнопки. «Восстановить фон» отменяет все сделанные изменения. «Применить ко всем» использует полученный результат ко всем слайдам в презентации автоматически (по умолчанию пользователь редактирует один конкретный).

Данный способ является самым функциональным ввиду широты возможностей. Можно создавать уникальные виды хоть для каждого слайда.
Способ 3: Работа с шаблонами
Есть еще более глубокий способ универсальной настройки фоновых изображений.
- Для начала следует войти во вкладку «Вид» в шапке презентации.
- Здесь нужно перейти в режим работы с шаблонами. Для этого требуется нажать «Образец слайдов».
- Откроется конструктор макетов слайдов. Здесь можно как создать собственный вариант (кнопка «Вставить макет»), так и отредактировать имеющийся. Лучше всего создать самому свой вид слайда, который лучше всего подойдет для презентации по стилистике.
- Теперь нужно провести уже вышеописанную процедуру – войти в «Формат фона» и произвести нужные настройки.
- Также можно воспользоваться стандартными средствами редактирования оформления, которые находятся в шапке конструктора. Здесь можно как задать общую тему, так и настроить вручную отдельные аспекты.
- После окончания работы лучше всего задать имя для макета. Это можно сделать с помощью кнопки «Переименовать».
- Шаблон готов. После окончания работы остается нажать на «Закрыть режим образца», чтобы вернуться в нормальный режим презентации.
- Теперь на нужных слайдах можно нажать правой кнопкой мыши в списке слева, и выбрать вариант «Макет» во всплывающем меню.
- Здесь будут представлены применимые к слайду шаблоны, среди которых как раз будет созданный ранее со всеми заложенными параметрами фона.
- Остается нажать на выбор и образец будет применен.
Этот способ идеален для условий, когда в презентации требуется создавать группы слайдов с разными типами фоновых картинок.
Способ 4: Картинка на заднем плане
Дилетантский способ, но не сказать о нем нельзя.
- Нужно произвести вставку картинки в программу. Для этого входим во вкладку «Вставка» и выбираем вариант «Рисунки» в области «Изображения».
- В открывшемся обозревателе требуется найти нужную картинку и дважды кликнуть по ней. Теперь остается лишь нажать на вставленную картинку правой кнопкой мыши и выбрать вариант «На задний план» во всплывающем меню.

Теперь картинка не будет фоном, но будет находиться позади остальных элементов. Достаточно простой вариант, однако не без минусов. Выделять компоненты на слайде станет проблематичнее, поскольку курсор чаще всего будет попадать именно на «фон» и выбирать его.

Примечание
При подборе своего изображения фона мало подобрать решение с одинаковыми для слайда пропорциями. Лучше брать картинку в высоком разрешении, поскольку при полноэкранном показе низкоформатные задники могут пикселизироваться и выглядеть кошмарно.
При выборе дизайнов для сайтов отдельные элементы остаются в зависимости от конкретного выбора. В большинстве случаев это разные декоративные частицы по краям слайда. Это позволяет создавать интересные сочетания со своими изображениями. Если же это мешает, лучше вовсе не выбирать никакой тип дизайна и работать с изначальной презентацией.
— Регулярная проверка качества ссылок по более чем 100 показателям и ежедневный пересчет показателей качества проекта.
— Все известные форматы ссылок: арендные ссылки, вечные ссылки, публикации (упоминания, мнения, отзывы, статьи, пресс-релизы).
— SeoHammer покажет, где рост или падение, а также запросы, на которые нужно обратить внимание.
SeoHammer еще предоставляет технологию Буст, она ускоряет продвижение в десятки раз, а первые результаты появляются уже в течение первых 7 дней. Зарегистрироваться и Начать продвижение
Мы рады, что смогли помочь Вам в решении проблемы.
Задайте свой вопрос в комментариях, подробно расписав суть проблемы. Наши специалисты постараются ответить максимально быстро.
Помогла ли вам эта статья?
Да Нет
Презентация в PowerPoint – это один из множества инструментов для визуального дополнения устного выступления перед группой людей. Иногда для нее требуется уникальное оформление, отсутствующее в программе изначально. Существует немало способов в такой презентации сделать свой фон и добавить новые шаблоны. Как это осуществить, расскажет данная статья.
Добавление шаблона для презентаций с сайта Microsoft Office
Главный инструмент для изменения внешнего вида документа, созданного с помощью PowerPoint, – встроенные темы. Они достаточно универсальны, но иногда их оформление не подходит к теме доклада. В этом случае можно добавить другие шаблоны, загрузив их с официального сайта Microsoft. Чтобы это сделать в PowerPoint 2007 или 2010, нужно:
- Перейти во вкладку «Дизайн» и полностью развернуть список всех доступных тем.
- В нижней части нового меню выбрать подпункт «Другие темы…».
- В открывшемся окне браузера выбрать в одной из категорий нужное оформление и перейти на страницу его загрузки.
- На ней нажать кнопку «ЗагрузитьСохранить» и выбрать место для сохранения шаблона.
Чтобы навсегда добавить новый шаблон в PowerPoint 2007, нужно:
- Выполнить первый шаг из предыдущего алгоритма.
- Выбрать пункт «Поиск тем» и в окошке Проводника открыть ранее загруженный шаблон.
- В выпадающем меню выбрать подпункт «Сохранить текущую тему».
- В новом окошке, не изменяя настроек, нажать кнопку «Сохранить».
В этих двух алгоритмах и заключается первый способ того, как сделать свой фон в презентации.
Использование изображения
Иногда требуется, чтобы на заднем фоне слайда присутствовал логотип фирмы или флаг государства. Достичь такого результата можно, использовав картинку. Способ того, как сделать в презентации свой фон с ее помощью, заключается в следующем:
- Нужно вызвать окно «Формат фона». Сделать это можно двумя путями. Первый: нажать правой кнопкой мыши на листе и выбрать одноименный подпункт меню. Второй: в блоке «Фон» вкладки «Дизайн» кликнуть по кнопке «Стили» и перейти в подраздел «Формат фона».
- В открывшемся окне в разделе «Заливка» поставить отметку около строки: «Рисунок или текстура».
- Нажать на кнопку «Файл» для использования собственного изображения или «Клип» для встроенного.
- Во втором субблоке можно настроить положение, размер и прозрачность фоновой картинки на слайде.
Примечание. Если диалоговое окно вызывается с помощью ПКМ, то новый фон будет использоваться только на этом слайде. При использовании ленты инструментов изображение добавится на все имеющиеся и добавляемые листы.
Третий способ: заливка фигуры
Он позволяет разместить фоновое изображение в любой части листа с требуемыми размерами. Алгоритм того, как в презентации сделать свой фон с помощью фигуры, следующий:
- Вставить любую фигуру, воспользовавшись одноименной кнопкой во вкладке «Вставка».
- Отредактировать ее параметры с помощью кнопки «Формат».
- Щелкнуть правой клавишей мыши по фигуре и выбрать в контекстном меню пункт «Формат фигуры рисунка».
- В диалоговом окне перейти в подраздел «Заливка» и выполнить шаг № 3 из второго способа.
Дополнительно изменить параметры изображения можно, переключившись в раздел «Рисунок». В нем расположены инструменты регулировки яркости, контрастности и цветовой гаммы (кнопка «Перекрасить») рисунка.
Всеми 3 способами того, как сделать свой фон в презентации PowerPoint 2007, можно пользоваться и в более новых версиях этого приложения.