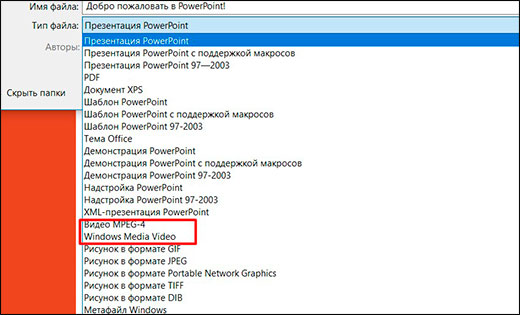Как сделать прокрутку текста в powerpoint?
Содержание
Слайд может содержать много текстовой информации. Чтобы блок текста не занимал весь слайд, его можно представить в небольшом окне с прокруткой. Текст будет качественно отображаться как на компьютерах, так и на мобильных устройствах.
Подготовка слайда
Для этого примера возьмём информацию про Марс с соответствующей страницы Википедии. Итак, для начала создадим в PowerPoint новую презентацию или добавим слайд к уже существующей. По умолчанию цвет фона — белый, но для слайда на космическую тематику сменим фон на тёмно-серый. Кликните правой кнопкой мыши по слайду и выберите пункт Формат фона.
В открывшемся окне настройки фона выберите Сплошная заливка, затем кликните на значок выбора цвета и на ссылку Другие цвета — зададим собственный цвет «космоса». Далее перейдите во вкладку Спектр и в параметрах Красный, Зеленый, Синий укажите 25. Получится тёмно-серый цвет.
Теперь добавим на слайд изображение планеты. В браузере откройте страницу с изображением Марса, далее кликните правой кнопкой мыши на изображении и выберите пункт Копировать изображение. Оно будет скопировано в буфер обмена.
Снова возвращаемся в PowerPoint и вставляем изображение на слайд. Добавляем заголовок.
Теперь перейдемм к созданию текстового блока с прокруткой. C помощью iSpring добавим его как веб-объект на слайд презентации.
Подготовим HTML-документ для блока с прокруткой
HTML-документ проще всего подготовить в MS Word. Создайте новый документ и вставьте в него текст. На вкладке Дизайн кликните Цвет страницы, выберите Другие цвета и во вкладке Спектр укажите в параметрах Красный, Зеленый, Синий значение 25.
Текст нужно сделать контрастным цветом, например, белым.
Далее сохраните документ в формате Веб-страница с фильтром. Для этого нажмите Файл → Сохранить как, введите название документа и выберите тип файла Веб-страница с фильтром. При сохранении документа обратите внимание, что необходимо настроить кодировку Юникод (UTF-8).
В этом формате MS Word создаст один html-файл, без дополнительных файлов и папок.
Вставка веб-объекта на слайд
Далее снова возвращаемся в PowerPoint. На панели инструментов iSpring кликните Web (данный пример выполнен в программе iSpring Suite, но вы можете создать скроллируемый текстовый блок и с помощью iSpring Pro или iSpring Presenter).
— Регулярная проверка качества ссылок по более чем 100 показателям и ежедневный пересчет показателей качества проекта.
— Все известные форматы ссылок: арендные ссылки, вечные ссылки, публикации (упоминания, мнения, отзывы, статьи, пресс-релизы).
— SeoHammer покажет, где рост или падение, а также запросы, на которые нужно обратить внимание.
SeoHammer еще предоставляет технологию Буст, она ускоряет продвижение в десятки раз, а первые результаты появляются уже в течение первых 7 дней. Зарегистрироваться и Начать продвижение
В диалоге вставки веб-объекта вместо Веб-адрес выберите Путь к файлу, затем кликните Обзор и выберите ваш HTML-файл. В блоке Настройки включите Показывать на слайде, для параметра Показать через оставьте значение 0 секунд.
Нажмите ОК, и веб-объект появится на слайде в виде окна с текстом Web Объект (локальный файл). После публикации здесь будет отображаться текст про Марс. Измените его размер и положение так, как вам нужно.
Теперь осталось только опубликовать презентацию.
Публикация презентации
Кликните Публикация на панели инструментов iSpring Suite. В настройках формата публикации выберите Универсальный (Flash+HTML5) — этот вариант позволяет просматривать презентацию на максимально широком диапазоне устройств. Если необходимо, отредактируйте внешний вид плеера, измените цветовую схему, включите или отключите панели. Кликните кнопку Опубликовать и откройте сконвертированную презентацию в браузере.
Фрейм — это очень нужное окошечко, куда можно спрятать длинный текст и читать его, прокручивая вниз. Наверняка уже встречали подобное. Сделать такое окошечко совсем не сложно. Я нашла очень понятное объяснение у автора barskaja-n. Научилась делать сама, теперь и Вам смогу объяснить.
Сначала пишите нужный Вам текст в визуальном редакторе, редактируете его по своему усмотрению, после чего переходите на редактор в режиме HTML и в самое начало (перед Вашим текстом, который Вы хотите разместить во фрейме) вставляете вот этот код:
Чтобы объяснить Вам значения кода, я раскрасила его разными цветами, где:
Красным цветом выделено — ширину текста по отношению к странице, сейчас стоит 100% — если хотите чтоб было меньше просто поменяйте цифру. Да и если Вам по какой-то причине не нравиться делать в процентах, то вы всегда можете изменить % на px.
Синим цветом выделено — высоту видимого текста, стоит 300, можете по необходимости менять в большую или меньшую сторону.
Зеленым цветом выделено- отступ сверху от начала сообщения, сейчас стоит 0, если хотите, то можете поменять и фрейм с текстом опустится на нужное Вам значение.
Оранжевым цветом выделено — отступ с левой стороны, стоит 0, так же можете поменять на нужное Вам значение.
Розовым цветом выделено — расположение текста во фрейме. justify — по всей ширине окна, можно поменять на center — по центру окна и т.д.
Если Вы хотите поместить в прокрутку только часть своего поста, а не весь, то Вам нужно использовать вот эти тэги Ваш текст Всё что находится между ними будет в прокрутке, что до них или после них в прокрутку входить не будет.
— Разгрузит мастера, специалиста или компанию;
— Позволит гибко управлять расписанием и загрузкой;
— Разошлет оповещения о новых услугах или акциях;
— Позволит принять оплату на карту/кошелек/счет;
— Позволит записываться на групповые и персональные посещения;
— Поможет получить от клиента отзывы о визите к вам;
— Включает в себя сервис чаевых.
Для новых пользователей первый месяц бесплатно. Зарегистрироваться в сервисе
Этот код позволяет разместить текст с вертикальной прокруткой во фрейме. Что мне больше нравиться, потому что когда надо прокручивать текст и по вертикали и по горизонтали — читать не удобно!
Итак, пробуем:
Аппликация — это настрачивание на швейной машине, пришивание вручную или наклеивание кусочков ткани, фетра, замши, кожи или меха на изделие, используется для украшений вещей. Аппликация ничуть не хуже, чем вышивка, она даже более практична. Её можно так же наклеить на головной убор, какой-нибудь предмет интерьера, сумки. Материал может быть совершенно различным. Аппликацию нужно правильно подобрать, чтобы она сочеталась с тканью, как по цвету, так и по фактуре. Аппликацию можно пришить, а можно наклеить на полиэтилен с помощью утюга. Для аппликации кусочки тонких тканей слегка накрахмаливают и хорошо разглаживают. Используя копировальную бумагу, переносят рисунок на основную ткань, а детали узора – на кусочки тканей. При этом надо следить за тем, чтобы направление нитей ткани на кусочках совпадало с направлением нитей на основной ткани. Детали узора выкраивают и приметывают к основной ткани швом «вперед иголкой» мелкими стежками нитками мулине или обычными в тон ткани. Стежки располагают вдоль края ткани, затем кусочки пришивают к основной ткани петельным швом, или тамбурным швом. Детали узора можно так же пристрочить на машинке. Аппликация может быть разных видов, она бывает выпуклой или плоской, одноцветной или же разноцветной, лицевой и подкладной. Ткани, из которой изготавливается аппликация, должны быть стойкого цвета, чтобы не полинять при стирке. Детали, которые крепятся на вещи, которые не часто стираются, можно приклеить специальным клеем, а затем уже обшить по контуру. Под ткань перед пришиванием можно положить кусочки какого-либо мягкого материала, например поролона, чтобы рисунок получился выпуклым. Для того, чтобы заняться аппликацией, не нужны специальные приспособления или навыки. Вам понадобятся большие ножницы с загнутыми краями, чтобы разрезать ткань и острые ножницы, для того чтобы подрезать ткань, нитки, и вытаскивать нитки в случае неправильно выполненных стежков. Так же нужны иголки, чтобы пришивать ткань, булавки для закрепления, наперсток и пяльцы. Нужна также белая бумага, для того чтобы выполнять эскизы, а так же копировальная бумага, чтобы перевести эти эскизы на ткань. Ну и соответственно карандаш и ластик, чтобы на бумаге что-то нарисовать. Тут вам потребуется аккуратность и немного терпения, а по сути это веселое и увлекательное занятие. Аппликации можно скопировать с открыток, журналов, книг, откуда угодно, можно нарисовать самим. Прежде чем начать работать, нужно определить, какого размера будет Ваша аппликация, если Вы делаете панно, то нужно учесть припуски на крепление. Все объекты аппликации должны иметь четкие контуры, чтобы легко можно было ее прикрепить и края не торчали не мохрились. Не забывайте про припуски, если в аппликации предусмотрело наложение одной ткани на другую. Аппликации, кстати можно делать не только из ткани и для того, чтобы крепить на одежду. Аппликации можно делать из бумаги, бусинок, перьев, веревочек и любого подручного материала. Этот род занятий поможет создавать сказочные узоры, веселых персонажей. Можно, научившись этому искусству, изготавливать подарки для своих родителей. К тому же подобный вид занятий развивает мышление, чувствительность пальцев, координацию движений, ну и в немалой степени творческие способности и умение создавать и ценить прекрасное. Займитесь этим несложным занятием и Вы получите массу удовольствия и позитива!
Получилось!!!
Удачных Вам экспериментов в блогостроительстве!
Материалы взяты с сайта 2013 — 2016, Ирина Топчий. Все права защищены.
Microsoft Powerpoint is one of the most popular presentation programs available today. Powerpoint 2010, part of the Office 2010 suite, is the most recent version. This software lets users to create business, personal and educational presentations with a variety of uses. Part of the appeal with the presentations is the ability to add animations and effects, creating a more professional finished product. Animations give users the ability to manipulate text. One such animation allows scrolling text, similar to the credits in movies.
InstructionsStep
Place the text box where you want the animation to take place. Insert the desired text.
Step



Click anywhere inside the text box. Select «Animation» from the top menu. Here, a variety of different text animations will be available.
Step
Click on the «more animations» button. This button is an arrow with a line above it; it is beneath the up and down arrows used for navigating through the listed animations.
Video of the DayStep
Select «more entrance effects.» The scrolling text animation, Credits, is listed under the «Exciting» section. Once selected, options such as when to the start the animation, duration and delay may be changed under the animation section of the menu. The effect may be previewed by clicking «preview.»