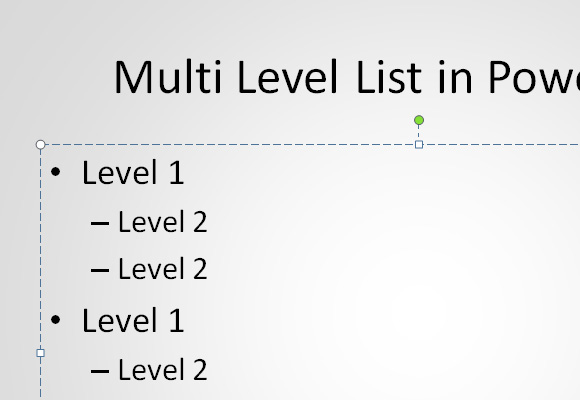Как сделать тесты в powerpoint?
Создадим тест в powerpoint с помощью VB. Для этого откроем новую презентацию или любую созданную, котую хотим дополнить тестом.
Я для образца создаю новую. Создаем страницу в которой прописываем название и любую другую сопроводительную информацию. С помощью VB можно создать различные типы вопросов: с выбором одного ответа, с вводом ответа, с множественным выбором ответов. Выбор ответа можно сделать ввиде нажатия кнопки, или через радио-кнопку. Можно на кнопке поместить изображение, то есть сделать тест красочным. Начнем по порядку.
1 способ: выбор ответа нажатием кнопки.
В обычном режиме презентации набираем заголовок, вопрос. Затем размещаем кнопки. Для этого выбираем вкладку разработчик. (Как включить вкладку разработчик, можно посмотреть здесь.) На вкладке выбираем кнопку (ActiveX). Затем ее размещаем на слайде. Для редактирования кнопки и прописывания программы делаем двойной щелчок по кнопке. Открывается окно microsoft Visual basic. Галочками отмечены следующие функции: Caption — название кнопки. Справа стираем CommandButton и прописываем название какое нам надо. Например «Земля». В режиме Font устанавливается стиль и размер текста на кнопке. Можно еще сказать о функции Picture — можно разместить картинку на кнопке. В обведенном овалом должны прописывать программу для кнопки. Аналогично прописываем все кнопки. Внешне все выглядит так! Должно получиться. что то такое. Объяснение программы: n — это переменная которая «считает» количество вопросов, k — переменная которая считает количество правильных ответов. так как это первый вопрос, то на первом слайде сначала приписываем, что они равны нулю. k увеливается на кнопке, где правильный ответ. n увеличивается на каждой кнопке. MsgBox это команда вывода на экран в дополнительном окошке фразы, которая находится в кавычках. По содержанию программы видно, где ответ правильный. Команда SlideShowWindows(1).View.Next переведет Ваш тест на новый слайд.
Вопрос с выбором ответа
Прописывае номер вопроса по желанию. Прописываете в обычном режиме вопрос. Добавляем «переключатели» с помощью которых будут выбирать правильные ответы. Как и в примере с кнопками, прописываем переключатели. Добавим еще кнопку, с помощью которой примем ответ, его обработаем и переходим на новый слайд.
— Регулярная проверка качества ссылок по более чем 100 показателям и ежедневный пересчет показателей качества проекта.
— Все известные форматы ссылок: арендные ссылки, вечные ссылки, публикации (упоминания, мнения, отзывы, статьи, пресс-релизы).
— SeoHammer покажет, где рост или падение, а также запросы, на которые нужно обратить внимание.
SeoHammer еще предоставляет технологию Буст, она ускоряет продвижение в десятки раз, а первые результаты появляются уже в течение первых 7 дней. Зарегистрироваться и Начать продвижение
Делаем двойной щелчок по кнопке сбора ответа и в появившемся окне прописываем программу. IF(если) выбран именно тот переключатель то k(которая отвечает за количество правльных ответов) увеличивается на 1. Else (иначе) выходит дополнительное окно с надписью «Неверно». Optionbutton1=False
значение переключателей обнуляется, чтобы слайд был чист при возврате. Чтобы посчитать отвеченные вопросы увеличиваем n на единицу. Переходим на новый слайд.
Вопрос с вводом ответа. Прописывае номер вопроса по желанию. Прописываете в обычном режиме вопрос. Добавляем «Поле» для ввода ответа. Добавим еще кнопку, с помощью которой примем ответ, его обработаем и переходим на новый слайд.
Двойным щелчком по кнопке ввода ответа открываем форму VB. Прописываем обработку введенного ответа:
вводим переменную А, которой присваивается значения поля, в который был введен ответ. Далее ставим условие: IF(если) А=правильный ответ то счетчик к увеливается на единицу, иначе выходит сообщение о направильном ответе.
Полю присваивается значение пробела, чтобы очистить поле. Увеличивается счетчик вопросов на единицу, и переходим на новый слайд.
Создаем слайд вопроса с множественным выбора ответов. Ответы проставляем с панели разработчик, ставим флажки, и как спредыдущими случаями прописываем варианты ответа. Добавляем кнопку сбора ответов.
Двойным щелчком по кнопке сбора ответов открываем панель VB. Прописываем условия правлиного ответа.
If CheckBox1.Value = True And CheckBox2.Value = False And CheckBox3.Value = True And CheckBox4.Value = False Then k = k + 1 Else MsgBox «неверно»
Создаем форму обработки результатов теста. Текс прописываем в обычном режиме. Добавляем поля из панели Разработчика, в которых мы хотим видеть значения. Добавляем кнопку для вывода результатов. Двойным щелчком по кнопке сбора ответов открываем панель VB. Прописываем, что хотим увидеть в каждом поле. Так как у нас есть две величины, которые встречаются на всех слайдах и значение должно изменяться. то мы должны ввести эти величины для презентации в глобальном масштабе. Для этого открываем панель VB(двойным щелчком по любой кнопке). Далее Insert — Module. Прописываем величины.Образец можно скачать здесь.
А теперь разберем процесс создания подобного теста. Он будет разбит на три этапа:
- Создание макросов для автоматизации;
- Подготовка исходных слайдов;
- Настройка работы слайдшоу
Создание макросов для автоматизации
Для начала нам нужно включить вкладку «Разработчик». Можно обойтись и без нее, но раз уж мы работаем с макросами, то будем действовать по канонам. Переходи в «Файл» — «Параметры» — «Настройка ленты» и ставим галочку напротив «Разработчик«.
— Разгрузит мастера, специалиста или компанию;
— Позволит гибко управлять расписанием и загрузкой;
— Разошлет оповещения о новых услугах или акциях;
— Позволит принять оплату на карту/кошелек/счет;
— Позволит записываться на групповые и персональные посещения;
— Поможет получить от клиента отзывы о визите к вам;
— Включает в себя сервис чаевых.
Для новых пользователей первый месяц бесплатно. Зарегистрироваться в сервисе

Теперь перейдем на появившуюся на ленте вкладку и откроем окно редактора Visual Basic (можно сделать это сочетанием клавиш Alt+F11). В редакторе нам нужно будет добавить к нашей презентации новый модуль. Для этого кликните правой кнопкой мыши по нужной презентации в окне слева, выберите «Insert» — «Module«. В правой части появится белое окно модуля. Сюда мы и будем вводить весь наш код.
На этом этапе можно сохранить презентацию (хоть она пока и пустая). Главное, что нужно сделать — указать при сохранении формат Презентация PowerPoint с поддержкой макросов. В ином случае, введенный впоследствии код просто не будет сохранен. Итак, в нашей презентации будут:
- титульный лист с кнопкой старта теста;
- слайды с вопросам и вариантами ответов;
- слайд, сообщающий о завершении и предлагающий узнать результат;
- слайд с результатом тестирования и кнопкой завершения теста.
Нам понадобится возможность подсчитывать правильные и неправильные ответы. Для этого создадим переменные CorrAns и WrongAns. Также нам на одном из этапов понадобится перебирать объекты на слайде (переменная shp). Ну и в зависимости от результатов, мы будем выводить итоговое сообщение (переменная Message). Здесь и далее мы будем давать код в виде скриншотов для экономии места. Скопировать код Вы сможете непосредственно из готовой презентации, ссылку на которую найдете в конце статьи.
Для объявления этих переменных введите в модуль код:

Кстати, весь зеленый текст (ему всегда предшествует апостроф) вводить не обязательно. Это просто комментарии для понимания работы кода.
Для автоматизации будут использованы следующие макросы:
1) Start. Этот макрос будет запускать начало тестирования и обнулять счетчики ответов. Его код:

2) ExitTest. Этот макрос будет завершать тестирование и выходить из режима слайд-шоу.

3) ShowAnswer. Этот макрос будет подсвечивать зеленым цветом правильные, а красным — неправильные варианты. Обратите внимание на имена Corr, Wrong1, Wrong2, Wrong3. Это имена прямоугольников с вариантами ответов. Один правильный и 3 ошибочных. Имена, указанные в коде мы потом присвоим элементам на слайде. Можно делать и в обратном порядке, но в нашем случае быстрее будет сначала создать код, а потом рисовать слайды.

4) HideAnswer. Этот макрос возвращает вариантам ответов стандартную заливку. В отличие от предыдущего макроса, в котором мы обращались к каждому конкретному объекту и делали ему заливку, здесь мы в цикле перебираем все объекты слайда и если имя объекта похоже на нужное, осуществляем его перекрашивание.

5) Corr. Этот макрос будет запускаться, если пользователь выбрал правильный вариант. Сначала он спросит, уверен ли тестируемый в своем выборе (чтобы исключить случайные нажатия) и если да, то увеличит число правильных ответов на 1, вызовет макрос подсветки правильного ответа, выведет сообщение о том, что ответ верный, а затем вернет стандартны цвет ответам и перейдет на следующий вопрос.
6) Wrong. Макрос, аналогичный предыдущему, но только для неверных ответов.
7) Result. Наконец, последний макрос сформирует итоговые результаты. Он покажет, сколько ответов было дано верно, сколько неверно, процент успешности и, если правильных ответов больше 80%, напишет фразу «Поздравляем! Тест пройден!», а если нет, то фразу «Это фиаско, братан!».
Ну вот и всё. Самое сложное позади. Введен весь нужный код, теперь можно приступить к созданию самих слайдов.
Подготовка исходных слайдов



Как мы уже говорили, наш тест будет состоять из стартового слайда с кнопкой запуска, слайдов с вопросами, слайда с сообщение об окончании теста и итогового слайда с результатами тестирования.
Титульный слайд
Выберите подходящий на Ваш взгляд макет («Файл» — «Создать«) и приступайте к созданию. На титульном слайде разместите заголовок с названием теста и кнопку для запуска тестирования. Это может быть любая фигура с текстом, картинка или просто надпись. Всё на ваше усмотрение. В нашем примере кнопка состоит из 3 частей:
- Прямоугольник (сама кнопка);
- Надпись «Начать тестирование»;
- Логотип Excel.
Теперь кликните на прямоугольник кнопки и выберите «Вставка» — «Действие«. На вкладке «Щелчок мышью» выберите «Запуск макроса» и укажите из списка макрос Start. Теперь в режиме слайдшоу при клике на прямоугольник будет запускаться макрос Start, а это, как мы помним, макрос начала тестирования.
Чтобы прямоугольник, надпись и картинка стали единым объектом (и удобнее перемещались, изменялись в размерах и т.д.), нужно сгруппировать элементы. Выделите мышкой все объекты, а затем кликните на выделенных объектах правой кнопкой мыши и выберите «Группировать» — «Группировать«.
Слайды с вопросами
Теперь нужно создать слайды с вопросами. Сначала полностью подготовим один такой слайд, чтобы потом продублировать его и на остальных уже просто поменять вопросы и варианты ответов (вот зачем мы сначала создали макросы — чтобы не назначать их на каждом слайде вручную, когда всё будет готово).
В верхней части пишем номер вопроса. Под ним — сам вопрос. Ниже добавляем четыре прямоугольника одинакового цвета и размера, аккуратно размещаем их и в каждом вводим варианты ответа. Для ввода текста в прямоугольник, просто выделите его и начинайте печатать. Затем, не снимая выделения с прямоугольника, можете изменить цвет и размер шрифта, выбрать другую гарнитуру и применить иные настройки. Получится что-то вроде этого:
Теперь нужно включить отображение области выделения объектов. На вкладке «Главная» выберите «Выделить» — «Область выделения«.
В результате в правой части окна программы появится панель, на которой будет отображен список всех объектов на слайде.
Когда Вы кликаете на какую-то фигуру на слайде, в области выделения подсвечивается ее название. Выделите прямоугольник с правильным ответом, чтобы его название выделилось на панели справа. Кликните на нем еще раз в области выделения, чтобы перейти в режим переименования, и введите имя Corr. Для неверных ответов задайте имена Wrong1, Wrong2 и Wrong3 (если помните, это именно те имена, что мы указывали в коде).
Теперь нужно к слайду с правильным ответом подключить макрос Corr, а ко всем остальным — макрос Wrong, как мы делали это выше с макросом Start. Запомните, в каком именно прямоугольнике введен верный ответ (в нашем случае — в левом нижнем).
Когда слайд готов, его нужно продублировать столько раз, сколько у вас будет вопросов. Чтобы сделать копию слайда, кликните на нем в левой части окна в списке слайдов и нажмите Ctrl+D нужное количество раз.
На каждой новой копии слайда введите нужный вопрос и нужные варианты ответов. Правильные ответы вводите в тот прямоугольник, в который вводили в первый раз (так как у него уже задано верное имя в области выделения и назначен макрос правильного ответа). После ввода ответов, можете перемешать прямоугольники в любом порядке, чтобы правильный ответ не был на каждом слайде в одном и том же месте.
Слайд с сообщение об окончании тестирования
О том, что вопросы кончились, будет оповещать вот такой слайд.
Как Вы догадались, на прямоугольник с надписью «Посмотреть результат» назначен макрос Result.
Слайд с результатами
Слайд результатов мы оформили вот так:
Вы можете оформить так, как считаете нужным, но чтобы слайд был обновляемым, нужно обязательно сделать следующее:
- Зеленому прямоугольнику с количеством верных ответов присвоено имя «CorrA» (оно, как и все другие имена, встречается в коде)
- Красному прямоугольнику с количеством неверных ответов присвоено имя «WrongA«
- Голубому прямоугольнику с процентами присвоено имя «Res«
- Коричневому прямоугольнику с надписью «Поздравляем…» присвоено имя «Msg«
- Прямоугольнику с надписью «Завершить и выйти» назначен макрос ExitTest
При оформлении слайда заранее задайте настройки размера шрифта во всех фигурах, так как в дальнейшем макрос будет просто записывать туда новые значения, а форматирование останется прежним. Если у вас 15 вопросов, то сделайте шрифт таким, чтобы число 15 влезало в фигуру и т.д.
Настройка работы слайдшоу
Осталось немного. Теперь нужно настроить слайд-шоу так, чтобы тестируемый не мог переключаться на предыдущие слайды, менять ответы и т.д. Для этого кликаем на любой слайд и идём на вкладку «Переходы«. Там ставим вот такие настройки и нажимаем «Применить ко всем«.
Затем идем на вкладку «Слайд-шоу» и выбираем «Настройка слайд-шоу«.
Выбираем вариант показа «Автоматический (полный экран)»
Теперь у пользователя нет возможности перейти между слайдами, кроме как ответив на заданный вопрос. Выйти из презентации он также может только нажав клавишу Esc. Если хотите лишить его и этой возможности — отберите клавиатуру. Всё равно для теста нужна только мышь 😉
Запускается тест при старте демонстрации (клавиша F5). Файл-пример из этого урока качайте по ссылке. После открытия файла не забудьте разрешить запуск макросов.
Вот так на практическом примере мы разобрали сразу несколько полезных приемов работы в Power Point и VBA. Надеемся, Вы нашли для себя что-то полезное.
Поддержать наш проект и его дальнейшее развитие можно вот здесь.
Ваши вопросы по статье можете задавать через нашего бота обратной связи в Telegram: @KillOfBot
С уважением, команда tDots.ru
20 марта 2014 Автор: Бакытжан
Создавать тесты не простое дело. И создавать тестовые шаблоны тоже. Сегодня я хочу поведать про один шаблон для составления тестов. Он значительно облегчил мой труд и сделал мои тесты более интересными и привлекательными. Если так можно сказать о тестах вообще. Так вот. Скачиваем шаблон в интернете. Для этого наберите в поисковой строке «Шаблон для создания тестов на PowerPoint» и найдите сайт «nachalka.com». Он в архиве будет. Я вам советую сперва создать копию для будущего пользования. Распаковываете архив. Получаем папку «_SCHOOL» в которой находятся пять файлов. Самый последний в списке — сам шаблон. Кстати открыв файл «_test_ucheniki» можете сразу ввести фамилии ваших учеников, по одной фамилии на одну строчку. Остальные файлы не трогайте и не удаляйте. Может нарушиться структура шаблона и он возможно не будет работать корректно. Итак открыли шаблон. Вот он.
Если нажмете на кнопку ВЫБЕРИ СЕБЯ, то появится список учеников и ученик выберет себя. Предусмотрено три уровня. Если какой — то уровень не нужен, его можно удалить. На первом слайде написано, что нельзя удалять. Можно составлять тесты трех видов: такой,
с выбором одного правильного ответа, который записывается в прямоугольник со словом ДА, а в прямоугольники со словом НЕТ вписываются неправильные ответы; еще такой
с выбором нескольких правильных ответов, которые записываются в прямоугольники со словом ДА, а в прямоугольники со словом НЕТ вписываются неправильные ответы; и еще вот такой
где нужно исправить ошибку в тексте или написать нужное слово. Например, дадите такое задание: Напиши столицу Казахстана. И ученик должен будет вписать слово Астана.
Второй и третий слайд содержит кнопки ОТВЕТ ГОТОВ! Это означает, что после того как ученик выбрал ответы, он должен нажать эту кнопку для перехода к следующему вопросу. Кнопка ИСПРАВИТЬ нужна будет, если ученик неправильно выбрал ответ и хочет отменить этот выбор. Скажу сразу вот что. Перед тем как начинать оформлять тест, составьте структуру теста и сразу определитесь с количеством слайдов. Сделайте необходимое количество копий слайдов и не меняйте их количество потом. Может нарушиться нумерация слайдов и как следствие — некорректная работа шаблона. Вы на первом слайде видели кнопки с тремя уровнями. Так вот, шаблон предусматривает прохождение теста по уровням. Давайте научимся делать настройку шаблона для осуществления этого плана. Создайте нужное количество слайдов для первого уровня. Пусть это будут с третьего (кстати, тестирование идет только с этого слайда) по двадцатый. На панели инструментов находим ВИД. Нажимаем и находим Макросы.
Нажимаем и попадаем в такое окошечко. Находим в списке wrk_start_L1. Нажимаем на него. Затем Изменить.
В таком окне мы должны сделать два исправления. Помните мы договорились, что первый уровень начинается с третьего слайда и заканчивается двадцатым. Так вот, в красные кружочки надо эти цифры написать: num=3 , cnt=20 .
Сохраняем изменения. Для этого жмем на кнопку в красном квадратике.
Точно также изменяем цифры для второго и третьего уровней. Теперь разберемся давайте с выставлением оценок. Открываем Макрос и нажимаем wrk_otmetka. И Изменить.
Мы делаем замечательный тест на PowerPoint. Не забыли еще. Я, к примеру, придерживаюсь такого распределения процентов: больше или равно 90 % — это пятерка; больше или равно 75% — это четверка; больше или равно 50% — это тройка. У вас может быть своя система процентов. Проставьте их здесь в цветных прямоугольниках.
Давайте, теперь научимся делать задание на исправление ошибок. Для этого дважды нажмите мышкой на неправильный текст в шаблоне.
Вы попадете на страницу изменения макроса. Только здесь делать придется немножко по другому. Появится слева вот такое окошко. В нем нажмите на то место, которое я указал желтым.
Выберите там COR_ERR Textbox. Нажмите на него.
Теперь ниже отыскивайте в первой колоночке Text, Справа в той же строке вы увидите знакомый неправильный текст. Вставьте вместо этого текста свой неправильный текст. На всякий случай сохраните ваши изменения.
Затем выбираем COR_OK Textbox. Нажимаем на него.
Точно также ниже отыскивайте в первой колоночке Text, Справа в той же строке вы увидите исправленный текст шаблона. Вы вставьте вместо этого текста свой правильный текст. Сохраните ваши изменения.
Все! Замечательный тест на PowerPoint готов. Можно пользоваться тестом.
Рубрика: Интерактивные тесты, Статьи.
Метки: применение ИКТ, тесты на PowerPoint