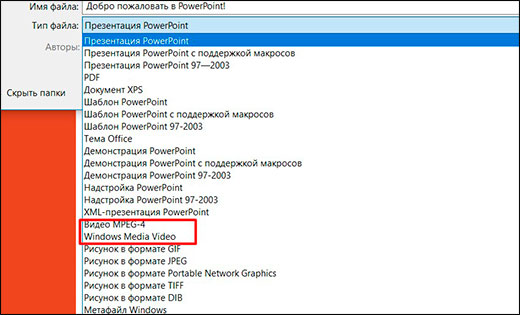Как сделать музыкальное сопровождение в презентации powerpoint 2007?
Содержание
При создании презентации очень часто возникает необходимость воспроизвести музыку. К счастью, редактор презентаций PowerPoint позволяет реализовать это всего за пару кликов мышкой.
В данной статье мы расскажем о том, как вставить музыку в презентацию PowerPoint причем сразу на все слайды. Инструкция будет актуальна для PowerPoint 2007, 2010, 2013 и 2016.
Как вставить музыку в презентацию PowerPoint 2007, 2010, 2013 или 2016
Если вы используете PowerPoint 2007, 2010, 2013 или 2016, то для того чтобы вставить музыку в презентацию вам необходимо открыть тот слайд, на котором должна начинаться музыка, и перейти на вкладку «Вставка». Здесь, на вкладке «Вставка, нужно нажать на кнопку «Звук» и в открывшемся меню выбрать пункт «Звук из файла».

После этого откроется окно для выбора файла. Выберите файл с нужной вам музыкой и в презентации появится небольшой плеер с изображением динамика.
По умолчанию, воспроизведение вставленной музыки начинается только после нажатия на кнопку «Play». Если для вашей презентации такой вариант запуска музыки не подходит, то вы можете включить автоматическое воспроизведение. Для этого нужно выделить мышкой изображение динамика, которое появилось после вставки музыки, и перейти на вкладку «Воспроизведение». Здесь есть выпадающее меню, с помощью которого можно выбрать способ запуска воспроизведения музыки.
Доступно три варианта воспроизведения:
- По щелчку – воспроизведение музыки начинается после нажатия на кнопку «Play»;
- Автоматически – воспроизведение музыки начинается автоматически при показе слайда и завершается после перехода на следующий слайд;
- Для всех слайдов – воспроизведение музыки начинается автоматически при показе слайда и продолжается на всех следующих слайдах;

Кроме этого на вкладке «Воспроизведение» есть и другие функции, которые могут быть вам полезны. Дальше мы рассмотрим некоторые из этих функций.
Непрерывное воспроизведение музыки. На вкладке «Воспроизведение» можно включить непрерывное воспроизведение. В этом случае музыка, вставленная в презентацию PowerPoint, будет воспроизводится по кругу. Это очень удобно, если вы хотите, чтобы музыка звучала на протяжении всей презентации.

Скрытие изображения. Установив отметку напротив функции «Скрыть при показе» вы скроете изображение динамика при показе слайда.

Громкость. С помощью выпадающего меню «Громкость» можно изменять громкость вставленной в презентацию музыки. Доступно четыре градации громкости: тихо, средне, громко и приглушить.
Длительность угасания. С помощью функции «Длительность угасания» можно настроить плавное появление и плавное пропадание звука.
— Регулярная проверка качества ссылок по более чем 100 показателям и ежедневный пересчет показателей качества проекта.
— Все известные форматы ссылок: арендные ссылки, вечные ссылки, публикации (упоминания, мнения, отзывы, статьи, пресс-релизы).
— SeoHammer покажет, где рост или падение, а также запросы, на которые нужно обратить внимание.
SeoHammer еще предоставляет технологию Буст, она ускоряет продвижение в десятки раз, а первые результаты появляются уже в течение первых 7 дней. Зарегистрироваться и Начать продвижение
Монтаж звука. Также в редакторе презентаций PowerPoint можно выполнить простейший монтаж музыки.
Для этого нужно нажать на кнопку «Монтаж звука» и в появившемся окне передвинуть ползунки, обозначающие начало и конец звуковой дорожки.
Для некоторых презентаций может потребоваться музыкальное сопровождение, воспроизводимое в фоном режиме и длящееся во время показа всей презентации.
О том, как добавить звуки и музыку на отдельный слайд мы разбирали в этой статье.
А сегодня рассмотрим, как вставить фоновую музыку в PowerPoint 2010, которая будет воспроизводиться во время демонстрации всей презентацию.
Чтобы добавить звуковой фон для всей презентации нужно сделать следующее:
1. Выбрать первый слайд, с которого начнется воспроизведение, и вставить на него звуковой файл: вкладка Вставить — группа Мультимедиа — Звук из файла.
2. Щелкнуть на значок громкости, обозначающий добавленный музыкальный файл, чтобы на панели инструментов появился раздел Работа со звуком вкладка Воспроизведение. В группе Параметры звука выбрать опцию Начало.

3. Для того, чтобы настроить фоновую музыку, которая будет длиться на протяжении показа всех слайдов, в меню Начало выбрать Для всех слайдов.

Теперь при запуске презентации или слайд-шоу музыка будет проигрываться в фоновом режиме.
Вы можете сделать дополнительные настройки музыкального сопровождения, например, выставить уровень громкости. Об этом подробно рассказывается все в той же статье Добавление звуков и музыки, а также обрезать начало и/или конец аудиоклипа непосредственно в PowerPoint, без использования стороннего софта. Как это сделать разбиралось в уроке Монтаж звука.
Автор: ProPowerPoint.Ru
Пожалуйста, проголосуйте за статью и поделитесь с друзьями в социальных сетях!
VN:F
Rating: 10.0/ (21 votes cast)
Добавление звукового фона в презентацию. PowerPoint 2010, 10.0 out of 10 based on 21 ratings

Звуковое сопровождение важно для любой презентации. Нюансов тысячи, и говорить об этом можно часами на отдельных лекциях. В рамках же статьи будут рассмотрены различные способы добавления и настройки аудиофайлов в презентацию PowerPoint и пути для того, чтобы добиться от этого максимальной эффективности.
Вставка аудио
Добавить аудиофайл на слайд можно следующим образом.
- Для начала требуется войти во вкладку «Вставка».
- В шапке, в самом ее конце находится кнопка «Звук». Вот она и нужна для добавления аудиофайлов.
- В PowerPoint 2016 присутствует два варианта для добавления. Первый – это как раз вставка медиа с компьютера. Второй – запись звука. Нам потребуется первый вариант.
- Откроется стандартный обозреватель, где нужно найти требуемый файл на компьютере.
- После этого произойдет добавление аудио. Обычно, при наличии области для содержимого, музыка занимает данный слот. Если же места нет, то вставка происходит просто по центру слайда. Добавленный медиафайл выглядит, как динамик со изображением идущего из него звука. При выборе этого файла открывается минипроигрыватель для прослушивания музыки.

На этом добавление аудио закончено. Однако просто вставить музыку – это полдела. Для нее ведь должно быть назначение, как раз этим и следует заняться.
— Разгрузит мастера, специалиста или компанию;
— Позволит гибко управлять расписанием и загрузкой;
— Разошлет оповещения о новых услугах или акциях;
— Позволит принять оплату на карту/кошелек/счет;
— Позволит записываться на групповые и персональные посещения;
— Поможет получить от клиента отзывы о визите к вам;
— Включает в себя сервис чаевых.
Для новых пользователей первый месяц бесплатно. Зарегистрироваться в сервисе
Настройка звука для общего фона
Для начала стоит рассмотреть работу звука в качестве аудио сопровождения презентации.
При выборе добавленной музыки сверху в шапке появляются две новые вкладки, объединенные в группу «Работа со звуком». Первая нам особо не нужна, она позволяет изменять визуальный стиль изображения аудио – этого самого динамика. В профессиональных презентациях картинка не отображается на слайдах, потому и настраивать ее тут не особо есть смысл. Хотя, если это нужно, можно здесь покопаться.
Нас же интересует вкладка «Воспроизведение». Здесь можно выделить несколько областей.

- «Просмотр» — самая первая область, включающая одну лишь кнопку. Она позволяет воспроизвести выбранный звук.
- «Закладки» имеют две кнопки для добавления и удаления специальных якорей в ленту проигрывания аудио, чтобы иметь возможность впоследствии ориентироваться в мелодии. В процессе воспроизведения пользователь сможет в режиме просмотра презентации управлять звуком, переключаясь от одних моментов к другим комбинацией горячих клавиш:
Следующая закладка – «Alt» + «End»;
Предыдущая – «Alt» + «Home».
- «Редактирование» позволяет вырезать из аудиофайла отдельные части без каких-либо отдельных редакторов. Это полезно, например, в случаях, когда от вставленной песни требуется воспроизвести только куплет. Это все настраивается в отдельном окне, которое вызывается кнопкой «Монтаж звука». Здесь же можно прописать интервалы времени, когда аудио будет угасать или появляться, понижая или повышая громкость соответственно.
- «Параметры звука» содержит основные параметры для аудио: громкость, способы применения и настройки начала воспроизведения.
- «Стили звукового оформления» — это две отдельные кнопки, которые позволяют либо оставить звук так, как он вставлен («Не использовать стиль»), либо автоматически переформатировать его в качестве фоновой музыки («Воспроизводить в фоне»).
Все изменения здесь применяются и сохраняются автоматически.



Рекомендуемые настройки
Зависит от области применения конкретного вставленного аудио. Если это просто фоновая мелодия, то достаточно нажать на кнопку «Воспроизводить в фоне». Вручную же это настраивается так:
- Галочки на параметрах «Для всех слайдов» (музыка не будет останавливаться при переходе к следующему слайду), «Непрерывно» (файл будет проигрываться заново при окончании), «Скрыть при показе» в области «Параметры звука».
- Там же, в графе «Начало», выбрать «Автоматически», чтобы старт музыки не требовал никакого специального разрешения от пользователя, а начинался сразу же после начала просмотра.

Важно обратить внимание, что аудио с такими настройками будет воспроизводиться лишь тогда, когда просмотр дойдет до слайда, на котором оно размещено. Так что, если требуется задать музыку для всей презентации, то ставить такой звук надо на самый первый слайд.
Если же это используется для других целей, то можно оставить начало «По щелчку». Особенно это полезно, когда требуется синхронизировать какие-либо действия (например, анимацию) на слайде со звуковым сопровождением.
Что касается остальных аспектов, то важно отметить два главных момента:
- Во-первых, всегда рекомендуется ставить галочку возле «Скрыть при показе». Это спрячет иконку аудио во время показа слайдов.
- Во-вторых, если используется музыкальное сопровождение с резким громким началом, то стоит как минимум настроить появление, чтобы звук начинался плавно. Если при просмотре все зрители вздрогнут от внезапной музыки, то из всего показа они скорее всего запомнят только этот неприятный момент.
Настройка звука для элементов управления
Звук для управляющих кнопок настраивается совершенно иначе.
- Для этого потребуется нажать правой кнопкой мыши на нужную кнопку или изображение и во всплывающем меню выбрать раздел «Гиперссылка» или «Изменить гиперссылку».
- Откроется окно настройки управления. В самом низу расположена графа, позволяющая настраивать звук на использование. Для включения функции требуется поставить соответствующую галочку напротив надписи «Звук».
- Теперь можно открыть сам арсенал доступных звуков. Самым последним вариантом всегда является «Другой звук…». Выбор данного пункта откроет обозреватель, в котором пользователь сможет самостоятельно добавить нужный звук. После добавления его можно назначить на срабатывание при нажатии на кнопки.
Важно отметить, что данная функция работает только со звуком в формате .WAV. Хоть там и можно выбрать отображение всех файлов, другие форматы аудио работать не будут, система просто выдаст ошибку. Так что нужно заранее подготовить файлы.
В конце хотелось бы добавить, что вставка аудиофайлов также значительно увеличивает размер (занимаемый документом объем) презентации. Важно учитывать это, если присутствуют какие-либо ограничивающие факторы.
Мы рады, что смогли помочь Вам в решении проблемы.
Задайте свой вопрос в комментариях, подробно расписав суть проблемы. Наши специалисты постараются ответить максимально быстро.
Помогла ли вам эта статья?
Да Нет
Вы можете легко создать слайд шоу из своих фотографий в программе PowerPoint 2007. Для этого нужно собрать все фото в одной папке, и в программе PowerPoint выбрать во вкладке Вставка команду Фотоальбом.
После этого в новом окне нажимаете кнопку Файл или диск, находите на компьютере свои картинки, и выделяете их, используя клавиши Shift или Ctrl. Затем нажимаете кнопку Вставить.
Перечень картинок появляется в поле Рисунков в альбоме. Выделив одно из названий картинок, его можно переместить вниз, вверх или удалить. Справа, в окошке Просмотр, Вы сможете наблюдать, как это все будет выглядеть.
Ниже находится выпадающий список Разметка рисунка. В этом списке Вы можете выбрать различные варианты размещения рисунков на слайдах. По умолчанию стоит вариант Вписать в слайд, но есть и другие возможности. Если Вы выбираете другие варианты, слева, под кнопкой Создать надпись, становятся активными параметры рисунка:
- Подписи под всеми рисунками.
- Все рисунки черно-белые.
Нас больше интересует первый параметр. Если мы поставим галочку перед ним, то под всеми рисунками в слайд шоу появятся подписи. По умолчанию это будут названия файлов рисунков без расширений. Их можно переименовать уже в самой презентации, а можно изначально так назвать файлы, какие мы хотим видеть подписи. Тогда и переименовывать ничего не нужно будет. После выбора всех параметров нажимаем кнопку Создать, и слайд шоу будет создано.
В дальнейшем его можно отредактировать так, как Вам нужно, добавить анимацию, настроить фон.
Теперь разберемся еще с одной возможностью. Вы знаете, что в программе PowerPoint 2007 с помощью команды Создать можно создать не только пустую презентацию, но и выбрать готовый шаблон, если зайти в пункт Слайды с оформлением фона.
Например, Вы выбираете какое-нибудь космическое оформление, и хотите теперь хотите применить к презентации команду Вставить — Фотоальбом. К сожалению, в этом случае выбранное оформление пропадает.
Что же делать? Есть возможность обойти эту несправедливость. Сначала создайте две презентации: одна пустая, но с оформлением, вторая с фотоальбомом, но без оформления. Выделяете все слайды в левой колонке второй презентации, и копируете с помощью правой клавиши мыши. Затем ставите курсор в левую колонку первой презентации, нажимаете правой клавишей мыши, и выбираете команду Вставить. Слайды с фотоальбомом теперь примут оформление первой презентации. Вторую презентацию теперь можно удалить, а первую — сохранить.
Разберемся теперь со вставкой звука в наше слайд шоу. Чтобы во время просмотра слайд шоу у нас играла приятная музыка, выделяете первый слайд, выбираете во вкладке Вставка команду Звук, затем на компьютере находите свой звуковой файл, и нажимаете в появившемся окне кнопку Автоматически.
На слайде появляется иконка с изображением динамика.
Выделяете эту иконку и переходите во вкладку Параметры, которая появляется при выделении. В этой вкладке поставьте галочку напротив команды Скрыть при показе, чтобы при просмотре значок не был виден.
В выпадающем списке Воспроизведение звука выберите опцию Для всех слайдов. Также поставьте галочку напротив пункта Непрерывно, чтобы музыка звучала, не прерываясь. Если не будет этой галочки, музыка будет каждый раз начинаться сначала при смене слайда.
Вот и все, звуковое оформление для слайд шоу создано. Чтобы слайды менялись не по щелчку, а через определенные промежутки времени, заходите во вкладку Анимация, и ставите галочку напротив команды Автоматически после. После этого подбираете время, в течении которого будет показываться каждый слайд, и нажимаете кнопку Применить ко всем.
На вкладке Анимация тоже есть возможность вставки звука: можно вставить заранее заготовленные звуковые шаблоны, которые будут издаваться при смене слайдов, например, щелчок или барабанная дробь. Можно выбрать опцию Другой звук, и найти звук на компьютере, но здесь можно вставить звук только в формате wav.
Еще один момент — время показа каждого слайда может быть разным, и Вы сами можете настроить его, в зависимости от того, что Вы будете проговаривать. Для настройки времени заходите во вкладку Показ экрана и нажимаете кнопку Настройка демонстрации. Затем нажимаете ОК и, проговаривая презентацию, вручную меняете слайды. Время задержки каждого слайда при этом будет сохранено, и затем уже при автоматической замене слайды будут меняться в соответствии именно с тем временем, которое Вы задали.
Теперь остается только сохранить презентацию. Вы можете ее сохранить, как обычный файл программы PowerPoint 2007, в формате .pptx, а можете выбрать, нажав на кнопку Офис — Сохранить как — Демонстрация PowerPoint. В этом случае файл будет сохранен в формате .ppsx, и будет предназначен исключительно для показа. Редактировать такие файлы нельзя.
Видео о том, как создать слайд шоу с музыкой в программе PowerPoint 2007
Более подробные сведения Вы можете получить в разделах «Все курсы» и «Полезности», в которые можно перейти через верхнее меню сайта. В этих разделах статьи сгруппированы по тематикам в блоки, содержащие максимально развернутую (насколько это было возможно) информацию по различным темам.
Также Вы можете подписаться на блог, и узнавать о всех новых статьях.
Это не займет много времени. Просто нажмите на ссылку ниже:
Подписаться на блог: Дорога к Бизнесу за Компьютером
Согласитесь, любая видеоинформация воспринимается лучше, если имеет звуковое сопровождение.
Ведь не зря к фильмам пишется музыка. Давайте и мы к своему «фильму» добавим музыку.
В качестве музыкального сопровождения можно выбрать инструментальную музыку или песню. Однако, имейте в виду: если на слайдах есть текст, сопровождение должно быть без слов. Иначе зритель растеряется – то ли слушать песню, то ли читать текст.
Таким образом, имеем три варианта
- На слайдах имеется текст. В этом случае добавляете не песню, а «минус» — в интернете много предложений такого плана. Я так сделала в ролике для тех, кто в море. Но будьте осторожны: на таких сайтах можно зацепить вирус.
- Или вместо песни может звучать музыка, например, как в ролике » target=»_blank»>» Учителю музыки»
- Можете взять хорошую песню, тогда на слайдах текста должно быть очень мало или вовсе не должно быть — как в ролике «А дорога серою лентою вьётся»
Мы уже определились, что у нас будет слайд-шоу с текстом , поэтому найдём и сохраним в нужной папке подходящую музыку.
Откроем уже созданную нами презентацию для подруги. Ту, которую мы сохранили после шестого урока
Открываем вкладку «Вставка – Звук»
В выпавшем меню выбираем «Звук из файла». Открывается доступ к папкам. Находим нужную композицию, нажимаем «Вставить». Ждём. Как только файл загрузится, на слайде появится изображение динамика. Оно нам мешает, поэтому кликаем по нему, уменьшаем размер, сжимая квадрат и перетаскиваем куда-нибудь в уголок. Снова кликаем по нему правой клавишей и в выпавшем меню выбираем «На задний план».
Это ещё не всё. Если откроем область анимации (а её надо открыть), увидим, что наша музыка появится после текста и запустится щелчком.
А нам-то надо, чтобы она заиграла, как только запустится слайд-шоу! Поэтому кликаем по строке с музыкой – у меня она называется «Инструментальная музыка» и, нажимая стрелку возле слова «Порядок», перемещаем объект в самый верх. И, конечно же, выбираем «Запускать после предыдущего»
Имейте в виду, что звук в формате mp3 можно вставить в презентацию только в PowerPoint 2010. В более ранних версиях этого сделать нельзя.
Можно запустить «Показ слайдов – Настройка времени» и изменить время показа слайдов, синхронизируя их с музыкой.
В конце проверим что получилось: «Показ слайдов – С начала».
Если всё хорошо, сохраняем как «Демонстрацию PowerPoint». Можно радовать подругу.
Вот что у меня получилось
И у Вас получится! Удачи!
Если Вам понравилось это поздравление, можете скачать это видео-поздравление подруге
Есть вопросы или комментарии – пишите и комментируйте!