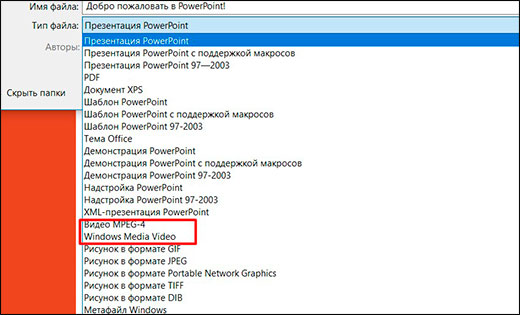Как сделать игру тренажер презентация microsoft office powerpoint?
Содержание
- 1 Этап 1: Создаем игровое поле
- 2 Разбираемся с макетами слайдов
- 3 Этап 2: Создаем макеты слайдов для вопросов и ответов
- 4 Этап 3: Добавляем все необходимые слайды и расставляем ссылки на игровом поле
- 5 Этап 4: Добавляем интерактивные вопросы
- 6 Протестируйте получившуюся игру
- 7 Выложите игру в интернет
- 8 Сыграйте в свою игру
- 9 Скачайте готовый шаблон
- 10 Обучающие игры в PowerPoint по сложности создания можно разделить на три уровня:
- 11 Рассмотрим алгоритм создания обучающей игры в программе PowerPoint
- 12 Обзор Power Point
- 13 Составляющие презентации
- 14 Как сделать свою презентацию шаг за шагом
Отвечать на вопросы викторины всегда увлекательно! Видишь клеточки с названиями категорий и стоимостью вопросов — и неизбежно испытываешь ностальгию. Вспоминаются домашние вечера перед телевизором, когда мы ломали голову над очередным вопросом вместе с игроками.
Благодаря современным технологиям вы буквально за 10-20 минут можете создать викторину наподобие «Своей игры» и сыграть в нее с друзьями. В этой статье мы расскажем, как сделать такую викторину в PowerPoint. Начинайте придумывать вопросы!
Кроме того, вы получите подробную пошаговую инструкцию по созданию викторины с нуля и бесплатный шаблон викторины в формате PPT.
Итак, приступим!
Этап 1: Создаем игровое поле
- Откройте PowerPoint и создайте новую презентацию.
- На вкладке Дизайн выберите и примените понравившуюся тему оформления.
- Создайте новый слайд и добавьте на него таблицу (Вставка → Таблица).
- Создайте таблицу с пятью колонками и пятью строками.
- Увеличьте размер таблицы, чтобы она заняла весь слайд, и заполните ячейки.
- Измените цвет игрового поля, чтобы оно еще больше походило на оригинальное поле из «Своей игры». Для этого выделите таблицу и нажмите Заливка на панели инструментов в разделе Стили таблиц.
Когда вы выполните все шаги, игровое поле будет выглядеть примерно так:
В каждую ячейку вставлена гиперссылка, которая ведет на соответствующий вопрос.
Разбираемся с макетами слайдов
У каждого слайда в PowerPoint есть свой макет. Например, Титульный слайд или Заголовок и объект.
Вы можете выбрать необходимый макет, кликнув правой кнопкой мыши на уменьшенное изображение слайда в левой части экрана.
Вы также можете редактировать и создавать новые макеты слайдов при помощи инструмента Образец cлайдов (Slide Master).
Работа с макетами и использование режима Образец cлайдов очень важны при создании подобной викторины, ведь она состоит из большого числа похожих слайдов.
В основном у вас будут слайды двух типов:
- Слайд с вопросом. На нем будет размещен текст вопроса и кнопка Узнать ответ для проверки правильности ответа игрока.
- Слайд с правильным ответом. На нем будет содержаться ответ на вопрос и кнопка Домой, ведущая обратно на игровое поле.
Если вы внесете какие-либо изменения через Образец cлайдов, они будут автоматически применены ко всем слайдам этого типа в презентации.
Например, вы можете поменять цвет фона, положение текста или размер шрифтов, затем переключиться в обычный режим просмотра и увидеть, что все изменения были применены.
Этап 2: Создаем макеты слайдов для вопросов и ответов
Макеты, описанные ниже, уже включены в подготовленный нами шаблон для викторины.
Если вы хотите самостоятельно создать макеты, выполните следующие шаги:
- Перейдите на вкладку Вид и выберите Образец слайдов.
- Нажмите Вставить макет.
- Кликните по макету правой кнопкой мышки и нажмите «Переименовать».
- Добавьте кнопку на слайд. Перейдите на вкладку Вставка, нажмите Фигуры и выберите Управляющие кнопки из выпадающего списка. Выберите настраиваемую управляющую кнопку и добавьте ее на слайд.
- В Настройке действия выберите Перейтина по гиперссылке: следующий слайд и нажмите ОК.
- Кликните правой кнопкой мышки по кнопке, нажмите Изменить текст и напишите слово «Ответ» (или «Узнать ответ» — как больше нравится).
- По аналогии со слайдом с вопросом создайте слайд с ответом. Правой кнопкой мышки кликните по левой панели с образцами слайдов и нажмите Вставить макет. Назовите новый макет «Правильный ответ».
- Добавьте кнопку Домой и вставьте гиперссылку, которая будет вести на слайд с игровым полем. В нашем случае это Слайд 2.
- Выйдите из режима Образец слайдов, нажав кнопку Закрыть режим образца на верхней панели инструментов, или перейдите во вкладку Вид и выберите Обычный режим просмотра.
Этап 3: Добавляем все необходимые слайды и расставляем ссылки на игровом поле
Итак, у нас уже есть титульный слайд и слайд с игровым полем. Кроме того, мы сделали макеты слайдов для вопросов и ответов.
- Создайте третий слайд. Кликните правой кнопкой мышки и выберите ранее созданный макет Вопрос.
- Создайте четвертый слайд. Кликните правой кнопкой мышки и выберите ранее созданный макет Правильный ответ. У вас должно получиться так:
- У вас получилась пара вопрос-ответ. Продублируйте слайды 3 и 4 столько раз, сколько активных клеток на игровом поле. В нашем примере поле состоит из 20 клеток. Итоговое количество слайдов вместе с первыми двумя будет равняться 42.
Примечание: Рекомендуем на слайдах с вопросами вместо самих вопросов сперва написать черновые обозначение (например, Категория 1, Вопрос на 200). Так вам будет проще расставить гиперссылки.
Соедините клетки игрового поля с соответствующими слайдами:
— Регулярная проверка качества ссылок по более чем 100 показателям и ежедневный пересчет показателей качества проекта.
— Все известные форматы ссылок: арендные ссылки, вечные ссылки, публикации (упоминания, мнения, отзывы, статьи, пресс-релизы).
— SeoHammer покажет, где рост или падение, а также запросы, на которые нужно обратить внимание.
SeoHammer еще предоставляет технологию Буст, она ускоряет продвижение в десятки раз, а первые результаты появляются уже в течение первых 7 дней. Зарегистрироваться и Начать продвижение
- Выделите цифры в клетке игрового поля, кликните правой кнопкой мышки и выберите Гиперссылка (или нажмите Ctrl+K).
- В открывшемся окне в левой панели выберите Место в документе и укажите нужный слайд (например, Категория 1, Вопрос на 200).
- Нажмите ОК, чтобы вставить гиперссылку.
Ограничьте навигацию
Перейдите во вкладку Переходы. Выберите все слайды за исключением первого и снимите галочку с пункта Смена слайда: по щелчку. Это обеспечит навигацию по гиперссылкам и кнопкам в вашей игре вместо перехода на следующий слайд по щелчку мышки.
Этап 4: Добавляем интерактивные вопросы
Вы можете добавить в викторину аудио, видео, а также PowerPoint анимации и эффекты переходов между слайдами. Вы можете использовать любые эффекты, какие вам нравятся, чтобы сделать игру более увлекательной.
Добавьте изображения к вопросам
Просто перетащите любую картинку в презентацию из папки на вашем компьютере. Лучше всего использовать изображения в формате PNG с прозрачным фоном.
Либо перейдите на вкладку Вставка, нажмите Рисунки (или Изображения из интернета), чтобы добавить изображение, дополняющее вопрос (или призванное озадачить участников).
Вы можете добавлять разные эффекты, например, тень, отражение или подсветку. Выберите вкладку Формат и нажмите Формат рисунка. При желании можно добавить анимацию.
Правильный ответ: Он чувствует себя не в своей тарелке
Добавьте музыку и настройте автопроигрывание
Перетащите аудиофайл на слайд или нажмите Вставить → Аудио.
Кликните на иконку аудиофайла и перейдите во вкладку Воспроизведение. Установите Начало: автоматически.
Мы рекомендуем использовать аудиофайлы длиной 15 секунд или меньше. Кстати, Musopen.org — отличный сайт, где можно легально и бесплатно скачать музыку.
Правильный ответ: Соловей
Добавьте видеовопросы
Перетащите видео на слайд с вопросом или перейдите во вкладку Вставка и нажмите Видео.
По аналогии с аудиофайлом, перейдите во вкладку Воспроизведение и установите Начало: автоматически.
Субтитры помогут сделать этот вопрос более понятным для всех участников. Просто добавьте текстовое поле под видео и вставьте текст вопроса. В этом видеовопросе для текста мы использовали анимацию Появление с задержкой в 9 секунд. Таким образом, текст появляется после того, как игрок успеет понять смысл видео.
Правильный ответ: Итальянский
Другие улучшения
Вот несколько советов, как еще улучшить вашу игру:
- Добавьте эффекты перехода для слайдов с вопросами («Выцветание» или «Увеличение»), используя режим Образец слайдов.
- Добавьте эффект «Перелистывание» на слайды с ответами, чтобы они выглядели так, будто вы переворачиваете карточку.
- Добавьте триггеры, чтобы скрыть клетки с отвеченными вопросами (вы увидите их в образце презентации, который прилагается к этой статье. В веб-презентации в формате HTML5 их не будет видно).
- Добавьте аудиотриггеры на слайды с вопросами. Например, звуки победы или поражения. Используйте эти звуки во время игры, чтобы было веселее.
- Добавьте второй тур викторины и финал и вставьте ссылки на них на слайд с игровым полем первого тура.
Протестируйте получившуюся игру
Убедитесь, что все ссылки и эффекты работают корректно. Запустите презентацию, нажав F5 (Показ слайдов → С начала), и просмотрите игру целиком. Проверьте каждую гиперссылку на игровом поле и удостоверьтесь, что они ведут на правильные вопросы.



Можете сравнить вашу игру с этим файлом.
Выложите игру в интернет
С помощью iSpring Converter Pro вы можете опубликовать свою викторину в интернет всего за один клик в виде веб-файла, как в этой статье.
А если вы хотите поделиться игрой через ссылку или вставить код в ваш блог или веб-сайт (как в этой статье), очень удобно использовать облачный сервис iSpring Cloud. Ваша викторина будет доступна для просмотра на любых устройствах, даже если у получателей нет PowerPoint.
— Разгрузит мастера, специалиста или компанию;
— Позволит гибко управлять расписанием и загрузкой;
— Разошлет оповещения о новых услугах или акциях;
— Позволит принять оплату на карту/кошелек/счет;
— Позволит записываться на групповые и персональные посещения;
— Поможет получить от клиента отзывы о визите к вам;
— Включает в себя сервис чаевых.
Для новых пользователей первый месяц бесплатно. Зарегистрироваться в сервисе
Не забудьте проверить ее работоспособность после публикации.
Сыграйте в свою игру
А теперь самое интересное! После того как вы создали игру и разместили ее в интернете, пришло время пригласить друзей и сыграть! Вам понадобится два или более игроков, лист бумаги и карандаш для записи счета.
Запустите игру и станьте ее ведущим. В оригинальной телевизионной версии этой игры конкурсанты жмут на большую кнопку, чтобы ответить. Поскольку мы не находимся в студии, конкурсанты могут просто хлопать в ладоши.
Правила игры просты:
- Первый игрок выбирает категорию и сложность вопроса. Например, Президенты США, 300.
- Ведущий кликает на выбранную клетку игрового поля и зачитывает вопрос вслух. Например: «Медвежонок Тедди был изобретен после того, как этот американский президент отказался на охоте застрелить медведя, привязанного к дереву».
- После того как ведущий прочитает вопрос, любой из участников может хлопнуть в ладоши, чтобы ответить. Например, предположить, что это был Теодор Рузвельт.
- Если ответ верный, игрок получает количество очков, полагающееся за этот вопрос, и может выбрать следующий.
- Если ответ неверный, игрок получает штрафные очки, при этом другой игрок может попытаться ответить на вопрос.
- После того как все вопросы на игровом поле будут отвечены, начинается подсчет очков. Игрок с наибольшим количеством очков побеждает.
Посмотрите, какая игра получилась у нас:
Чтобы узнать больше об официальных правилах игры, прочитайте официальную страничку оригинальной игры Jeopardy! на Википедии, а также страничку о «Своей Игре».
В «Свою игру» можно играть где угодно: хоть в садике, хоть в офисе. Цель викторины — не только проверить знания и скорость реакции, но и разрядить обстановку и сблизить участников.
Если у вас возникли трудности с составлением вопросов, посмотрите записи прошедших телевизионных игр.
Скачайте готовый шаблон
Скачайте базовый шаблон викторины «Своя игра» от iSpring.
Если вы хотите получить полный готовый шаблон в формате PPT или вам нужна помощь с созданием викторины в PowerPoint — дайте знать специалистам поддержки iSpring.
Несколько лет преподавания информатики вполне обоснованно доказывают, что школьники среднего и, особенно, младшего возраста с большим интересом решают предложенные в форме игры задания. Старшеклассники относятся к обучающим играм спокойнее, однако предложение поиграть воспринимают всегда с интересом. Главное подобрать задания соответственно возрасту детей.
Каждый, кто знаком с программой PowerPoint, может самостоятельно создать для учеников или для своего ребенка увлекательную интерактивную обучающую игру.
Обучающие игры в PowerPoint по сложности создания можно разделить на три уровня:
1. на слайдах имеется только текстовая информация;
2. в задания, или ответы вставляется графика;
3. игра дополняется звуковыми эффектами.
Рассмотрим алгоритм создания обучающей игры в программе PowerPoint
На экране появляется задание и несколько ответов, один из которых правильный. При нажатии на правильный ответ появляется подтверждающая надпись Да (Правильно, Верно, Отлично, Молодец и т.д.), а затем кнопка Далее для перехода к следующему слайду. Если нажать на неверный ответ, появится надпись Нет (Ошибка, Думай), которая затем исчезает. Все выбранные ответы, должны выделятся.
Итак, начнем. Создаем слайд. В поле Заголовок пишем задание.
Поле Подзаголовок выделим и уменьшим настолько, чтобы лишь поместился ответ. Скопируем это поле 5 раз и расставим их примерно как на картинке:

В маленьких полях напишем ответы и сделаем надписи Да и Нет.
Правильный ответ выделим цветом, во избежание путаницы в дальнейшем.
Потом это выделение уберем.

Переходим к настройке анимации.
Жмем Показ слайдов-Настройка анимации-4-Добавить эффект-Выход- Вылет за край листа, или другой эффект.
Не забываем выставлять скорость выполнения эффекта.

В области задач настройки анимации нажимаем на стрелочку сбоку появившегося триггера 4 и выбираем вкладку Время.

В открывшемся окне, ставим задержку 1 сек., нажимаем кнопку Переключатели, Начать выполнение эффекта при щелчке и выбираем ответ 4.

Смысл данных настроек в том, что при выборе неверного ответа 4, после щелчка он через 1 секунду исчезнет. Теперь выделяем надпись Нет, выбираем эффект Вход-Бумеранг (или какой другой), а затем аналогично предыдущему переходим на вкладку Время.
В поле Начало ставим С предыдущим, Задержка-0, а в переключателях снова выбираем ответ 4. Теперь после нажатия на ответ 4, он исчезнет и одновременно появится надпись Нет.

Чтобы теперь надпись Нет исчезла, выбираем эффект Исчезновение, скажем, Ромб, переходим на вкладку Время, выбираем в Переключателях все тот же ответ 4, в поле Начало-После предыдущего, а в Задержках-1 сек.
Теперь надпись Нет через одну секунду после появления на экране, исчезнет.

С первым неверным ответом закончили. Переходим ко второму и все повторяем, как и с ответом 4. Только на вкладке Время в поле Начать выполнение по щелчку, выбираем Прямоугольник 3: 2.

Вот и пришел черед правильного ответа. Жмем на ответ 3-Добавить эффект-Выделение-Вращение-стрелочка в панели настройки анимации-Время- Начать выполнение при щелчке-Прямоугольник 4: 3-По щелчку-ОК.

Кликнем надпись Да. Она должна будет появиться и остаться на экране.
Да-Выбрать эффект-Вход-Появление с вращением-переходим на панель Время-Начать выполнение по щелчку-Прямоугольник 4: 3 — С предыдущим-Задержка 1 сек. — ОК.

Теперь создадим кнопку для перехода на следующий слайд.
Показ слайдов-Управляющие кнопки и выбираем вариант кнопки.

Зажав левую клавишу мыши, рисуем кнопку в правом нижнем углу.

В выскочившем окошке нажимаем ОК.

Кликнув правой клавишей мыши на изображении кнопки, в выпавшем меню
выбираем Добавить текстовую строку, а затем, выбрав размер и цвет шрифта, пишем на кнопке Далее, или что-то подобное.
Нажав на кнопку Далее опять все повторяем, как прежде: Выбор эффекта- Вход…-Время…-Прямоугольник 4: 3-После предыдущего-Задержка 1 сек.
Посмотрим, что у нас получилось. Запускаем презентацию и, нажимая на все ответы, проверяем правильность демонстрации. Кнопка Далее пока не работает. Если есть сбои в работе программы, нужно найти в области задач настройки анимации неправильно работающий элемент и на вкладке Время исправить ошибку.
Дальше все просто.
Жмем Правка-Выделить все-Копировать-Создать слайд (выбираем абсолютно чистый шаблон)-Вставить. На скопированном слайде меняем задание, изменяем местоположение правильного ответа. А он, во избежание путаницы, у нас красный.

Повторяя те же действия, создаем желаемое количество слайдов.
Если задания будут на логику, желательно добавить еще один вариант ответа.

Копируем неверный ответ и повторяем действия описанные выше.
Надписи Да и Нет тоже желательно периодически заменять другими.
В самом конце меняем цвет правильного ответа.
Фон, размер и цвет шрифта выбираем по своему усмотрению.
Созданную программу сохраняем как Презентацию для себя и как Демонстрацию презентации для играющих.
Продолжение:
Как вставить картинки и звуковые файлы в обучающую игру в программе Power Point
Довольно часто во время выступления с докладом или отчетом, презентацией новой программы или продукта, возникает необходимость визуализировать перед публикой некоторую информацию. Самой популярной программой для этого является Microsoft PowerPoint 2007 – среда для создания презентаций с различными эффектами. Теперь практически ни одно мероприятие, такое как семинар, конференция, защита диплома не обходится без графического сопровождения, созданного в Power Point. Развитие технологий позволило воспроизводить презентации не только на экране компьютера или телевизора, а и на интерактивных досках и с помощью проекторов.

Обзор Power Point
Сделать презентацию на компьютере – это не единственная особенность в Microsoft Power Point. С этой программой возможно:
- поразить аудиторию информативной презентацией;
- создать графическое сопровождение для целевого потока людей;
- масштабировать слайды, увеличивая или уменьшая нужные области;
- быстро переключать слайды, как в автоматическом, так и в ручном режиме;
- оформить уникальное графическое сопровождение доклада;
- использовать как свои, так и разработанные производителем программы темы и дизайн;
- быстро и легко создавать желаемые диаграммы, графики и т.д;
- добавлять различные визуальные и звуковые эффекты.
Видео: делам презентацию
Составляющие презентации
Презентация состоит из слайдов, количество которых практически не ограничено. Они последовательно собираются в один файл с расширением «.ppt», который открывается на любом компьютере, где установлена программа Microsoft Power Point.
Слайды могут показываться с электронного носителя, а могут быть распечатаны на бумаге.
На слайдах можно размещать все, что нужно для демонстрации:
- текстовую информацию;
- фотографии, картинки, рисунки и т.д.;
- таблицы, графики, диаграммы;
- видео, фильмы, клипы;
- аудио файлы;
- другие графические объекты.
Слайды в Power Point можно настраивать и изменять:
- размер;
- разметку (расположение на нем объектов);
- шаблон (оформление и дизайн);
- визуальные и звуковые эффекты перехода.
Первоначальное окно редактора в программе выглядит следующим образом:

В строке Меню содержатся все важные команды программы, а на панель инструментов вынесены основные и часто используемые опции. Эту панель можно редактировать, добавляя или убирая определенные элементы. Нажав на кнопку «Создать слайд», на экране появиться пустой шаблон, над которым и предстоит работать.
Левая панель отображает все слайды, из которых состоит презентация. Они могут быть в виде своих миниатюрных копий, а могут отображаться структурированным текстом, отображая заголовки или содержание слайда. Также в этой панели можно перемещать и менять местами расположение слайдов. На области задач (она находится справа) будут отображаться действия, которые можно использовать в процессе создания показа. Внизу экрана есть область Заметок, где можно вписывать все комментарии к создаваемому слайду, которые видно только в процессе работы над презентацией.
Все области на рабочем экране можно увеличивать или уменьшать, поместив курсор на их линии окончания.
Как сделать свою презентацию шаг за шагом
Создать презентацию для интерактивной доски возможно несколькими способами:
- разработать абсолютно новую презентацию;
- из стандартного или ранее сделанного шаблона;
- из уже готового файла;
- из мастера автосодержания.
Если рассмотреть подробнее, то в новой демонстрации нужно самостоятельно делать всю разметку, стили оформления, шрифты и т.д. Переделывание готовой презентации не даст в конечном итоге уникальный продукт. Выбор шаблона похож на предыдущий способ и позволяет использовать готовые графические и дизайнерские разработки от создателей программы. Если воспользоваться мастером «Автосодержания», программа задаст Вам вопросы, и на основе ответов создаст нужный шаблон презентации.
Начало создания
Для начала создания показа слайдов, необходимо открыть нужную программу.
Это можно сделать через:
- Пуск;
- Программы;
- Microsoft Office;
- Microsoft Office PowerPoint 2007.
В открытой программе появится рабочее окно, в котором необходимо выбрать один из ранее перечисленных способов создания показа слайдов.
Видео: Презентация в программе Power Point 2007
Делаем по шаблону
Можно создать красивую презентацию с помощью большого количества шаблонов Power Point. Они включают в себя готовые, в плане оформления, слайды, куда необходимо вносить данные. В оформлении шаблонов учтено:
- Цвет фона;
- Цветовые схемы слайда;
- Шрифты и т.д.
Создать показ слайдов из шаблона можно через меню:
- Файл;
- Создать;
- Создать презентацию;
- Шаблоны.

Выбираете нужный шаблон и нажимаете «Создать». В рабочей области появится слайд выбранного стиля, который можно редактировать.

Загрузка слайдов
Чтобы создать новый слайд, следует нажать на соответствующую кнопку панели инструментов. Также это можно сделать, нажав правой кнопкой мыши по миниатюре слайда в окне слева, выбрав эту же команду.
В области структуры презентации можно копировать или удалять слайды, если их выделить и нажать соответствующие кнопки клавиатуры. Или через меню, открываемое правой кнопкой мыши при нажатии на слайд.
Также слайды можно менять местами:
Менять разметку готового слайда возможно через:
- Главная;
- Макет.
В специальных полях на слайде осуществляется ввод текста. При разметке слайда место под текст уже выделяется автоматически, но можно также добавить его в другие места через пункт панели управления «Вставка-Надпись». В появившееся поле следует вводить текст.
Размер поля ввода будет расширятся по мере добавления текста. Закончить ввод можно, щелкнув на любую свободную область слайда.
Вставить рисунок или свою картинку можно через команду:
- Вставка;
- Рисунок.
Или нажав на рисунок в самом макете слайда:
В открывшемся окне следует выбрать нужное местоположение файла и саму картинку, а потом нажать кнопку «Вставить». Если выбрать «Клип», будет предложено найти изображение среди стандартных картинок программы.
Любое поле на слайде можно перемещать и менять его размеры.
Для этого следует:
- один раз нажать на нужный объект:
- затем навести курсор на его границы – будет доступна опция изменения.
В слайд возможно добавить звук, видео, таблицы, графики, диаграммы и автофигуры. Их кнопки есть в рабочей области слайда и в меню «Вставка». Вариантов каждого объекта довольно много, а доступное оформление Microsoft Power Point дает возможность быстро в них разобраться.
Новый дизайн
Изменять дизайн сайта можно через меню:
- Дизайн;
- Темы.
В нем есть подразделы:
- Цвета;
- Шрифты;
- Эффекты.
Можно применить выбранную тему, как ко всему показу, так и к отдельному слайду. Цветовая схема в рамках конкретной темы тоже может изменяться. Для этого нажмите соответствующую графу в области дизайна. Выберите схему и нажмите на ней правой кнопкой мыши, применив ее или ко всей презентации, или к выбранному слайду: Фоном можно сделать свое изображение или заливку:
- Дизайн;
- Стили фона;
- Формат фона.
В этом окне можно выбрать тип заливки:
- Сплошная;
- Градиент (плавный переход одного цвета в другой);
- Рисунок или текстура.
Форматирование текста – важный этап в создании показа слайдов. От читабельности теста зависит очень многое.
Для редактирования следует:
- выделить нужный фрагмент текста,;
- далее использовать инструменты на главной панели задач.
По умолчанию каждая новая строка в тексте воспринимается, как маркированный список. Это изменяется через панель инструментов. Также Power Point содержит кнопки для установки специальных эффектов, направления текста, изменения интервалов между строками и т.д. При выделении в рабочей области слайда графического изображения, на панели инструментов появиться вкладка «Работа с рисунками».
Там можно изменять:
- Яркость;
- Контраст;
- Стиль отображения;
- Цвет;
- Размер.
Видео: Презентация за 10 минут
Анимация
Наполненным информацией слайдам желательно придать красивую визуализацию. Это делается с помощью «Эффектов анимации» в области задач «Дизайн слайда». Из большого списка эффектов можно выбрать любой для каждого объекта на слайде. Тогда во время демонстрации они будут красиво появляться на экране. Один эффект накладывается на один слайд, но можно нажать кнопку «Применить ко всем слайдам», и он будет на всех слайдах презентации.
Также можно настроить анимацию для каждого объекта на слайде:
- выделите его и нажмите правой кнопкой мыши, выбрав «Настройка анимации»;
- или зайдите в пункт меню «Анимация» — «Настройка анимации».
Тогда появится с правой стороны панель, где можно каждому объекту добавить отдельный эффект, а также настроить его скорость, звуковое сопровождение и время появления.
Добавляем переходы
Переход используют при смене одного сайта на другой. Новый слайд может появляться сразу или постепенно. Постепенное появление делает презентацию более красивой и интересной.
Для настройки перехода нужно выделить слайд и зайти в:
- Анимация;
- Настройка анимации:
- Далее следует выбрать понравившейся эффект перехода, звук к нему и скорость процесса. Также настраивается автоматический переход (тогда задается его время) и по клику мышки. Переход можно сделать для каждого слайда отдельно, а можно настроить сразу для всей презентации.
Завершение
В конце работы над презентацией следует настроить параметры самого показа слайдов, чтобы избежать неприятных моментов во время выступления. Это делается в пункте «Показ слайдов» — «Настройка демонстрации»:
Тут задаются все основные параметры показа:
- Управление слайдами;
- Смена слайдов;
- Номера слайдов.
Также в меню «Показ слайдов» можно скрыть слайды, которые временно не нужны для показа, но которые удалять нельзя.
Просмотреть готовую работу можно, нажав на кнопку «С начала»:
Сохранить презентацию можно через иконку сохранения в самом верху окна, а можно через меню PowerPoint:
- Сохранить как…;
- Выбрать место сохранения;
- Написать название работы;
- Сохранить.
Microsoft Power Point – доступная и простая программа для создания презентаций на компьютере. Множество визуальных эффектов и тем оформления позволят в быстрые сроки создать оригинальную и уникальную презентацию для своего публичного выступления или школьного задания.