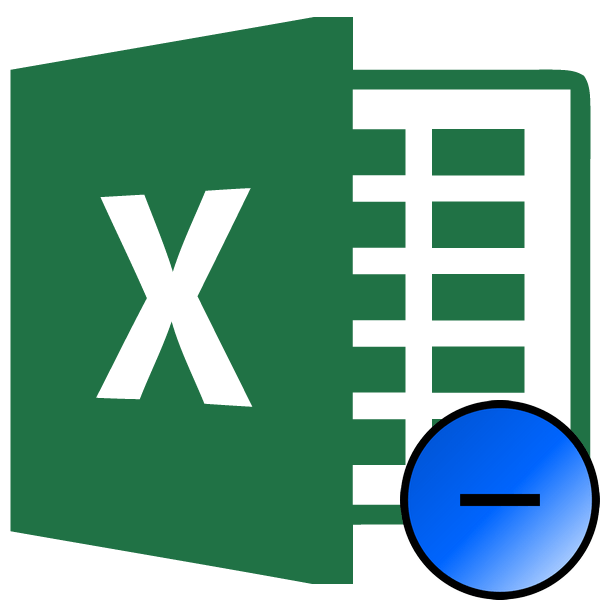Как сделать автозамену в excel 2013?
Содержание

При наборе текста в различных документах можно совершить опечатку или допустить ошибку по незнанию. Кроме того, некоторые знаки на клавиатуре просто отсутствуют, а как включаются спецсимволы, и как ими пользоваться, не каждый знает. Поэтому, пользователи заменяют подобные знаки наиболее очевидными, по их мнению, аналогами. Например, вместо «©» пишут «(с)», а вместо «€» — (e). К счастью, в Microsoft Excel имеется функция автозамены, которая автоматически заменяет вышеописанные примеры на правильные соответствия, а также исправляет наиболее распространенные ошибки и опечатки.
Принципы работы автозамены
В памяти программы Эксель хранятся самые распространенные ошибки в написании слов. Каждому такому слову подобрано правильное соответствие. Если пользователь вводит неправильный вариант, вследствие опечатки или ошибки, то он автоматически заменяется приложением на верный. В этом и состоит основная суть автозамены.
К основным ошибкам, которые устраняет данная функция, относятся следующие: начало предложения со строчной буквы, две прописные буквы в слове подряд, неправильная раскладка Caps Lock, целый ряд других типичных опечаток и ошибок.
Отключение и включение автозамены
Нужно отметить, что по умолчанию автозамена всегда включена. Поэтому, если вы постоянно или временно не нуждаетесь в данной функции, то её нужно принудительно отключить. Например, это может быть вызвано тем, что вам часто приходится умышленно писать слова с ошибками, или указывать символы, которые помечены Excel, как ошибочные, а автозамена регулярно исправляет их. Если вы измените символ, исправленный автозаменой, на тот, который вам нужен, то повторно автозамена исправлять его не будет. Но, если таких вводимых вами данных много, то прописывая их дважды, вы теряете время. В этом случае лучше временно отключить автозамену вообще.
- Переходим во вкладку «Файл»;
- Выбираем раздел «Параметры».
- Далее переходим в подраздел «Правописание».
- Кликаем по кнопке «Параметры автозамены».
- В открывшемся окне параметров ищем пункт «Заменять при вводе». Снимаем с него галочку и жмем на кнопку «OK».

Для того, чтобы опять включить автозамену, соответственно, устанавливаем галочку обратно и снова жмем на кнопку «OK».

Проблема с автозаменой даты
Бывают случаи, когда пользователь вводит число с точками, а оно автоматически исправляется на дату, хотя это ему не нужно. В этом случае, совсем не обязательно полностью отключать автозамену. Чтобы исправить это, выделяем область ячеек, в которой собираемся писать цифры с точками. Во вкладке «Главная» ищем блок настроек «Число». В выпадающем списке, расположенном в данном блоке, устанавливаем параметр «Текстовый».
— Регулярная проверка качества ссылок по более чем 100 показателям и ежедневный пересчет показателей качества проекта.
— Все известные форматы ссылок: арендные ссылки, вечные ссылки, публикации (упоминания, мнения, отзывы, статьи, пресс-релизы).
— SeoHammer покажет, где рост или падение, а также запросы, на которые нужно обратить внимание.
SeoHammer еще предоставляет технологию Буст, она ускоряет продвижение в десятки раз, а первые результаты появляются уже в течение первых 7 дней. Зарегистрироваться и Начать продвижение

Теперь числа с точками заменяться на даты не будут.
Редактирование списка автозамены
Но, все-таки основная функция этого инструмента не мешать пользователю, а наоборот помогать ему. Кроме перечня выражений, которые предназначены для автозамены по умолчанию, каждый пользователь сам может добавлять собственные варианты.
- Открываем знакомое уже нам окно параметров автозамены.
- В поле «Заменять» указываем набор символов, который будет восприниматься программой как ошибочный. В поле «На» пишем слово или символ, на которое будет происходить замена. Жмем на кнопку «Добавить».

Таким образом, можно добавлять в словарь собственные варианты.
Кроме того, в этом же окне существует вкладка «Автозамена математическими символами». Тут представлен список значений, при вводе заменяемых на математические символы, в том числе на те, которые используются в формулах Excel. Действительно, не каждый пользователь сможет ввести знак α (альфа) на клавиатуре, но каждый сможет ввести значение «alpha», которое автоматически преобразится в нужный символ. По аналогии пишется бета (beta), и другие знаки. В этот же список каждый пользователь может добавить свои собственные соответствия, так же как это было показано в основном словаре.

Удалить любое соответствие в этом словаре тоже очень просто. Выделяем тот элемент, автозамена которого нам не нужна, и жмем на кнопку «Удалить».

Удаление будет выполнено моментально.
Основные параметры
В основной вкладке параметров автозамены расположены генеральные настройки данной функции. По умолчанию включены следующие функции: исправление двух прописных букв подряд, установка первой буквы в предложении прописной, название дней недели с прописной, исправление случайного нажатия Caps Lock. Но, все эти функции, как и отдельные из них, можно отключить, просто сняв галочки около соответствующих параметров и нажав на кнопку «OK».

Исключения
Кроме того, функция автозамены имеет собственный словарь исключений. В нем располагаются те слова и символы, заменять которые не следует, даже если в генеральных настройках включено правило, обозначающее, что данное слово или выражение подлежит замене.
Для перехода в этот словарь жмем на кнопку «Исключения…».

Открывается окно исключений. Как видим, в нем имеется две вкладки. В первой из них расположены слова, после которых точка, ещё не означает конец предложения, и то, что следующее слово должно начинаться с прописной буквы. Это, главным образом, различные сокращения (например, «руб.»), или части устойчивых выражений.

Во второй вкладке располагаются исключения, в которых не нужно заменять две прописные буквы подряд. По умолчанию, единственным словом, которое представлено в данном разделе словаря, является «CCleaner». Но, можно добавлять неограниченное количество других слов и выражений, в качестве исключений автозамены, тем же способом, о котором шла речь выше.
— Разгрузит мастера, специалиста или компанию;
— Позволит гибко управлять расписанием и загрузкой;
— Разошлет оповещения о новых услугах или акциях;
— Позволит принять оплату на карту/кошелек/счет;
— Позволит записываться на групповые и персональные посещения;
— Поможет получить от клиента отзывы о визите к вам;
— Включает в себя сервис чаевых.
Для новых пользователей первый месяц бесплатно. Зарегистрироваться в сервисе

Как видим, автозамена является очень удобным инструментом, который помогает автоматически исправлять ошибки или опечатки, допущенные при вводе слов, символов или выражений в Экселе. При правильной настройке эта функция станет хорошим помощником, и позволит значительно сэкономить время на проверке и исправлении ошибок.
Мы рады, что смогли помочь Вам в решении проблемы.
Задайте свой вопрос в комментариях, подробно расписав суть проблемы. Наши специалисты постараются ответить максимально быстро.
Помогла ли вам эта статья?
Да Нет
Сегодня мы узнаем как эффективно использовать такой инструмент, как автозамена в Эксель. Он пригодится тем пользователям, которые регулярно делают одни и те же опечатки, либо вводят часто одни и те же длинные слова.
Для того что бы воспользоваться автозаменой в Excel, проделаем несколько шагов.
1. Настойка автозамены Для того, что бы настроить автозамену, зайдите в меню Файл -> Параметры и выберите там Провописание. Теперь нажмите на кнопку Параметры автозамены.

Далее в открывшемся диалоговом окне Вы можете настроить поведение Автозамены так, как Вам необходимо. Предположим что необходимо часто набирать словосочетание «Российская Федерация» и Вам нужно ускорить ввод. Тогда в поле заменять: введите РФ, в в поле на: введите Российская Федерация и нажмите кнопку Добавить. Теперь при вводе РФ в ячейку Вы будете получать автозамену Российская федерация. Попробуйте — это очень удобно и ускоряет работу в Экселе.

Совет: Excel вызывает словарь автозамены на том языке, который у Вас сейчас активный на компьютере, т.е. если Вы зашли в настойки, но увидели Автозамена: Английский, а необходимо заменять слова на русском, то закройте диалоговое окно, переключите язык ввода на русский и снова откройте настройки, получите требуемую автозамену русского языка.
2. Использование автозамены Использовать автозамену в Эксель очень просто. Наберите слово которое есть в словаре автозамены в ячейке и нажмите Enter, слово автоматически изменится.
Надеюсь мои советы Вам помогут. Есть вопросы — задавайте в комментариях к статье.
Автозамена в excel
Зачем нужна автозамена и что это такое? Автозамена позволяет исправлять автоматически все наши оЧепятки, ошибки, которые мы наиболее часто допускаем при наборе текста. Автозамена — очень полезный инструмент. Помимо того, что вы можете не обращать внимания на типичные ошибки в словах, вы с легкостью и быстро поменяете данные в тексте.
    Зачем нужна автозамена и что это такое? Автозамена позволяет исправлять автоматически все наши оЧепятки, ошибки, которые мы наиболее часто допускаем при наборе текста. Автозамена — очень полезный инструмент. Помимо того, что вы можете не обращать внимания на типичные ошибки в словах, вы с легкостью и быстро поменяете данные в тексте. В Excel иногда необходимо заменить информацию в большом количестве ячеек (столбиках или строках). Делать это вручную долго и неудобно. С помощью функции автозамена вы вводите исходные данные и данные, которые надо изменить. Далее программа все делает автоматически. И в ячейках появляется та информация, которая вам необходима. Также функция «автозамена» позволяет добавить или изменить целые фразы, различные символы и формулы. Благодаря данной функции, в документе не происходит следующих ошибок:
•  «Автозамена» автоматически исправляет ДВе ПРописные буквы в слове.
•  Автоматически устраняются последствия случайного нажатия на клавишу CApslock.
•  Сразу исправляются слова с типичными опечатками. Например, если вы пишите «очепятка», то это слово автоматически превратится в слово «опечатка».



•  Первые буквы в предложении — прописные.
Также вы можете сами добавлять в список функции «автозамена» свои варианты парных слов или символов. Например, вы хотите, чтобы вместо ГБР автоматически высвечивалось «группа быстрого реагирования» вам следует сделать следующее:
1.  Открываете меню «файл» (большой синий кружок с эмблемой Майкрософт в левом верхнем углу) кликаете «Параметры Excel». Всплывает окошко, в меню вбираете раздел «Правописание», далее «Параметры автозамены».
2.  В поле «заменять» вводите ГБР, в поле «на» вставляете «группа быстрого реагирования». Кликаете «добавить», далее «Ок». Таким же образом вы можете удалить пару автоматически заменяемых слов. Для этого находите эту пару в списке, выделяете строку синим цветом, кликаете «удалить», далее «ок».
3.  Если вы хотите один раз заменить какие-либо слова, фразы, символы, формулы на листе Microsoft Office Excel 2007, можно воспользоваться сервисом «заменить». Для этого открываете вкладку «Главная»> «редактирование» > «найти и выделить» >«заменить».
4.  В поле «найти» вводите слово, которое надо изменить, в поле «заменить на» — слово, на которое меняете. Если кликаете кнопку «заменить», то меняется только та ячейка, на которой стоит курсор. Если кликаете «заменить все», то соответственно все значения становятся другими.