Как сделать чтобы вместо нуля был прочерк в excel?
Содержание
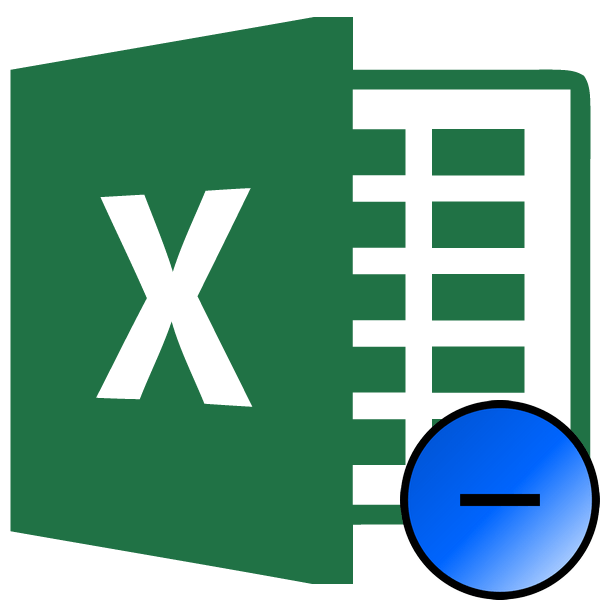
Многие пользователи Excel при попытке поставить прочерк на листе испытывают немалые затруднения. Дело в том, что программа понимает тире, как знак «минус», и тут же преобразует значения в ячейке в формулу. Поэтому данный вопрос является довольно насущным. Давайте разберемся, как поставить прочерк в Excel.
Прочерк в Экселе
Часто при заполнении различных документов, отчетов, деклараций нужно указать, что ячейка, соответствующая какому-то конкретному показателю, не содержит значений. Для этих целей принято применять прочерк. Для программы Эксель данная возможность, существует, но воплотить её для неподготовленного пользователя довольно проблематично, так как прочерк тут же преобразуется в формулу. Чтобы избежать этого превращения, нужно выполнить определенные действия.

Способ 1: форматирование диапазона
Самый известный способ поставить прочерк в ячейке – это присвоить ей текстовый формат. Правда, этот вариант не всегда помогает.
- Выделяем ячейку, в которую нужно поставить прочерк. Кликаем по ней правой кнопкой мыши. В появившемся контекстном меню выбираем пункт «Формат ячейки». Можно вместо этих действий нажать на клавиатуре сочетание клавиш Ctrl+1.
- Запускается окно форматирования. Переходим во вкладку «Число», если оно было открыто в другой вкладке. В блоке параметров «Числовые форматы» выделяем пункт «Текстовый». Жмем на кнопку «OK».

После этого выделенной ячейке будет присвоено свойство текстового формата. Все введенные в нее значения будут восприниматься не как объекты для вычислений, а как простой текст. Теперь в данную область можно вводить символ «-» с клавиатуры и он отобразится именно как прочерк, а не будет восприниматься программой, как знак «минус».

Существует ещё один вариант переформатирования ячейки в текстовый вид. Для этого, находясь во вкладке «Главная», нужно кликнуть по выпадающему списку форматов данных, который расположен на ленте в блоке инструментов «Число». Открывается перечень доступных видов форматирования. В этом списке нужно просто выбрать пункт «Текстовый».

Урок: Как изменить формат ячейки в Excel
Способ 2: нажатие кнопки Enter
Но данный способ не во всех случаях работает. Зачастую, даже после проведения этой процедуры при вводе символа «-» вместо нужного пользователю знака появляются все те же ссылки на другие диапазоны. Кроме того, это не всегда удобно, особенно если в таблице ячейки с прочерками чередуются с ячейками, заполненными данными. Во-первых, в этом случае вам придется форматировать каждую из них в отдельности, во-вторых, у ячеек данной таблицы будет разный формат, что тоже не всегда приемлемо. Но можно сделать и по-другому.
— Регулярная проверка качества ссылок по более чем 100 показателям и ежедневный пересчет показателей качества проекта.
— Все известные форматы ссылок: арендные ссылки, вечные ссылки, публикации (упоминания, мнения, отзывы, статьи, пресс-релизы).
— SeoHammer покажет, где рост или падение, а также запросы, на которые нужно обратить внимание.
SeoHammer еще предоставляет технологию Буст, она ускоряет продвижение в десятки раз, а первые результаты появляются уже в течение первых 7 дней. Зарегистрироваться и Начать продвижение
- Выделяем ячейку, в которую нужно поставить прочерк. Жмем на кнопку «Выровнять по центру», которая находится на ленте во вкладке «Главная» в группе инструментов «Выравнивание». А также кликаем по кнопке «Выровнять по середине», находящейся в том же блоке. Это нужно для того, чтобы прочерк располагался именно по центру ячейки, как и должно быть, а не слева.
- Набираем в ячейке с клавиатуры символ «-». После этого не делаем никаких движений мышкой, а сразу жмем на кнопку Enter, чтобы перейти на следующую строку. Если вместо этого пользователь кликнет мышкой, то в ячейке, где должен стоять прочерк, опять появится формула.

Данный метод хорош своей простотой и тем, что работает при любом виде форматирования. Но, в то же время, используя его, нужно с осторожностью относиться к редактированию содержимого ячейки, так как из-за одного неправильного действия вместо прочерка может опять отобразиться формула.
Способ 3: вставка символа
Ещё один вариант написания прочерка в Эксель – это вставка символа.
- Выделяем ячейку, куда нужно вставить прочерк. Переходим во вкладку «Вставка». На ленте в блоке инструментов «Символы» кликаем по кнопке «Символ».
- Находясь во вкладке «Символы», устанавливаем в окне поля «Набор» параметр «Символы рамок». В центральной части окна ищем знак «─» и выделяем его. Затем жмем на кнопку «Вставить».

После этого прочерк отразится в выделенной ячейке.

Существует и другой вариант действий в рамках данного способа. Находясь в окне «Символ», переходим во вкладку «Специальные знаки». В открывшемся списке выделяем пункт «Длинное тире». Жмем на кнопку «Вставить». Результат будет тот же, что и в предыдущем варианте.

Данный способ хорош тем, что не нужно будет опасаться сделанного неправильного движения мышкой. Символ все равно не изменится на формулу. Кроме того, визуально прочерк поставленный данным способом выглядит лучше, чем короткий символ, набранный с клавиатуры. Главный недостаток данного варианта – это потребность выполнить сразу несколько манипуляций, что влечет за собой временные потери.
Способ 4: добавление дополнительного символа
Кроме того, существует ещё один способ поставить прочерк. Правда, визуально этот вариант не для всех пользователей будет приемлемым, так как предполагает наличие в ячейке, кроме собственно знака «-», ещё одного символа.
- Выделяем ячейку, в которой нужно установить прочерк, и ставим в ней с клавиатуры символ «‘». Он располагается на той же кнопке, что и буква «Э» в кириллической раскладке. Затем тут же без пробела устанавливаем символ «-».
- Жмем на кнопку Enter или выделяем курсором с помощью мыши любую другую ячейку. При использовании данного способа это не принципиально важно. Как видим, после этих действий на листе был установлен знак прочерка, а дополнительный символ «’» заметен лишь в строке формул при выделении ячейки.

Существует целый ряд способов установить в ячейку прочерк, выбор между которыми пользователь может сделать согласно целям использования конкретного документа. Большинство людей при первой неудачной попытке поставить нужный символ пытаются сменить формат ячеек. К сожалению, это далеко не всегда срабатывает. К счастью, существуют и другие варианты выполнения данной задачи: переход на другую строку с помощью кнопки Enter, использование символов через кнопку на ленте, применение дополнительного знака «’». Каждый из этих способов имеет свои достоинства и недостатки, которые были описаны выше. Универсального варианта, который бы максимально подходил для установки прочерка в Экселе во всех возможных ситуациях, не существует.
Мы рады, что смогли помочь Вам в решении проблемы.
Задайте свой вопрос в комментариях, подробно расписав суть проблемы. Наши специалисты постараются ответить максимально быстро.
Помогла ли вам эта статья?
Да Нет
По работе я часто сталкиваюсь с Excel табличками, созданными другими людьми. Не смотря на то, что эти таблички создаются разными людьми, работающими в разных компаниях, в разное время, некоторые ошибки (IMHO) форматирования таблиц появляются с завидной периодичностью. В этой мини-статье я расскажу почему некоторые вещи в Excel лучше делать так, а не иначе, а некоторые лучше не делать вообще. Такие себе простенькие tips&tricks и никакой эзотерики.
— Разгрузит мастера, специалиста или компанию;
— Позволит гибко управлять расписанием и загрузкой;
— Разошлет оповещения о новых услугах или акциях;
— Позволит принять оплату на карту/кошелек/счет;
— Позволит записываться на групповые и персональные посещения;
— Поможет получить от клиента отзывы о визите к вам;
— Включает в себя сервис чаевых.
Для новых пользователей первый месяц бесплатно. Зарегистрироваться в сервисе
1. Скажи нет наркотикам минусам вместо нулей
Никогда не используйте символ “-” (минус) вместо 0. Из-за этого символа будут неправильно работать суммирование и некоторые математические функции, выдавая #VALUE. Если хотите, чтобы вместо нуля отображались прочерки – настройте это с помощью форматирования ячейки.
Format Cells – Number-Custom Format
Формат ячеек-Число-Все форматы
0.0;-0.0;”-” – вот такой формат позволит отображать вместо 0 символ прочерка, но при этом ячейки будут нормально суммироваться.

2. Когда ты объединяешь ячейки (Merge Cells) – где-то умирает котенок!
Избегайте использования объединения ячеек если все, что вы хотите достичь – это выровнять текст в шапке таблицы (по вертикали объединению ячеек аналогов нет). И вот почему: если есть объединенные ячейки, то вы не сможете выделить диапазон ячеек, содержащих выделенные ячейки так, чтобы этот диапазон не содержал ВСЕ объединенные ячейки одновременно. Например просуммировать столбец, который проходит через объединенные ячейки не получится. Плюс при копировании-вырезании диапазонов, содержащих объединенные ячейки выскакивает ошибки типа “This operation requires cells to be identically sized” (не знаю как звучит ошибка на русском) или к тому, что снимается объединение ячеек.
Чем можно заменить выделение ячеек? Очень просто. Формат ячеек-Выравнивание-По центру выделения (Format Cells – Alignment-Center Across Selection) делает тоже самое – выравнивает текст на несколько ячеек, но не делает их объединения и все функции работают прекрасно. Если надо, чтобы в ячейке было несколько строк, то ввод каждой строки завершайте комбинацией клавиш Alt-Enter.
Если же нужно выровнять текст по вертикали (под углом 90 градусов, например) на протяжении нескольких строк, то тут использование объединения вполне оправдано, так как аналога подобного выравниванию по центру выделения нет!

3. Не формируйте отступ слева пробелами.
Это просто неудобно. Увеличение и уменьшение отступов превращается в нетривиальную и страшно нудную задачу. Для формирования отступов есть намного более удобный инструментарий. Знакомтесь: кнопки Увеличить отступ-Уменьшить отступ (Increase/Decrease Indent). Нажимая на эти кнопки вы сдвигаете текст в выбранных ячейках на некий фиксированный интервал. Причем, если выделить строку у которой стоит один отступ и строку у которой два отступа и нажать на кнопку увеличить отступ, то первая строка будет уже сдвинута на два отступа, в вторая на три. Таким образом легко добавлять и убирать уровни с минимум ручного редактирования.
Можно сделать тоже самое через меню Формат ячеек – Выравнивание-Горизонтальное выравнивание. Это дольше, но позволяет поставить одинаковый отступ сразу для всех выделенных ячеек, в то время как кнопки на панели инструментов увеличивают или уменьшают отступ для всех ячеек одновременно.
Comments
comments
| Здесь можно получить ответы на вопросы по Microsoft Excel | 57180 | 467610 |
23 Сен 2018 19:28:44 |
|
| 44519 | 357823 |
29 Янв 2017 17:28:40 |
||
| Лучшие избранные темы с основного форума | 14 | 80 |
28 Июн 2018 15:25:11 |
|
| Если вы — счастливый обладатель Mac 😉 | 217 | 1059 |
21 Сен 2018 06:21:34 |
|
| Раздел для размещения платных вопросов, проектов и задач и поиска исполнителей для них. | 2070 | 13238 |
23 Сен 2018 15:35:36 |
|
| Если Вы скачали или приобрели надстройку PLEX для Microsoft Excel и у Вас есть вопросы или пожелания — Вам сюда. | 307 | 1572 |
23 Сен 2018 19:21:48 |
|
| 795 | 11318 |
23 Сен 2018 17:01:51 |
||
| Обсуждение функционала, правил и т.д. | 267 | 3429 |
23 Сен 2018 16:57:22 |
|
Сейчас на форуме (гостей: 1115, пользователей: 8, из них скрытых: 3) , , , ,
Сегодня отмечают день рождения (27), (42)
Всего зарегистрированных пользователей: 82664
Приняло участие в обсуждении: 31652
Всего тем: 105369





