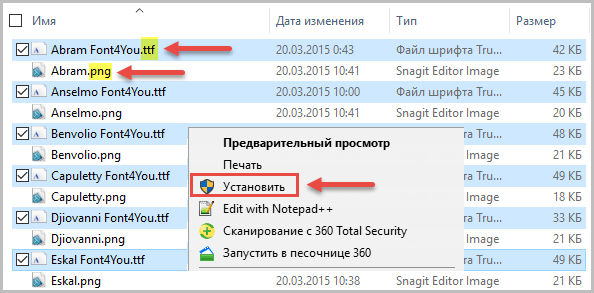Как в powerpoint сделать ссылку на word?
Содержание
- 1 Что такое гиперссылка?
- 2 Как сделать ссылку в роли закладки
- 3 Как сделать гиперссылку на документ в компьютере
- 4 Как сделать гиперссылку на сайт в интернете
- 5 Сделать гиперссылку в PowerPoint
- 6 Изменить цвет гиперссылки в PowerPoint
- 7 Убрать гиперссылки в PowerPoint
- 8 Суть гиперссылок
- 9 Основные гиперссылки
- 10 Специальные гиперссылки
- 11 Автоматические гиперссылки
- 12 Дополнительно
- 13 Первый вариант создания гиперссылки в Word.
Привет всем. Каждый из нас встречался со ссылками на страницах сайтов в интернете. А знаете ли вы как сделать гиперссылку в документе Word? На самом деле гиперссылки можно создавать в любой программе Microsoft Office: PowerPoint, Excel и Word.
Что такое гиперссылка?
Гиперссылка — это объект, который включает в себя информацию о том, в каком месте расположен другой объект. Объектом может быть любой документ или файл на компьютере, также может быть ссылка на любую страницу в интернете. Процесс создания гиперссылки обычный такой же как и во многих других программах. Ссылка является объектом, которая, при клике по нему ведет на нужную нам страницу или документ.
Как сделать ссылку в роли закладки
Сделаем нашу гиперссылку как закладку, которая будет ссылаться на нужный текст в документе Word. Таким образом можно делать самостоятельно содержание документа. А на этой странице я рассказываю об автоматическом методе создания меню в Word.
- Откройте ваш документ и найдите то предложение, на котором вы хотите сделать закладку.
- Поставьте курсор слева от начала строки.
- Откройте вкладку «Вставка». Найдите пункт «Ссылки». Нажмите стрелку вниз и выберите пункт «Закладка».
- Теперь сделайте следующие настройки в окне «Закладки».
- Напишите имя Закладки. Закладка будет вести туда, где стоит курсор в документе. Если вам нужно сделать закладку на другую строку, нажмите кнопку «Отмена» и поставьте курсор в нужном месте.
- Если вам надо, чтобы ваши закладки были скрыты поставьте галочку в соответствующем пункте.
- Нажмите кнопку «Добавить» и закладка будет ссылаться на это место.
- Сохраните документ, если вы этого не сделать, то Word не будет знать, где расположены ваши закладки.
- Сделаем ссылку на закладку.
- В начале документа поставьте ваш курсор в том месте, где будет сделано содержание.
- Дайте название и выделите его, зажав левую кнопку мыши.
- Теперь откройте вкладку «Вставка» найдите пункт «Ссылки» и выберите пункт меню «Гиперссылка».
- В разделе “Связать с” выберите “Место в документе”. Вы увидите список всех закладок в текущем документе.
- Выбрав нужную закладку, вам всего лишь останется нажать кнопку ОК и выделенные слова станут гиперссылкой.
Как сделать гиперссылку на документ в компьютере
- Выделите фразу или предложения, который вы хотите сделать со ссылкой на документ.
- Откройте вкладку «Вставка», выберите пункт «Ссылки», нажмите стрелочку вниз и выберите в меню «Гиперссылка».
- В этот раз для вставки ссылки в диалоговом окне мы выберем в “Связать с” пункт “Файл, вебстраницей”, где с правой стороны, выберем нужный нам файл.
- После того, как вы выбрали нужный файл, нажмите кнопку ОК и ссылка будет вставлена в текст документа.
Если вы желаете, чтобы ваши документы, на которые вы ссылаетесь, были доступны другим, создайте одну папку, где вы разместите все документы, в том числе и тот, над которым вы работаете.
Нажав на кнопку «Подсказка», можно ввести текст, который будет отображаться, когда курсор будет над гиперссылкой.
Как сделать гиперссылку на сайт в интернете
- Прежде всего найдите страницу, на которой вы хотите создать ссылку, выделите ее адрес и скопируйте (левая кнопка мыши — “Копировать”). Будьте внимательны и выделите только адрес страницы без пробелов впереди или после него. Обычно URL страницы начинается с http или https.
- После того, как вы скопировали адрес страницы в интернете, выделите ту часть текста в документе, который вы будете делать гиперссылкой.
- На ленте word откройте вкладку “Вставка”, выберите “Ссылки” — “Гиперссылка”.
- Когда откроется диалоговое окно “Вставка гиперссылки”, поставьте курсор в поле “Адрес” и вставьте скопированный адрес страницы (правая кнопка мыши — “Вставить”).
- Нажмите кнопку “ОК” и убедитесь, что ваша гиперссылка работает.
Видео: Как сделать ссылку в Word?
Если вы все правильно сделали и у вас получилось, я вас поздравляю. Советую ознакомиться и с другими уроками по текстовому редактору Microsoft Word. Не забывайте поделиться с друзьями. Спасибо и до новых встреч.
Оценка статьи:
(
votes, average:
out of 5)
Как сделать гиперссылку в Microsoft Word Ссылка на основную публикацию 

Используя гиперссылки в презентации, во время доклада, Вы сможете спокойно открыть нужную программу, сайт в Интернете, слайд другой презентации – это так называемые внешние гиперссылки. Внутренние гиперссылки позволят переходить между различными слайдами в текущей презентации. Создать гиперссылку можно из текста, рисунка, фигуры, объекта WordArt.
Сделать гиперссылку в презентации можно на:
– сайт в Интернете;
– слайд в этой же презентации;
– слайд в другой презентации;
– открытие другого файла или запуск нужной программы;
– адрес электронной почты;
– новый документ.
— Регулярная проверка качества ссылок по более чем 100 показателям и ежедневный пересчет показателей качества проекта.
— Все известные форматы ссылок: арендные ссылки, вечные ссылки, публикации (упоминания, мнения, отзывы, статьи, пресс-релизы).
— SeoHammer покажет, где рост или падение, а также запросы, на которые нужно обратить внимание.
SeoHammer еще предоставляет технологию Буст, она ускоряет продвижение в десятки раз, а первые результаты появляются уже в течение первых 7 дней. Зарегистрироваться и Начать продвижение
Сделать гиперссылку в PowerPoint
Для того чтобы вставить гиперссылку в презентацию, нужно сделать несколько не сложных действий. Для начала выделим нужный объект. Это может быть одно слово, фрагмент текста, область целиком, в которую вписан текст, объект WordArt, картинка или фигура. Затем перейдите на вкладку «Вставка» и нажмите «Гиперссылка».

Откроется диалоговое окно «Вставка гиперссылки». В нем можно выбрать, какое действие будет выполняться при нажатии на объект с гиперссылкой. Чтобы гиперссылка вела на сайт в Интернете, в поле «Адрес» вставьте адрес сайта.
Вызвать окно «Вставка гиперссылки» можно и другим способом. Выделите нужный объект, кликните по нему правой кнопкой мыши и выберите из контекстного меню «Гиперссылка».

Если после нажатия на гиперссылку должен открыться файл или запуститься программа, в поле «Папка» найдите нужный файл на компьютере, выделите его мышкой и нажмите «ОК».

Сделать гиперссылку можно и на другой слайд презентации. В области «Связать с» выберите «местом в документе», укажите нужный слайд и нажмите «ОК».

Чтобы сделать гиперссылку на слайд из другой презентации PowerPoint, выделите нужный объект и на вкладке «Вставка», кликните на кнопочку «Действие».

В следующем окне будет две вкладки «По щелчку мыши» и «По наведению указателя мыши», выберите ту, как должен выполняться переход по гиперссылке. Потом отметьте маркером пункт «Перейти по гиперссылке» и выберите из выпадающего меню «Другая презентация PowerPoint».

Через Проводник найдите нужную презентацию и кликните по ней два раза мышкой.

Откроется окно «Гиперссылка на слайд». Выберите из списка нужный слайд и нажмите «ОК».

Изменить цвет гиперссылки в PowerPoint
По умолчанию текст или слово, которое является гиперссылкой, подчеркиваются и окрашиваются в тот цвет, который соответствует выбранной теме. Если он не подходит под оформление Вашей презентации, рассмотрим, как можно его изменить.
Для этого переходим на вкладку «Дизайн», кликаем по кнопочке «Цвета» и выбираем из выпадающего списка «Создать новые цвета темы».

В следующем окне нас интересуют два последних поля «Гиперссылка» и «Просмотренная гиперссылка», это тот цвет, в который она перекрасится после того, как Вы по ней перейдете. Выберите любой подходящий цвет, дайте новое имя теме и нажмите «Сохранить».

После этого цвет всех гиперссылок на слайдах в PowerPoint изменится.

Убрать гиперссылки в PowerPoint
Чтобы удалить гиперссылки в PowerPoint, выделите мышкой объект: текст, картинка, фигура, и кликните по нему правой кнопкой мышки. Выберите из контекстного меню «Удалить гиперссылку».
— Разгрузит мастера, специалиста или компанию;
— Позволит гибко управлять расписанием и загрузкой;
— Разошлет оповещения о новых услугах или акциях;
— Позволит принять оплату на карту/кошелек/счет;
— Позволит записываться на групповые и персональные посещения;
— Поможет получить от клиента отзывы о визите к вам;
— Включает в себя сервис чаевых.
Для новых пользователей первый месяц бесплатно. Зарегистрироваться в сервисе

Надеюсь, данная статья помогла Вам. И теперь Вы легко сможете сделать гиперссылку в презентации PowerPoint, изменить ее цвет и, при необходимости, удалить из презентации.
Поделитесь статьёй с друзьями:
Сижу на информатике и стараюсь понять,как добавлять гиперссылку:( Спасите, пожалуйста!

Презентация далеко не всегда используется только для показа в то время, как выступающий зачитывает речь. На самом деле, данный документ можно превратить в очень функциональное приложение. И настройка гиперссылок является одним из ключевых моментов в достижении этой цели.
Читайте также: Как добавить гиперссылки в MS Word
Суть гиперссылок
Гиперссылка – это специальный объект, который при нажатии во время просмотра производит определенный эффект. Подобные параметры можно назначать на что угодно. Однако механика при этом различается при настройке для текста и для вставленных объектов. На каждом из них следует остановиться конкретнее.
Основные гиперссылки
Данный формат применяется для большинства видов объектов, в числе таковых:
- Картинки;
- Текст;
- Объекты WordArt;
- Фигуры;
- Части объектов SmartArt и т.д.
Про исключения написано ниже. Способ применения данной функции следующий:



Нужно правой кнопкой мыши нажать на требуемом компоненте и нажать на пункт «Гиперссылка» или «Изменить гиперссылку». Последний случай актуален для условий, когда на данный компонент уже наложены соответствующие настройки.

Откроется специальное окно. Здесь можно выбрать, каким образом установить переадресацию на данном компоненте.

Слева в столбике «Связать с» можно выбрать категорию привязки.
- «Файлом, веб-страницей» имеет наиболее широкое применение. Здесь, как можно судить по названию, можно настроить перелинковку на какие-либо файлы на компьютере либо на страницы в интернете.

- Для поиска файла используются три переключателя возле списка – «Текущая папка» отображает файлы в одной папке с текущим документом, «Просмотренные страницы» выдаст перечень недавно посещенных папок, а «Последние файлы», соответственно, то, чем недавно пользовался автор презентации.
- Если это не помогает найти нужный файл, то можно нажать на кнопку с изображением директории.

Это откроет обозреватель, где будет легче отыскать необходимое.
- Кроме того, можно воспользоваться строкой адреса. Туда можно прописать как путь к любому файлу на компьютере, так и URL-ссылку на любой ресурс в интернете.
- «Место в документе» позволяет осуществлять навигацию внутри самого документа. Здесь можно настроить, на какой слайд будет переходить просмотр при нажатии на объект гиперссылки.
- «Новый документ» содержит строку адреса, куда необходимо ввести путь до специально подготовленного, желательно пустого документа Microsoft Office. При нажатии на кнопку будет запускаться режим редактирования указанного объекта.
- «Электронная почта» позволит переводить процесс показа на просмотр ящиков электронной почты указанных корреспондентов.
Также стоит отметить кнопку вверху окна – «Подсказка».
Эта функция позволяет ввести текст, который будет высвечиваться при наведении указателя курсора на объект с гиперссылкой.
После всех настроек нужно нажать кнопку «ОК». Настройки применятся и объект станет доступен для использования. Теперь во время демонстрации презентации можно будет нажать на этот элемент, и ранее настроенное действие будет совершено.
Если настройки применялись к тексту, то изменится его цвет и появится эффект подчеркивания. На другие объекты это не распространяется.
Данный подход позволяет эффективно расширять функционал документа, позволяя открывать сторонние программы, сайты и какие угодно ресурсы.
Специальные гиперссылки
К объектам, которые являются интерактивными, применяется несколько другое окно для работы с гиперссылками.
Например, это относится к управляющим кнопкам. Найти их можно во вкладке «Вставка» под кнопкой «Фигуры» в самом низу, в одноименном разделе.
У таких объектов окно настройки гиперссылки собственное. Вызывается оно точно так же, через правую кнопку мыши.
Здесь есть две вкладки, содержимое которых полностью идентично. Разница заключается лишь в том, как будет приводиться в работу настроенный триггер. Действие в первой вкладке срабатывает при нажатии на компонент, а во второй – при наведении на него курсора мыши.
В каждой вкладке существует широкий спектр возможных действий.
- «Нет» — действие отсутствует.
- «Перейти по гиперссылке» — широкий спектр возможностей. Можно как переходить по различным слайдам в презентации, так и открывать ресурсы в интернете и файлы на компьютере.
- «Запуск макроса» — как понятно из названия, предназначено для работы с макрокомандами.
- «Действие» позволяет запускать объект тем или иным образом, если такая функция присутствует.
- Дополнительным параметром ниже идет «Звук». Данный пункт позволяет настроить звуковое сопровождение при активации гиперссылки. В меню звуков можно выбрать как стандартные образцы, так и добавить собственные. Добавленные мелодии должны быть в формате WAV.
После выбора и настроек нужного действия остается нажать «ОК». Гиперссылка будет применена и все будет работать так, как было установлено.
Автоматические гиперссылки
Также в PowerPoint, как и в других документах Microsoft Office, присутствует функция автоматического применения гиперссылок на вставленные ссылки из интернета.
Для этого нужно вставить в текст любую ссылку в полном формате, после чего произвести отступ от последнего символа. У текста автоматически изменится цвет в зависимости от настроек дизайна, а также будет применено подчеркивание.
Теперь при просмотре нажатие на такую ссылку автоматически открывает расположенную по этому адресу страницу в интернете.
Упомянутые выше управляющие кнопки также имеют автоматические настройки гиперссылки. Хоть при создании такого объекта и появляется окно для задания параметров, но даже при отказе действие при нажатии будет срабатывать в зависимости от типа кнопки.
Дополнительно
В конце следует сказать еще пару слов о некоторых аспектах работы гиперссылок.
- Гиперссылки не применяются к диаграммам и таблицам. Это относится как к отдельным столбцам или секторам, так и ко всему объекту вообще. Также такие настройки нельзя произвести к текстовым элементам таблиц и диаграмм – например, к тексту названия и легенды.
- Если гиперссылка ссылается на какой-то сторонний файл и презентацию планируется запускать не с компьютера, где ее создавали, могут возникнуть проблемы. По указанному адресу система может не найти нужный файл и просто выдаст ошибку. Так что если планируется делать такие перелинковки, следует закладывать все нужные материалы в папку с документом и ссылку настраивать по соответствующему адресу.
- Если применить к объекту гиперссылку, которая активируется при наведении курсора мыши, и растянуть компонент на весь экран, то действие не будет происходить. По какой-то причине в таких условиях настройки не срабатывают. Можно сколько угодно водить мышью по такому объекту – результата не будет.
- В презентации можно создать гиперссылку, которая будет ссылаться на эту же самую презентацию. Если гиперссылка будет находиться на первом слайде, то при переходе визуально ничего не будет происходить.
- При настройке перемещения на конкретный слайд внутри презентации ссылка идет именно на этот лист, а не на его номер. Таким образом, если после настройки действия изменить положение данного кадра в документе (перенести в другое место или создать перед ним еще слайды), гиперссылка все равно будет работать правильно.
Несмотря на внешнюю простоту настройки, спектр применения и возможности гиперссылок действительно широки. При кропотливой работе можно вместо документа создать целое приложение с функциональным интерфейсом.
Мы рады, что смогли помочь Вам в решении проблемы.
Задайте свой вопрос в комментариях, подробно расписав суть проблемы. Наши специалисты постараются ответить максимально быстро.
Помогла ли вам эта статья?
Да Нет
Оглавление:
- Что такое гиперссылка?
- Виды гиперссылок
- Как сделать гиперссылку в вк?
- Как сделать гиперссылку в ворде (Microsoft Word)?
- Как делать гиперссылку в презентации?
- Как сделать гиперссылку в экселе (Microsoft Excel)?
- Как сделать гиперссылку в HTML?
Чтобы совершать интернет-сёрфинг, то есть иметь возможность переходить с одной страницы в браузере, документе, презентации на другую, используют гипертекст. Это текст, размеченный особым образом. По нажатию на его элементы пользователь переходит на другую страницу, определенную область документа или на другой запрашиваемый файл. Эти функциональные элементы и называются гиперссылками.
Не каждый пользователь ПК знает, что такое гиперссылка, и как она создается, хотя наверняка не раз видел её не только на просторах интернета, но и в документах Word, Excel, различных презентациях.
На мониторе компьютера гиперссылка – это текст сообщения электронной почты, фрагмент HTML-документа или изображение, нажатием на область которых можно переходить либо на другую страницу того же сайта, либо организовать связь между разными виртуальными ресурсами. В этом и состоит принцип, как работает гиперссылка.
Если стоит задача перенаправить пользователя на другую страницу в пределах того же сайта, то используются гиперссылки в html с pagehtml – относительным адресом страницы. А чтобы связать страницы различных сайтов, следует использовать абсолютный адрес страницы, которому свойственна такая структура гиперссылки – http:⁄⁄site.com⁄page.html.
По зоне их действия
- Внешние. Они приводят на относящуюся к другому документу или сайту страницу.
- Внутренние. Такие виды гиперссылок могут вывести только на страницу с активного в данный момент сайта (при этом они связывают размещённые на одном домене документы) или другую страницу того же самого документа.
По формату
- Текстовые.
- Графические.
В первом случае подразумевается обычный текст, как, например, гиперссылки в блокноте (т. н. URL-редирект). Во втором случае ссылка прикрепляется к графическому файлу (картинке, баннеру, анимации, кнопке и т. д.). Часто графические ссылки используются при создании кнопочного меню, а также при размещении миниатюр статей, тизеров, рекламы и т. д. На некоторых сайтах используется графическая карта – совокупность миниатюр (небольших картинок), которые разнесены по ячейкам импровизированной таблицы. В каждую миниатюру встроена гиперссылка, отсылающая на определённую страницу.
Огромное количество людей интересуется, как вставить гиперссылку вконтакте. Ведь многие хотят поделиться интересными ссылками не только со своими друзьями, но и с более широкой аудиторией подписчиков ВКонтакте. Для тех, кому интересно, как сделать гиперссылку в вк, важно знать, что есть несколько таких способов:
- Вначале следует внимательно взглянуть на веб-страницу, внимание к которой вы бы хотели привлечь. Заботясь о пользователях, создатели сайтов часто сами включают туда кнопки «Поделиться», действующие в наиболее популярных соцсетях, а ВК в России является одной из них. В таком случае нужно просто нажать на эту кнопку, и появится гиперссылка в Контакте на вашей стене для понравившегося ресурса.
- Но и не найдя искомого, не стоит отчаиваться. Можно скопировать адрес страницы и вставить его в поле «Что у вас нового» – тогда вы поделитесь со всеми, а для создания личной ссылки нужно поместить её в личное сообщение.
- Можно также прикрепит ссылку к файлу, для этого в нижнем правом углу окна «Что у вас нового» следует использовать кнопку «прикрепить». Нажав на неё, далее выберите «Другое» и «заметку» в открывшемся подменю. Создаётся заметка с выделенным нужным текстом и в меню выбирается «Добавить ссылку». Откроется окно, где нужно выбрать ссылку на внешний ресурс или на созданную заметку и в соответствующее окно вставляется адрес ресурса.
Многих интересует, как сделать гиперссылку в ворде. Печатаемые в ворде документы вставляются в любые интернет-ресурсы. Поэтому проще всего делать сразу же гиперссылки в Word, чтобы дальше иметь меньше проблем.
Некоторых может пугать слово «гиперссылка», однако, создаётся она очень просто:
- Вначале выделяется отдельное слово, фраза или даже целый кусок текста (когда нужно создать гиперссылку в презентации, документе или странице сайта).
- В группе «Связи» нужно отыскать кнопку «Гиперссылка», нажатие на которую открывает диалоговое окно.
- Можно прийти к необходимому пункту и через контекстное меню, нажимая в поле выделенного объекта на правую клавишу мышки, а также с помощью клавиатуры, если после выделения фрагмента нажать сочетание «Ctrl+K».
- В диалоговом окне откроется список документов на вашем компьютере, из которого следует выбрать нужный.
- Если объектом гиперссылки является документ из Интернета, то её можно создать ручным способом. Нужно просто скопировать url объекта и вставить его в поле «Адрес». Затем завершить всё нажатием кнопки «ОК», после чего ссылка окажется вставленной.
Перед тем как делать гиперссылку в презентации, важно определиться с программой, в которой вы будете работать. Основными программами считаются LibreOfficeImpress и Powerpoint. Эти ссылки можно разделить на несколько типов, что необходимо знать перед их созданием в презентации, ведь при разработке конкретного проекта нужно учитывать предлагаемые конкретной программой возможности.
Презентация позволяет создать ссылки для:
- документов;
- адресов в Интернете;
- адресов электронных почт;
- слайдов данной или иной презентации.
Чтобы создать гиперссылку для презентации в PowerPoint на нужную страницу сайта, нужно:
- Выделить фрагмент (текст, картинка или медиафайл).
- Перейти во вкладке «Вставка» к группе «Ссылки».
- Нажать на «Гиперссылку».
- После этих действий на экране откроется окно «Вставка гиперссылки».
- Далее нужно выбрать среди четырёх вариантов гиперссылок:
- на web-страницу или файл;
- на адрес электронной почты;
- на локацию в данном документе;
- на новый документ.
- Выбрав один из вариантов, нужно вставить адрес, после чего элемент приобретёт нужный вид.
Есть ещё один вариант, как делать гиперссылку в Powerpoint – вызвать меню правой клавишей мышки, кликнув на которую вы также попадёте на кнопку вставки гиперссылки.
Чтобы вставить гиперссылку в презентацию, создаваемую в программе LibreOfficeImpress, нужно вначале выделить часть нужного содержимого, а затем последовательно перейти через «Вставку» к «Гиперссылке», после чего нужно вставить необходимый адрес.
Гиперссылки в Excel также можно внедрять по-разному. Простейший вариант, когда копируется внешняя ссылка и вставляется гиперссылка в Excel. Если нужно оставить её активной, то копирование завершается нажатием «Вставить». При нажатии на эту ссылку, осуществляется переход на другую страницу сайта, а ссылка становится фиолетовой. Если копировать ссылку в качестве простого текста, то она получится неактивной. Тогда алгоритм такой: «Копировать», «Специальная вставка», «Текст в кодировке Unicod», и получается простой текст.
Возможна также гиперссылка в экселе на внешний источник. Для этого в ячейке пишется формула =ГИПЕРССЫЛКА(), где внутри скобок указывается в кавычках адрес сайта. В ячейке получится такая ссылка:
=ГИПЕРССЫЛКА(«/»)
Гиперссылки в html приобретает следующий вид:
{Текстовая ссылка}
Можно заметить, что в ней есть (открывающая часть) и (закрывающая часть). Между данными символами находится та часть текста, которая будет видна пользователю, поскольку всю гиперссылку он видеть не будет.
Атрибут href является обязательным элементом гиперссылки, но не обязательно единственным, он помещается между скобками открывающего тега. Но в гиперссылке могут присутствовать и другие атрибуты, содержащие информацию о её внешнем виде или, например, о том, как должна реагировать ссылка на щелчок, наведение курсора и другие действия пользователя.
Перед созданием ссылки в html требуется предварительно создать тэг, который затем будет внедрён в исходный код документа. Это можно сделать как вручную, так и с помощью редактора страниц. Но таким способом создать гиперссылку можно лишь в случае, если документ находится на сервере с предусмотренной системой управления сайтом. Выбрав в редакторе визуальный режим, нужно выделить необходимый фрагмент, нажать в интерфейсе редактора ссылку, после чего откроется диалоговое окно, в котором указывается адрес.
А Вы уже знакомы с гиперссылками? Где и как Вы их делали? Расскажите об этом в комментариях.
Гиперссылкой является строка символов или картинка, позволяющие после клика по ним перейти к другому месту в том же (либо другом) документе, а также выполнить иное действие, предназначенное этой гиперссылке, например, запуск нужной программы.
Первый вариант создания гиперссылки в Word.
Самый простой способ сделать гиперссылку в Word – это ввести адрес существующей веб-страницы, например, напечатать адрес типа и нажать после этого на пробел или на Enter.
В результате автоматически появляется гиперссылка вида:
Второй вариант как можно сделать гиперссылку в Word.
Рассмотрим создание гиперссылки такого типа: компьютерная грамотность.
Для этого достаточно выделить необходимый текст. По выделенному тексту кликнуть правой кнопкой мыши и в выпадающем меню выбрать опцию «Гиперссылка»:
Кликнув по опции «Гиперссылка», получаем:
Нам нужно текст «компьютерная грамотность» связать с веб-страницей то есть сделать так, чтобы после клика по приведенному тексту открывался указанный сайт. Поэтому кликаем по окошку «файлом, веб-страницей», а в поле адрес вводим Нажимаем OK и в результате получаем гиперссылку в Word: компьютерная грамотность.
Как удалить гиперссылку?
Для удаления гиперссылки достаточно:
выделить гиперссылку,
ПКМ (правой кнопкой мыши) кликнуть по гиперссылке:
В результате остается обычный текст без гиперссылки, а именно: компьютерная грамотность.
Если предложенные в этой статье два варианта создания гиперссылки в Word Вам не подходят, рекомендую обратиться к встроенному справочнику, о котором подробнее будет рассказано в следующей статье «Встроенная справка о том, как сделать гиперссылку в Word».
Упражнения по компьютерной грамотности:
Сделайте две гиперссылки в Word, используя два варианта, рассмотренных выше:
1) Первую гиперссылку – с помощью пробела или клавиши Enter.
2) Выделите какой-либо текст в редакторе Word и затем, пользуясь ПКМ (правой кнопкой мыши), сделайте вторую гиперссылку для выделенного текста на какую-нибудь веб-страницу в Интернете.
P.S. Рекомендую также прочитать:
Как сделать гиперссылку?
Встроенная справка о гиперссылке в Ворде
Как сделать гиперссылку в презентации?
Как рисовать в Word?
Гиперссылки и их основные виды
P.P.S. Чтобы
подписаться на получение новых статей , которых еще нет на блоге:
1) Введите Ваш e-mail адрес в эту форму:
2) На Ваш e-mail придёт письмо для активации подписки. Обязательно кликните по указанной там ссылке, чтобы подтвердить добровольность своей подписки:
подробнее с видеоуроком Автор: Надежда
Опубликовано 31 мая 2011 в рубрике Текстовый редактор Word