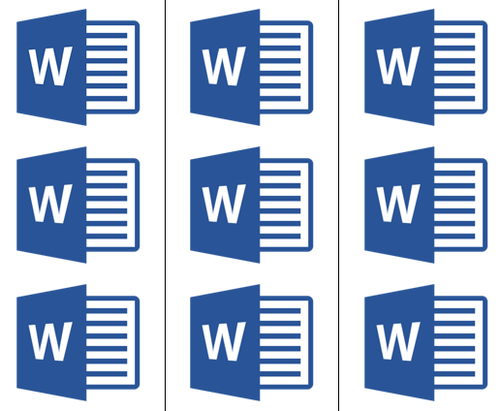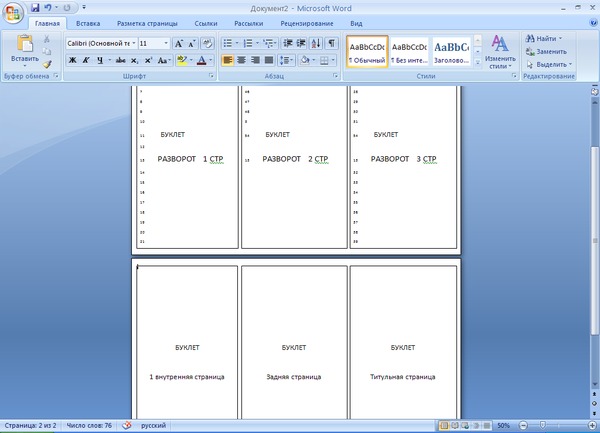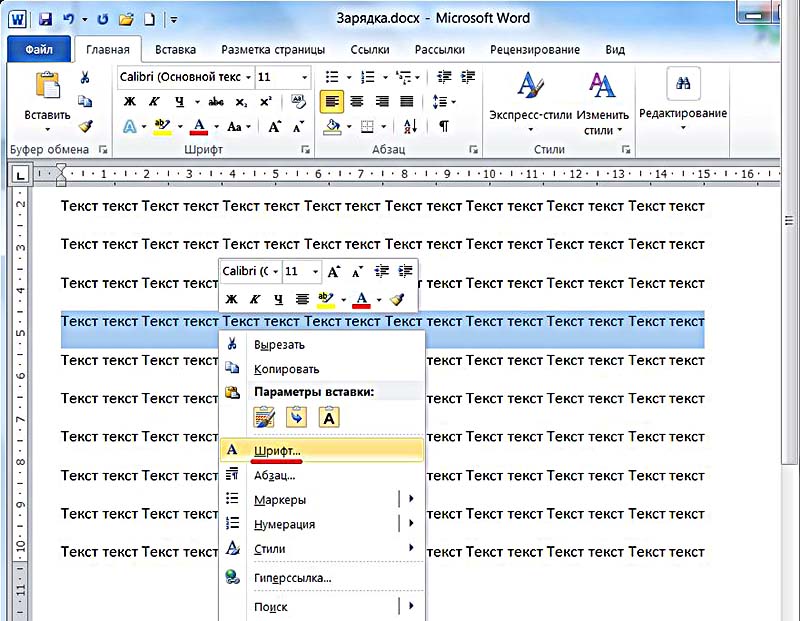Как сделать xml из word?
Содержание
Конвертер файлов / Документы / Конвертировать в DOC / XML конвертер / DOC в XML
Вы можете перевести DOC документ в XML и во множество других форматов с помощью бесплатного онлайн конвертера.
Как сконвертировать xml в doc?
Шаг 1
Загрузите doc-файл
Выберите файл с компьютера, Google Диска, Dropbox или перетащите его на страницу
Шаг 2
Выберите «в xml»
Выберите xml или любой другой формат, который вам нужен (более 100 поддерживаемых форматов)
Шаг 3
Скачайте ваш xml файл
Подождите пока ваш файл сконвертируется и вы сразу сможете его скачать xml -файл
Microsoft Word Document
Описание
DOC – специальное расширение, соответствующее документам, созданным в текстовом редакторе Microsoft World, до версии 2007 года. В этом формате хранятся сведения о форматировании текстового документа – абзацы, списки, отступы, выравнивания и многое другое. Файлы DOC могут включать в себя не только текстовую информацию, но и многочисленные изображения, графики, сценарии, диаграммы. DOC представляет собой расширение в формате двоичного файла, который начинается с информационного блока, выступающего ключевым элементом всей совокупности файлов данных. Такие двоичные файлы включают в себя довольно большой объем информации о форматировании текстового документа. Традиционно расширение получило широкое распространение для создания документов текстового формата в большом диапазоне ОС. Файлы в этом формате открываются любыми, в том числе современными версиями редактора Word или его аналогами из бесплатных пакетов вроде Open Office, Libre Office или утилитами наподобие Corel WordPerfect.
Технические детали
Первые версии файлового формата DOC приоритетно ориентировались на содержание форматированного текста, но со временем к нему добавилось большое количество встроенных объектов, среди которых встречаются как диаграммы и графики, так и различные медиа-файлы (звуки, видео). Файлы с расширением DOC способны содержать данные о слиянии, благодаря чему шаблон обработки слов может применяться вместе с таблицей либо базой данных.
— Регулярная проверка качества ссылок по более чем 100 показателям и ежедневный пересчет показателей качества проекта.
— Все известные форматы ссылок: арендные ссылки, вечные ссылки, публикации (упоминания, мнения, отзывы, статьи, пресс-релизы).
— SeoHammer покажет, где рост или падение, а также запросы, на которые нужно обратить внимание.
SeoHammer еще предоставляет технологию Буст, она ускоряет продвижение в десятки раз, а первые результаты появляются уже в течение первых 7 дней. Зарегистрироваться и Начать продвижение
Программы
Microsoft Word
OpenOffice.org Writer
IBM Lotus Symphony
Apple Pages
AbiWord
Основная программа
Microsoft Word
MIME type
application/msword
application/kswps
Extensible Markup Language
Программы
Microsoft Visual Studio 2013
JAPISoft EditiX
Wattle XMLwriter
MacroMates TextMate



Разработчик
World Wide Web Consortium
MIME type
application/xml
application/x-xml
text/xml

XML-формат предназначен для хранения данных, которые могут пригодиться в работе некоторых программ, сайтов и поддержки определённых языков разметки. Создать и открыть файл с таким форматом не сложно. Это вполне можно сделать, даже если на компьютере не установлено какое-либо специализированное программное обеспечение.
Немного об XML
Сам по себе XML — это язык разметки, чем-то похожий на HTML, который используется на веб-страницах. Но если последний применяется только для вывода информации и её правильной разметки, то XML позволяет её структурировать определённым образом, что делает этот язык чем-то похожим на аналог базы данных, который не требует наличия СУБД.
Создавать XML-файлы можно как при помощи специализированных программ, так и встроенным в Windows текстовым редактором. От вида используемого ПО зависит удобство написания кода и уровень его функциональности.
Способ 1: Visual Studio
Вместо этого редактора кода от Microsoft можно использовать любой его аналог от других разработчиков. По факту Visual Studio является более расширенной версией обычного «Блокнота». Код теперь имеет специальную подсветку, ошибки выделяются или исправляются автоматически, также в программу уже загружены специальные шаблоны, которые позволяют упростить создание XML-файлов больших объёмов.
Для начала работы вам нужно создать файл. Нажмите по пункту «Файл» в верхней панели и из выпадающего меню выберите «Создать…». Откроется список, где указывается пункт «Файл».

Вас перебросит в окно с выбором расширения файла, соответственно выбирайте пункт «XML-файл».

В только что созданном файле уже будет первая строка с кодировкой и версией. По умолчанию прописана первая версия и кодировка UTF-8, которые вы можете поменять в любое время. Дальше для создания полноценного XML-файла вам нужно прописать всё то, что было в предыдущей инструкции.
По завершении работы снова выберите в верхней панели «Файл», а там из выпадающего меню пункт «Сохранить всё».
Способ 2: Microsoft Excel
Можно создать XML-файл и не прописывая код, например, при помощи современных версий Microsoft Excel, который позволяет сохранять таблицы с данным расширением. Однако нужно понимать, что в этом случае создать что-то более функциональное обычной таблицы не получится.
— Разгрузит мастера, специалиста или компанию;
— Позволит гибко управлять расписанием и загрузкой;
— Разошлет оповещения о новых услугах или акциях;
— Позволит принять оплату на карту/кошелек/счет;
— Позволит записываться на групповые и персональные посещения;
— Поможет получить от клиента отзывы о визите к вам;
— Включает в себя сервис чаевых.
Для новых пользователей первый месяц бесплатно. Зарегистрироваться в сервисе
Такой способ больше подойдёт тем, кто не хочет или не умеет работать с кодом. Однако в этом случае пользователь может столкнуться с определёнными проблемами при перезаписи файла в XML-формат. К сожалению, проделать операцию преобразования обычной таблицы в XML можно только на самых новых версиях MS Excel. Чтобы это сделать, используйте следующую пошаговую инструкцию:
- Заполните таблицу каким-либо контентом.
- Нажмите на кнопку «Файл», что в верхнем меню.
- Откроется специальное окно, где нужно нажать на «Сохранить как…». Этот пункт можно найти в левом меню.
- Укажите папку, куда необходимо сохранить файл. Папка указывается в центральной части экрана.
- Теперь вам нужно указать название файла, а в разделе «Тип файла» из выпадающего меню выбрать
«XML-данные». - Нажмите на кнопку «Сохранить».
Способ 3: Блокнот
Для работы с XML вполне подойдёт даже обычный «Блокнот», однако пользователю, который не знаком с синтаксисом языка, придётся трудно, так как в нём нужно прописывать различные команды и теги. Несколько проще и значительно продуктивнее процесс будет идти в специализированных программах для редактирования кода, например, в Microsoft Visual Studio. В них есть специальная подсветка тегов и всплывающие подсказки, что значительно упрощает работу человеку, плохо знакомому с синтаксисом этого языка.
Для этого способа не потребуется что-либо скачивать, так как в операционную систему уже встроен «Блокнот». Давайте попробуем сделать в нём простую XML-таблицу по данной инструкции:
- Создайте обычный текстовый документ с расширением TXT. Разместить его можно где угодно. Откройте его.
- Начните прописывать в нём первые команды. Для начала нужно задать всему файлу кодировку и указать версию XML, делается это следующей командой:
Первое значение — это версия, её менять не обязательно, а второе значение — это кодировка. Рекомендуется использовать кодировку UTF-8, так как большинство программ и обработчиков работают с ней корректно. Однако её можно изменить на любую другую, просто прописав нужное название.
- Создайте первый каталог в вашем файле, прописав тег
и закрыв его таким образом. - Внутри этого тега теперь можно написать какой-нибудь контент. Создадим тег
и присвоим ему любое имя, например, «Иван Иванов». Готовая структура должна быть такой: - Внутри тега
теперь можно прописать более подробные параметры, в данном случае это информация о неком Иване Иванове. Пропишем ему возраст и должность. Выглядеть это будет так:25
True - Если вы следовали инструкции, то у вас должен получиться такой же код, как ниже. По завершении работы в верхнем меню найдите «Файл» и из выпадающего меню выберите «Сохранить как…». При сохранении в поле «Имя файла» после точки должно стоять расширение не TXT, а XML.
Примерно так у вас должен выглядеть готовый результат:
25
True

XML-компиляторы должны обработать этот код в виде таблицы с одной колонкой, где указаны данные о неком Иване Иванове.
В «Блокноте» вполне можно сделать несложные таблицы наподобие этой, но при создании более объёмных массивов данных могут возникнуть сложности, так как в обычном «Блокноте» нет функций исправления ошибок в коде или их подсветки.
Как видите в создании XML-файла нет ничего сложного. При желании его может создать любой пользователь, который более-менее умеет работать на компьютере. Однако для создания полноценного XML-файла рекомендуется изучить данный язык разметки, хотя бы на примитивном уровне.
Мы рады, что смогли помочь Вам в решении проблемы.
Задайте свой вопрос в комментариях, подробно расписав суть проблемы. Наши специалисты постараются ответить максимально быстро.
Помогла ли вам эта статья?
Да Нет
Рассмотрим процедуру преобразования объекта базы данных в формат XML:
- В окне базы данных выделите необходимый объект щелчком левой кнопки мыши и выберите команду Файл, Экспорт (File, Export) или щелкните по объекту правой кнопкой и выберите в контекстном меню команду Экспорт (Export).
- Появится диалоговое окно Экспорт объекта (Export To). В раскрывающемся списке Типы (Save as type) выделите элемент Документы XML (XML Documents). В поле Имя файла (File name) введите название документа HTML и нажмите кнопку Экспорт (Export).
- Появится диалоговое окно Экспорт XML (Export XML) (рис. 12.9).
- Это диалоговое окно содержит три флажка для трех составляющих документа XML: данных, схемы данных и представления данных (о них см. разд. «Формат XML в Microsoft Office 2002» данной главы). Установите флажки для тех частей документа XML, которые необходимо получить в результате экспорта. Например, если установить одновременно флажки данные (XML) (Data (XML)) и схема данных (Schema of the data), то схема данных будет экспортирована и сохранена отдельно от файла данных XML, в файле XSD. Для таблиц можно экспортировать только данные или их структуру или данные и структуру вместе и не экспортировать представление таблицы в виде Web-страницы: флажок презентация данных (XSL) (Presentation of your data (XSL)) можно снять.
Рис. 12.9. Диалоговое окно Экспорт XML
Замечание
Флажок данные (XML) следует сбросить лишь в том случае, если вы хотите экспортировать только новое представление объекта базы данных, а данные были экспортированы в файл XML раньше. Иначе при открытии полученной Web-страницы будет выдано сообщение об ошибке подключения к источнику данных, а сама страница окажется практически пустой.
- Чтобы установить дополнительные параметры преобразования, нажмите кнопку Дополнительно (Advanced) (рис. 12.10).
Рис. 12.10. Вкладка Данные диалогового окна Экспорт XML
- Кроме того, это диалоговое окно содержит еще две вкладки для двух оставшихся составляющих документа XML: схемы данных и представления данных. На каждой из этих вкладок можно установить флажок, позволяющий экспортировать соответствующую часть документа XML, указать путь и имя файла, в котором будет сохранена эта часть документа, и задать некоторые дополнительные параметры:
- на вкладке Данные (Data) с помощью раскрывающегося списка Кодировка (Encoding) можно выбрать кодировку для сохранения содержимого страницы;
- на вкладке Схема (Schema) с помощью переключателей можно выбрать, экспортировать ли структуру данных в отдельный файл XSD или внедрить ее в файл XML вместе с данными;
Рис. 12.11. Отчет «Счет», открытый в базе данных
- на вкладке Презентация (Presentation) с помощью переключателей можно выбрать формат представления Web-страницы: обрабатываемый на стороне клиента HTML или на стороне сервера ASP. Если экспортируемый объект содержит рисунки, которые необходимо включить в результирующий документ, можно указать имя папки, в которой они расположены. На этой же вкладке есть поле для ввода имени файла XSL с описанием оформления страницы. Если указанный файл не существует, Access 2002 создаст файл в формате XSL описанием внешнего представления документа (разработчик может использовать его в дальнейшем как основу для разработки файла в формате XSLT для преобразования документа XML в другой формат).
Если потребуется дополнительная информация о представлении данных в формате XML, нажмите кнопку Справка (Help). Информацию о разработке и преобразовании документов XML можно найти на Web-узле Microsoft для разработчиков: .
Рис. 12.12. Отчет «Счет», данные которого преобразованы в формат XML, открытый в Internet Explorer
- Нажмите кнопку ОК.
- Если предложенные параметры преобразования не были изменены, в результате будут созданы три файла: XML — с данными, XSL — со стилями и НТМ — с представлением преобразованного объекта. Чтобы открыть полученную Web-страницу, требуется открыть в Internet Explorer файл НТМ или ASP, в зависимости от того, какой формат представления был выбран..
К сожалению, подчиненные формы и отчеты, а также связанные рисунки не будут добавлены в документ XML, полученный из объекта базы данных. Однако простые объекты с внедренными рисунками, экспортированные в формат XML, будут выглядеть практически точно так же, как исходные в Access. Вы можете в этом убедиться, сравнив, к примеру, исходный и преобразованный в формат XML отчет «Счет» (Invoice) из базы данных «Борей» (Northwind) (рис. 12.11 и 12.12).
Если данных в источнике данных выбранного объекта много, загрузка Web-страницы в программу просмотра Интренета может занять существенное время.
Замечание
Поскольку сами данные, содержащиеся в таком документе Web, полностью хранятся ‘в файле XML, нет нужды в доступе к базе данных, из которой изначально были взяты эти данные (как, например, и в случае преобразования отчета в формат XML). Это означает, что для обеспечения доступа к такому документу достаточно поместить только упомянутый набор файлов, содержащих описание этого документа, на сервер Web. С другой стороны, это означает, что изменение данных в таком документе возможно лишь с помощью приложений, имеющих доступ к файлу XML и способных воспринять этот формат.