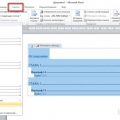Как сделать узкие поля в word?
Содержание
- 0.1 Выбор полей страницы из готовых наборов
- 0.2 Создание и изменение параметров полей страницы
- 0.3 Примечания и рекомендации касательно настройки и изменения параметров полей страницы
- 0.4 Настройка разных размеров полей для четных и нечетных страниц
- 0.5 Добавление полей переплета для брошюр
- 0.6 Как просмотреть поля страницы?
- 0.7 Как убрать поля страницы?
- 0.8 Помогла ли вам эта статья?
- 1 Настройка полей
- 2 Размеры полей по умолчанию
- 3 Настраиваемые поля
- 4 Выбор готовых форматов
- 5 Настраиваемые поля
- 6 Как включить отображение полей
- 7 Как изменить поля при помощи линейки
- 8 Правила оформления документов
- 9 Заключение
- 10 Видеоинструкция

Поля страницы в документе MS Word — это пустое пространство, расположенное по краям листа. Текстовое и графическое содержимое, а также прочие элементы (к примеру, таблицы и диаграммы) вставляются в область печати, которая располагается внутри полей. С изменением полей страницы в документе на каждой его странице изменяется и та область, в которой содержится текст и любое другое содержимое.
Чтобы изменить размеры полей в Ворде можно просто выбрать один из вариантов, доступных в программе по умолчанию. Также, можно создавать собственные поля и добавлять их в коллекцию, делая доступными для дальнейшего использования.
Урок: Как сделать отступ в Word
Выбор полей страницы из готовых наборов
1. Перейдите во вкладку “Макет” (в более старых версиях программы этот раздел называется “Разметка страницы”).

2. В группе “Параметры страницы” нажмите на кнопку “Поля”.

3. В развернувшемся списке выберите один из предложенных размеров полей.
Примечание: Если в текстовом документе, с которым вы работаете, содержится несколько разделов, выбранный вами размер полей будет применен исключительно к текущему разделу. Чтобы изменить размеры полей в нескольких или во всех разделах сразу, выделите их перед тем, как выбирать подходящий шаблон из арсенала MS Word.
Если вы хотите изменить поля страницы, которые установлены по умолчанию, выберите из доступного набора те, которые вам подходят, а затем в меню кнопки “Поля” выберите последний пункт — “Настраиваемые поля”.

В развернувшемся диалоговом окне выберите параметр “По умолчанию”, нажав на соответствующую кнопку, расположенную слева снизу.

Создание и изменение параметров полей страницы
1. Во вкладке “Макет” нажмите на кнопку “Поля”, расположенную в группе “Параметры страницы”.

2. В появившемся меню, где будет отображена коллекция доступных полей, выберите “Настраиваемые поля”.

3. Появится диалоговое окно “Параметры страницы”, в котором можно задать необходимые параметры размера полей.

Примечания и рекомендации касательно настройки и изменения параметров полей страницы
1. Если вы хотите изменить поля по умолчанию, то есть, те, которые будут применены ко всем создаваемым в Ворде документам, после выбора (или изменения) необходимых параметров снова нажмите кнопку “Поля” после чего в развернувшемся меню выберите “Настраиваемые поля”. В открывшемся диалоговом окне нажмите “По умолчанию”.
— Регулярная проверка качества ссылок по более чем 100 показателям и ежедневный пересчет показателей качества проекта.
— Все известные форматы ссылок: арендные ссылки, вечные ссылки, публикации (упоминания, мнения, отзывы, статьи, пресс-релизы).
— SeoHammer покажет, где рост или падение, а также запросы, на которые нужно обратить внимание.
SeoHammer еще предоставляет технологию Буст, она ускоряет продвижение в десятки раз, а первые результаты появляются уже в течение первых 7 дней. Зарегистрироваться и Начать продвижение

Внесенные вами изменения будут сохранены в качестве шаблона, на котором и будет базироваться документ. Это значит, что каждый созданный вами документ будет основан на данном шаблоне и иметь заданные вами размеры полей.
2. Для того, чтобы изменить размеры полей в части документа, выделите необходимый фрагмент с помощью мышки, откройте диалоговое окно “Параметры страницы” (описано выше) и введите необходимые значения. В поле “Применить” в разворачивающемся окошке выберите “К выделенному тексту”.

Примечание: Данное действие добавит автоматические разрывы разделов перед и после выделенного вами фрагмента. Если же документ уже был разбит на разделы, выделите нужные разделы или просто выберите тот, что вам нужен, и измените параметры его полей.
Урок: Как сделать разрыв страницы в Word
3. Большинство современных принтеров для корректной печати текстового документа нуждаются в определенных параметрах полей страницы, так как печатать до самого края листа они не могут. Если же вы установите слишком маленькие поля и попытаетесь документ или его часть, появится уведомление следующего содержания:
“Одно или несколько полей находятся вне области печати”
Чтобы исключить нежелательную обрезку краев, нажмите в появившемся предупреждение на кнопку “Исправить” — это позволит автоматически увеличить ширину полей. Если же вы проигнорируете это сообщение, при повторной попытке печати оно появится снова.

Примечание: Минимальные размеры допустимых полей для печати документа, в первую очередь, зависят от используемого принтера, размера бумаги и установленного на ПК сопутствующего ПО. С более детальной информацией вы можете ознакомиться в руководстве к своему принтеру.
Настройка разных размеров полей для четных и нечетных страниц
Для двусторонней печати текстового документа (к примеру, журнала или книги), необходимо настроить поля четных и нечетных страниц. В данном случае рекомендовано использовать параметр “Зеркальные поля”, выбрать который можно в меню “Поля”, расположенном в группе “Параметры страницы”.
При установке зеркальных полей для документа поля левой страницы зеркально отражают поля правой, то есть, внутренние и внешние поля таких страниц становятся одинаковыми.

Примечание: Если вы хотите изменить параметры зеркальных полей, выберите “Настраиваемые поля” в меню кнопки “Поля”, и задайте необходимые параметры “Внутри” и “Снаружи”.
Добавление полей переплета для брошюр
Документы, к которым после печати будет добавлен переплет (к примеру, брошюры), нуждаются в дополнительном пространстве на боковых, верхних или внутренних полях страницы. Именно эти места и будут использованы для переплета и являются гарантом того, что текстовое содержимое документа будет видимым и после его брошюровки.
— Разгрузит мастера, специалиста или компанию;
— Позволит гибко управлять расписанием и загрузкой;
— Разошлет оповещения о новых услугах или акциях;
— Позволит принять оплату на карту/кошелек/счет;
— Позволит записываться на групповые и персональные посещения;
— Поможет получить от клиента отзывы о визите к вам;
— Включает в себя сервис чаевых.
Для новых пользователей первый месяц бесплатно. Зарегистрироваться в сервисе
1. Перейдите во вкладку “Макет” и нажмите на кнопку “Поля”, которая расположена в группе “Параметры страницы”.

2. В появившемся меню выберите пункт “Настраиваемые поля”.

3. Задайте необходимые параметры для переплета, указав его размер в соответствующем поле.

4. Выберите положение переплета: “Сверху” или “Слева”.

Примечание: Если в документе, с которым вы работаете, выбран один из следующих параметров полей — “Две страницы на листе”, “Брошюра”, “Зеркальные поля”, — поле “Положение переплета” в окне “Параметры страницы” будет недоступным, так как данный параметр в данном случае определяется автоматически.

Как просмотреть поля страницы?
В MS Word можно включить отображение в текстовом документе линии, которая соответствует границе текста.
1. Нажмите кнопку “Файл” и выберите там пункт “Параметры”.

2. Перейдите в раздел “Дополнительно” и установите галочку напротив пункта “Показывать границы текста” (группа “Показывать содержимое документа”).

3. Поля страницы в документе будут отображены пунктирными линиями.

Примечание: Вы также можете просмотреть поля страницы в режиме просмотра документа “Разметка страницы” и/или “Веб-документ” (вкладка “Вид”, группа “Режимы”). На печать отображаемые границы текста при этом не выводятся.

Как убрать поля страницы?
Убирать поля страниц в текстовом документе MS Word крайне не рекомендовано, как минимум, по двум причинам:
- в распечатанном документе текст, расположенный по краям (за пределами области печати), не будет отображаться;
- это считается нарушением с точки зрения документоводства.
И все же, если вам понадобилось полностью убрать поля в текстовом документе, сделать это можно точно так же, как и настроить любые другие параметры (задать значения) для полей.
1. Во вкладке “Макет” нажмите кнопку “Поля” (группа “Параметры страницы”) и выберите пункт “Настраиваемые поля”.

2. В открывшемся диалоговом окне “Параметры страницы” задайте минимальные значения для верхних/нижних, левых/правых (внутри/снаружи) полей, например, 0,1 см.

3. После того, как вы нажмете “ОК” и начнете писать в документе текст или вставите его, он будет расположен от края до края, от верха до низа листа.




На этом все, теперь вы знаете, как сделать, изменить и настроить поля в Ворде 2010 — 2016. Инструкция, описанная в этой статье, точно так же будет применима и к более ранним версиям программы от Майкрософт. Желаем вам высокой продуктивности в работе и достижения поставленных целей в обучении.
Мы рады, что смогли помочь Вам в решении проблемы.
Задайте свой вопрос в комментариях, подробно расписав суть проблемы. Наши специалисты постараются ответить максимально быстро.
Помогла ли вам эта статья?
Да Нет
Рубрика Word
Также статьи о работе со страницами в Ворде:
- Как задать параметры страницы Word?
- Как залить страницу в Ворде?
- Как уменьшить страницу в Ворде?
- Как изменить размер страницы в Ворде ?
По правилам оформления документации на каждой странице должен быть отступ от края, и далее мы рассмотрим, как изменить поля страницы в Ворде. Для этого необходимо перейти на вкладку «Разметка страницы», выбрать пункт меню «Поля» и выбрать в появившемся списке необходимый вариант.
Если ни один вариант не подходит, выбираем «Настраиваемые поля» и задаем все значения вручную.
Как правило в официальный документах требуется еще поле для переплета, позволяющее подшить листы в папку документации, что также можно настроить в дополнительном меню. А также есть возможность создания зеркальных полей для четных и нечетных страниц и возможностью создания брошюры с соответствующими внутренними полями.
Если нет необходимости точного задания полей страницы в Ворде, то изменить их можно даже на самой линейке, меняя размер серой области простым перетаскиванием мышкой.
Для этого необходимо навести мышку на границу поля и после появления соответствующего значка двойной стрелки нажать левую кнопку мыши и перетаскивать в нужном направлении.
Как научиться работать в Word?
Размеры полей в Ворде (Word Office) можно устанавливать как перед началом работы с документом, так и после того, как текст уже набран. Поля страницы это пустые пространства между текстом и ее краями. Поля нужны не только для переплета и брошюровки страниц. На полях размещаются необходимые колонтитулы, здесь можно делать заметки во время чтения документа и, кроме того, с полями страница выглядит значительно аккуратнее. Поэтому важно приучить себя обращать внимание на размеры полей и уметь их изменять.
Настройка полей
В ворде 2007 и более поздних версиях настройки полей («Поля») располагаются во вкладке «Разметка страницы» (см. рисунок ниже). При нажатии на эту кнопку мышью открывается список различных вариантов полей, в котором первым располагается последнее использовавшееся значение. Это удобно, поскольку большинство документов (рефератов, курсовых и т.д.) оформляется под одни и те же требования.
Здесь находятся настройки полей
Размеры полей по умолчанию
В ворде имеется замечательная функция, называемая «по умолчанию», при применении которой имеющиеся в настоящий момент настройки сохраняются и используются при создании новых текстовых файлов. Эта же функция доступна и из окна настройки полей (рисунок ниже). Наличие «умолчания» облегчает нам жизнь, поскольку, как уже говорилось выше, большинство создаваемых нами документов имеет одинаковые настройки параметров.
Настраиваемые поля
Для изменения значений значений полей для страниц документа нужно воспользоваться последним пунктом в списке полей — «Настраиваемые поля». Нажатие на эту кнопку открывает перед нами окошко «Параметры страницы». Здесь мы можем ввести свои значения с клавиатуры либо изменить их, нажимая на стрелочки.
Для распечатки на принтерах наличие полей также важно, поскольку большинство принтеров могут запечатать только ограниченные определенных размеров полями пространства на листе бумаги. И, если сделать поля совсем небольшими, то компьютер может нас предупредить о том, что некоторые области полей лежат вне этого пространства. Компьютер предложит нам изменить параметры полей автоматически.
В ворде есть возможность задавать различные поля внутри одного документа. Такой функцией, как правило, приходится пользоваться нечасто. Для этого нужно весь документ разбить на разделы и уже в разных разделах устанавливать определенные размеры полей.
Таким образом, изменение размеров свободных от текста полей можно сделать в любой момент. Изменяются они в окне настройки параметров страницы. А чтобы всякий раз не прибегать к корректировке полей можно использовать настройки по умолчанию.
Word – очень мощный редактор для работы с документами. Набор инструментов позволяет выполнять задачи любого уровня сложности. В данной статье мы рассмотрим, как сделать поля в Ворде. Данный элемент весьма важен, поскольку от этого параметра зависят размеры используемых объектов (графиков, диаграмм, картинок, таблиц, кодов и т. д.) в вашем документе. Кроме этого, он косвенно влияет на количество страниц в документе. Настроить поля можно несколькими вариантами. Рассмотрим их более внимательно.
Выбор готовых форматов
Для того чтобы выбрать стандартные шаблоны, необходимо выполнить несколько простых действий.
- Перейдите на вкладку «Макет». Нажмите на иконку «Поля». Выберите подходящий вам вариант.
В данном приложении можно выбрать несколько значений по умолчанию. В данный список входят:
- обычные;
- узкие;
- средние;
- широкие;
- зеркальные.
Зеркальные поля
Данный тип отличается от остальных тем, что отступы не везде одинаковые. Обратите внимание на то, что в описании у всех вышеуказанных написано «Левое» и «Правое». А в данном случае – «Внутреннее» и «Внешнее». А снизу и сверху всё одинаково.
Дело в том, что здесь учитывается то, что в дальнейшем будет сделан переплет распечатанных страниц. Если использовать обычный вариант, то возможны две проблемы:
- часть текста будет не видна;
- с внешней стороны будет большое пространство.
А в данном случае текст будет сдвинут только у переплёта. Это очень удобно.
Последнее пользовательское значение
Кроме этого, редактор Word автоматически запоминает то, что вы выставили вручную в последний раз. Благодаря этому вам не нужно выставлять всё заново. Разумеется, это только тогда, когда вам нужны точно такие же значения. В ином случае их придется отрегулировать.
Для того чтобы выбрать «последнее значение», необходимо:
- Перейти на вкладку «Макет».
- Кликнуть на кнопку «Поля».
- Выбрать указанный пункт.
Настраиваемые поля
При работе с документами вы в любой момент можете отредактировать размеры полей по своему усмотрению. Настройка происходит следующим образом.
- Откройте вкладку «Макет».
- Раскройте инструмент «Поля».
- Кликните на последний пункт меню.
- После этого появится окно, в котором можно будет указать размеры следующих полей:
- верхнее;
- нижнее;
- правое;
- левое.
- Кроме этого, можно добавить данные для переплёта (размер и где он будет находиться: справа или слева).
- Помимо этого, вы сможете указать ориентацию документа.
- Для сохранения разметки нужно кликнуть на кнопку «OK».
Поля вне области печати
Редактировать значения нужно правильно. Если уменьшить отступ очень сильно, то вы не сможете корректно этот документ. В этом случае часть текста может пропасть из видимости.
Вы можете указать размер полей хоть 1 миллиметр, но при этом текст полностью виден будет только в электронном варианте.
Редактор не может запрещать выставлять такие значения. Но он предупредит, что вы не сможете печатать такой файл без последствий. Word предложит исправить эти цифры на допустимые.
Для того чтобы сдвинуть поля в область печати, нужно нажать на соответствующую кнопку. Если вам это не нужно, просто кликните на «Пропустить».
Сброс значений по умолчанию
Если ваш текст всё-таки выходит за рамки границы печати, и вы хотите вернуть всё обратно, то в этом случае нужно делать следующие действия:
- Повторите описанные выше операции по вызову окна «Параметры страницы».
- Для того чтобы установить значения по умолчанию, нужно кликнуть на соответствующую кнопку.
- После этого вас попросят уточнить, точно ли вы хотите задать стандартные параметры.
- От вас требуется только нажатие на кнопку «Да».
Как включить отображение полей
В редакторе Word есть дополнительная функция, при помощи которой можно увидеть блок ввода текста. Для того чтобы её активировать, нужно выполнить несколько простых шагов.
- Нажмите на меню «Файл».
- Перейдите в раздел «Параметры».
- Откройте категорию «Дополнительно».
- Найдите группу настроек «Показывать содержимое документа».
- Затем нужно поставить галочку около указанного пункта.
- Для сохранения изменений нажмите на «OK».
- Благодаря этому вы сможете вывести на экран границы набора текста.
- Попробуйте набрать какой-нибудь текст или комментарий. Вы увидите, что для каждой строки происходит создание отдельного блока.
Обратите внимание на то, что текст не может выходить за рамки своей клетки. Помимо этого, вы можете увеличить или уменьшить высоту строки. При этом необязательно менять шрифт.
Отформатировать высоту этих блоков можно следующим способом.
- Откройте вкладку «Макет».
- Для того чтобы поменять эти значения, достаточно указать другой интервал до и после текста.
Кроме этого, вы можете расширить или сократить строку. Это можно регулировать при помощи отступов. Таким способом вы можете оформить любой выделенный фрагмент текста. Необязательно делать редактирование всего документа.
Важно учитывать, что при выборе экспресс-стилей любое ваше произвольное форматирование утрачивает свою силу. В этом случае будет происходить автозаполнение всех значений по умолчанию для выбранного шаблона. Обновление текста произойдет мгновенно.
Видимые границы могут мешать набору текста. Отключить данную функцию можно точно таким же способом. Только на этот раз галочку нужно будет убрать.
Как изменить поля при помощи линейки
Есть и другой инструментальный способ изменить границы текста. Это делается следующим образом.
- Перейдите на вкладку «Вид».
- Для того чтобы отобразить линейку, нужно поставить галочку около соответствующего пункта.
- Сразу после этого вы увидите следующее.
- Вносить изменения в размеры полей можно и при помощи указанных ползунков. Точно такие же есть и в правом нижнем углу.
Таким способом вы сможете сделать лишь визуальное выравнивание границ. Для более точных значений лучше использовать описанные выше методы.
Правила оформления документов
Как правило, при работе с важными документами, дипломами, курсовыми, нужно придерживаться определенных правил. Заполнение по своему усмотрению запрещено. Даже при подготовке отчетов есть свои требования. К ним относятся:
- формат текстовой информации (размер и выбор шрифта, выравнивание, интервал и т. д.);
- нумерация страниц;
- размеры полей;
- оформление изображений и многое другое.
Некоторые люди хотят сделать свою работу красивой. И для этого используют различные шрифты, картинки и тому подобное. Но это совсем неправильно. Вы не можете проставить везде свои значения. В случае с курсовой или дипломной работой, это будет поводом для того, чтобы отказать вам в допуске к защите.
В первую очередь проверять будут правильно ли у вас в документе расставлены поля. При этом на каждом листе они должны быть одинаковыми. Согласно правилам, у вас должны быть следующие поля:
- левое – не менее 20 мм;
- правое – не менее 10 мм;
- верхнее – не менее 20 мм;
- нижнее – не менее 20 мм.
Более подробно о ГОСТ можно прочитать тут. Открыв данную справку, вы увидите, что в примечании написано, когда и где были приняты эти требования. В интернете вы можете найти более старую информацию. В старых формах, бланках и документах использовались более широкие поля.
Заключение
В данной статье мы рассмотрели, как:
- нужно настраивать величину полей в редакторе Word;
- выбирать типовые шаблоны;
- обновить значения по умолчанию;
- выравнивать содержимое при помощи линейки;
- обозначить любые отступы и интервалы;
- вставить в документ границы набора текста и многое другое.
Если у вас что-то не получается, возможно, вы что-то делаете не так. Или же забыли выделить нужный фрагмент, перед тем как пытались создать свои правила межстрочных интервалов.
Видеоинструкция
Для тех, кому лень читать всю эту статью, мы разместили видеоролик, в котором рассказываются описанные выше методы. Более того, некоторые моменты рассматриваются более детально. То есть, если вы прочли этот текст, то не спешите уходить. Возможно, посмотрев это видео, вы узнаете для себя что-то новое.