Как сделать страницы разного цвета в word?
Содержание
13:05
Людмила
Просмотров: 1755
Даже заядлые геймеры иногда работают с текстовым редактором Word. А офисному работнику приходится сталкиваться с набором текста каждый день и целый день. Но иногда бывают и торжественные моменты. И вот тут-то тот же самый текстовый редактор может стать незаменимым помощником. Для того, чтобы поздравить коллегу с юбилеем можно быстро создать красивую открыточку или даже грамоту. Если же вы решили создать целую брошюру или календарь, то вам тем более придется менять цвет страницы. В новых версиях ворда это делается совсем просто, и даже заранее видно, что из этого получится. Тем, у кого до сих пор стоит Word 2003, советую почитать эту статью. Мы же сейчас рассмотрим способ изменения цвета страницы на примере Word 2010.
Как сделать цветную страницу в ворде
 Для того, чтобы сделать цветную страницу в ворде нам необходимо открыть новый документ и перейти на вкладку Разметка страницы, и в ленте этой вкладки найти блок Фон страницы и кликнуть по маленькой черной стрелочке справа от ярлыка Цвет страницы. Откроется палитра, в которой необходимо выбрать цвет нашей будущей страницы.
Для того, чтобы сделать цветную страницу в ворде нам необходимо открыть новый документ и перейти на вкладку Разметка страницы, и в ленте этой вкладки найти блок Фон страницы и кликнуть по маленькой черной стрелочке справа от ярлыка Цвет страницы. Откроется палитра, в которой необходимо выбрать цвет нашей будущей страницы.

Если перейти по ссылке Другие цвета, то на вкладке Обычные или Спектр можно подобрать цвет более точно.
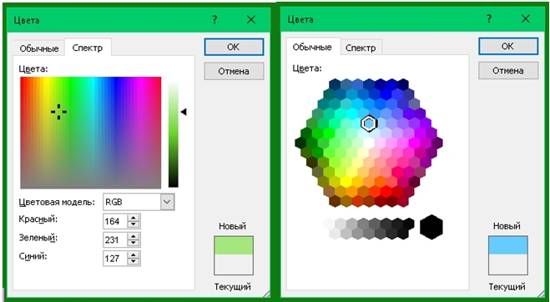
А если выбрать Способы заливки, то тут «не паханое поле» для вашей фантазии.

- На вкладке Градиентная, можно подобрать переходы между цветами и способы заливки листа.
- На вкладке Текстура, можно выбрать подходящую вашему замыслу текстуру, или загрузить свою.
- На вкладке Узор, можно выбрать не замысловатый узорчик, и замостить им всю страницу вашего документа.
- А на вкладке Рисунок, вы можете загрузить свои рисунки или картинки, и оформить страничку в своем стиле.
А уже после того, как вы определились с цветом страницы, можно и напечатать на ней объявление, или любой другой текст. А можно добавить картинки и создать открыточку, брошюру, календарь или даже целую книгу с оглавлением.
Если что-то не понятно, то посмотрите видеоролик Как сделать цветную страницу в ворде:
Удачи Вам, Людмила
Понравилась статья — нажмите на кнопки:

Иногда к текстовому документу MS Word требуется добавить какой-нибудь фон, чтобы сделать его более ярким, запоминающимся. Чаще всего это используется при создании веб-документов, но и с обычным текстовым файлом можно проделать то же самое.
Отдельно стоит отметить, что сделать фон в Ворде можно несколькими способами и в каждом случае внешний вид документа визуально будет отличаться. О каждом из этих способов мы и расскажем ниже.
Урок: Как сделать подложку в MS Word
Изменение цвета страницы
Данный метод позволяет сделать страницу в Ворде цветной и для этого вовсе не обязательно, чтобы на ней уже содержался текст. Все необходимое можно напечатать или добавить позже.
— Регулярная проверка качества ссылок по более чем 100 показателям и ежедневный пересчет показателей качества проекта.
— Все известные форматы ссылок: арендные ссылки, вечные ссылки, публикации (упоминания, мнения, отзывы, статьи, пресс-релизы).
— SeoHammer покажет, где рост или падение, а также запросы, на которые нужно обратить внимание.
SeoHammer еще предоставляет технологию Буст, она ускоряет продвижение в десятки раз, а первые результаты появляются уже в течение первых 7 дней. Зарегистрироваться и Начать продвижение
1. Перейдите во вкладку “Дизайн” (“Разметка страницы” в Word 2010 и предшествующих ему версиях; в Word 2003 необходимые для этих целей инструменты находятся во вкладке “Формат”), нажмите там на кнопку “Цвет страницы”, расположенную в группе “Фон страницы”.

2. Выберите подходящий цвет для страницы.

Примечание: Если стандартные цвета вас не устраивают, вы можете подобрать любой другой из цветовой гаммы, выбрав пункт “Другие цвета”.

3. Цвет страницы изменится.

Помимо обычного, “цветного” фона, вы также можете использовать в качестве фона страницы другие способы заливки.
1. Нажмите на кнопку “Цвет страницы” (вкладка “Дизайн”, группа “Фон страницы”) и выберите пункт “Другие способы заливки”.
2. Переключаясь между вкладками, выберите тип заливки страницы, который вы хотите использовать в качестве фона:
- Градиентная;
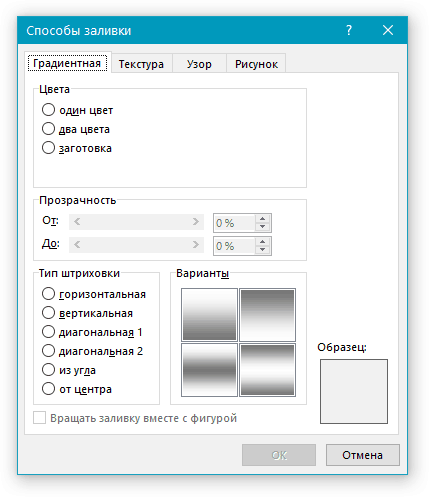
- Текстура;
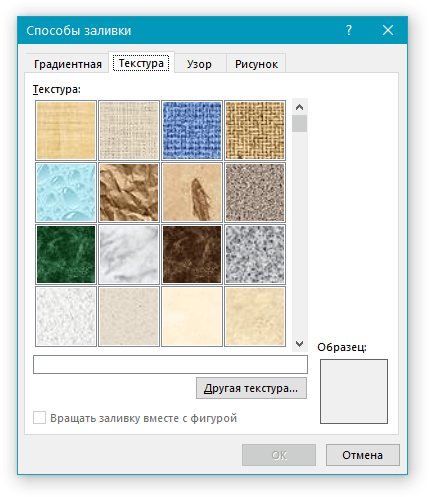
- Узор;
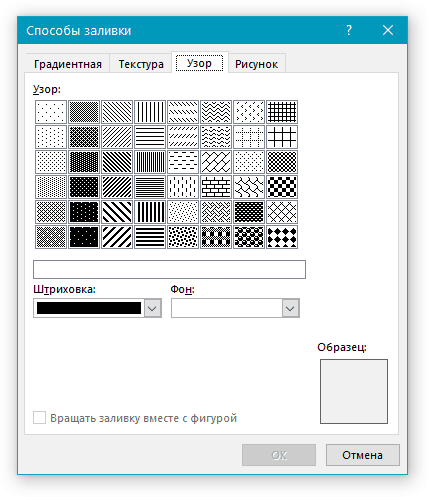
- Рисунок (можно добавить собственное изображение).
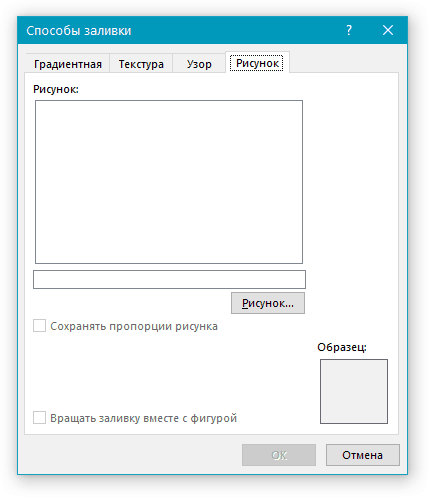
3. Фон страницы изменится в соответствии выбранному вами типу заливки.

Изменение фона за текстом
Помимо фона, заполняющего всю площадь страницы или страниц, изменить цвет фона в Ворде можно исключительно для текста. Для этих целей можно использовать один из двух инструментов: “Цвет выделения текста” или “Заливка”, найти которые можно во вкладке “Главная” (ранее “Разметка страницы” или “Формат”, в зависимости от используемой версии программы).
В первом случае текст будет залит выбранным вами цветом, но расстояние между строк останется белым, а сам фон будет начинаться и заканчиваться там же, где и текст. Во втором — фрагмент текста или весь текст будет залит сплошным прямоугольным блоком, который будет покрывать занятую текстом площадь, но заканчиваться/начинаться в конце/начале строки. Заливка любым из этих способов не распространяется на поля документа.
1. Выделите с помощью мышки фрагмент текста, фон которого вы желаете изменить. Используйте клавиши “CTRL+A” для выделения всего текста.
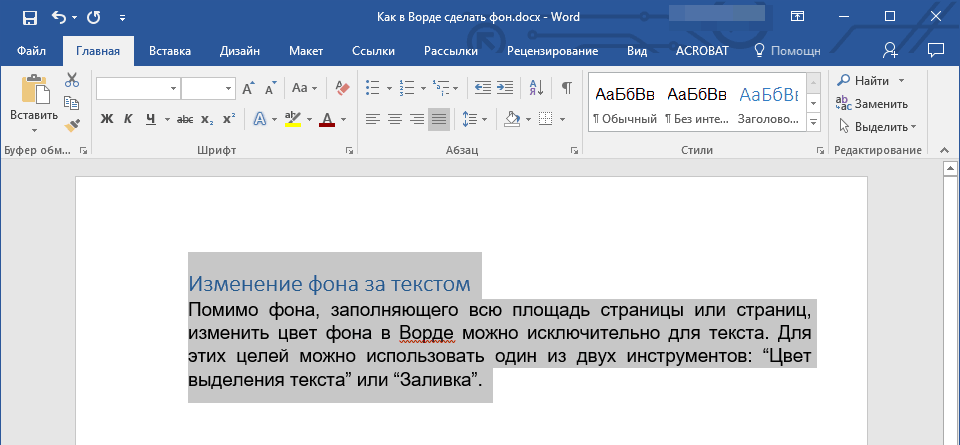
2. Выполните одно из следующих действий:
- Нажмите кнопку “Цвет выделения текста”, расположенную в группе “Шрифт”, и выберите подходящий цвет;
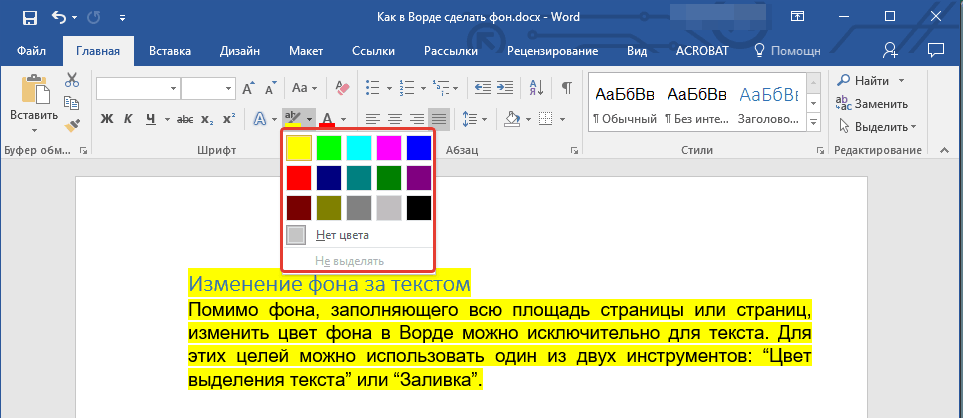
- Нажмите кнопку “Заливка” (группа “Абзац”) и выберите необходимый цвет заливки.

По скриншотам вы можете увидеть, чем эти методы изменения фона отличаются друг от друга.
Урок: Как в Word убрать фон за текстом
На этом все, теперь вы знаете, как сделать фон в документе Ворд, а также знаете о том, что представляют собой инструменты “Заливка” и “Цвет выделения фона”. Теперь вы точно сможете сделать документы, с которыми работаете, более яркими, привлекательными и запоминающимися.
Мы рады, что смогли помочь Вам в решении проблемы.
Задайте свой вопрос в комментариях, подробно расписав суть проблемы. Наши специалисты постараются ответить максимально быстро.
— Разгрузит мастера, специалиста или компанию;
— Позволит гибко управлять расписанием и загрузкой;
— Разошлет оповещения о новых услугах или акциях;
— Позволит принять оплату на карту/кошелек/счет;
— Позволит записываться на групповые и персональные посещения;
— Поможет получить от клиента отзывы о визите к вам;
— Включает в себя сервис чаевых.
Для новых пользователей первый месяц бесплатно. Зарегистрироваться в сервисе
Помогла ли вам эта статья?
Да Нет
Означает не только собственно его набор, но и сопутствующие действия. Например, изменение размера или типа шрифта, межстрочного интервала или полей. Иногда бывает так, что простые чёрные символы на белом фоне не отвечают задаче, стоящей перед перед вами. Есть возможность поменять ещё и цвет букв, для этого используется соответствующее окно в интерфейсе текстового процессора. Что же касается собственно листа, на котором располагаются символы, то он тоже может быть изменён. В программе эта область определена параметром «Фон». Им считается пространство области печати на листе — либо полностью, либо ограниченное какими-то рамками, например, ячейка в таблице. Так вот, фон этой области можно изменить, как если бы вы печатали на цветной бумаге или прямо на фотографии.
Изменение фона
Структурированное меню настроек, отображаемое в верхней части рабочего окна программы, так называемая Лента, содержит опции, изменяя которые, вы можете управлять внешним видом и оформлением текста в документе. В этом случае перед тем, как сделать фон в Ворде, нам нужно будет найти в этом меню вкладку «Разметка страницы». Среди прочих пунктов там будет группа из трёх элементов, которые и позволяют управлять фоном документа. Чтобы выставить фоном простой цвет, нажмите на кнопку «Цвет страницы» и щёлкните по желаемому оттенку в появившейся на экране палитре. Весь документ теперь будет окрашен в выбранный тон. Если в стандартной палитре вы не нашли ничего подходящего для вас, ниже её будет диалог выбора «Другие цвета». В нём с помощью выбора из градиента вы сможете вручную установить требуемый цвет.
Впрочем, сплошная заливка тоже не всегда отвечает требованиям пользователя. В том же меню вы можете выбрать дополнительные эффекты, которые разнообразят внешний вид документа. Узоры или текстуры будут нанесены прямо поверх цвета, так что, комбинируя их, можно добиться практически любого желаемого внешнего вида. Чтобы провести настройку, нажмите на соответствующий цвет и пощёлкайте на узорах. В основном окне в режиме реального времени будут отображаться изменения, чтобы вам не приходилось закрывать окно настройки и, если вдруг результат вас не устроит, открывать его снова. Такой предварительный просмотр очень помогает, когда вы ищете что-то конкретное, а не просто подбираете удачный фон.



Кроме того, в качестве фона можно использовать картинку, как будто вы располагаете текст поверх фотографии. Для этого выберите «Другие способы заливки» и там найдите пункт «Изображение». В этом же окне есть настройка прозрачности и цвета, так что вы сможете подобрать именно такой внешний вид, какой считаете нужным для своего документа. Учтите только, что чересчур яркие цвета могут сделать текст нечитаемым, да и выглядят они не слишком приятно для глаз. Также нужно помнить, что у цветопередачи монитора есть пределы и искажения, так что при печати на цветном принтере вы можете в итоге получить не то, чего ожидали и что видели на своём дисплее.
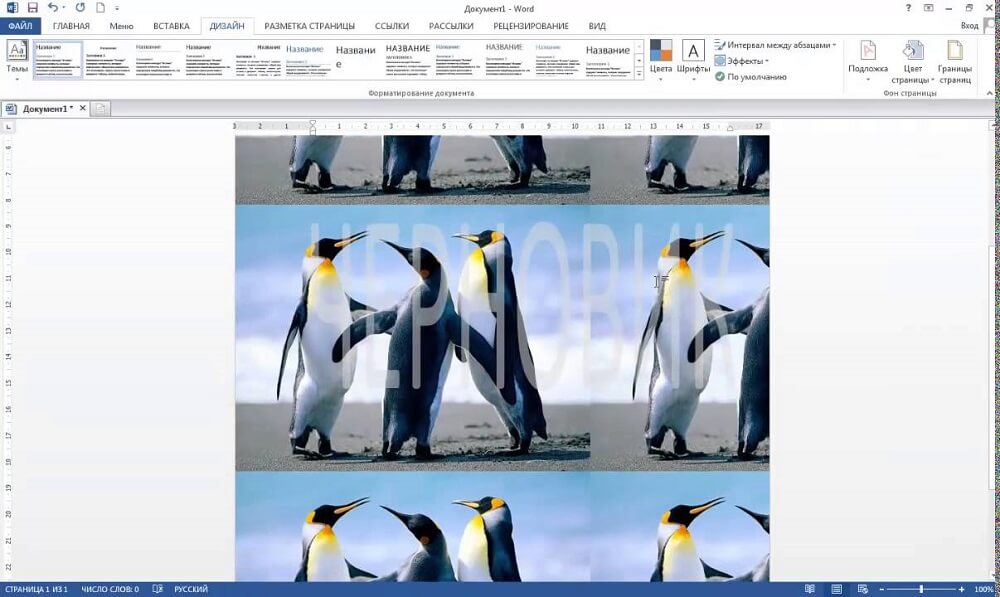
Убрать фон
Когда фон становится не нужен, или если ваши эксперименты по подбору оптимальных цветов оказались неудачными, вы можете одним кликом убрать его из документа. В том же меню на вкладке «Разметка страницы » нажмите на «Цвет страницы» и выберите пункт с отсутствием цвета. Это метод, как убрать фон в Ворде, он убирает все выставленные настройки заливки и узоров, выбранные вами ранее. После этого вы можете выбирать новый фон или оставить его без настройки. Только помните, что если в вашем документе есть несколько областей с настроенным фоном, то будет очищена та, на которой в момент нажатия на кнопку установлен курсор, так как именно она считается активной. Если вы хотите отменить действие, скажем, случайно подсветили и очистили не ту область, можете воспользоваться одноимённым пунктом меню или сочетанием горячих клавиш Ctrl+Z.
Обычно текстовые документы набираются на белом фоне. Но, в некоторых случаях возникает необходимость сделать фон другого цвета. Например, такая необходимость может возникнуть при создании буклета или брошюры. К счастью, текстовый редактор Word позволяет реализовать такой вариант. В данной статье мы расскажем о том, как сделать фон страницы в Word 2003, 2007, 20010, 2013 или 2016, а также как его убрать.
Если вы используете текстовый редактор Word 2003, то для того чтобы сделать фон страницы другим цветом вам необходимо открыть меню «Формат» и перейти в меню «Фон» .
В меню «Фон» можно выбрать один из предложенных цветов или нажать на кнопку «Другие цвета», после чего в качестве фона страницы можно будет выбрать вообще любой цвет.
В Word 2007 и более современных версиях Word, смена цвета фона страницы делается немного по-другому. Здесь для того чтобы сделать фон страницы не белым, а, например, красным, нужно перейти на вкладку «Разметка страницы» и нажать на кнопку «Цвет страницы» . После нажатия на данную кнопку откроется небольшое меню со списком стандартных цветов для фона страницы.

Если ни один из предложенных цветов вам не подходит, то вы можете выбрать вариант «Другие цвета».
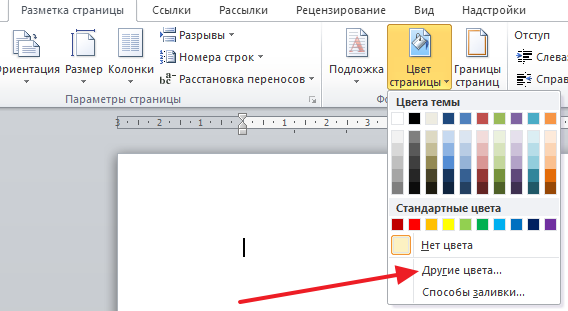
После этого откроется окно «Цвета». Здесь будет доступно две вкладки. На вкладке «Обычные» можно выбрать цвет фона страницы из большего списка цветов.
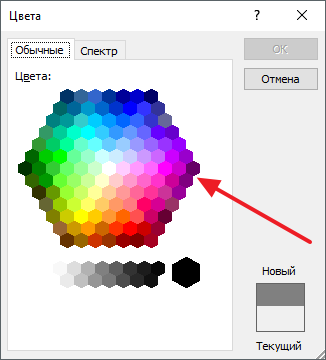
А если прейти на вкладку «Спектр», то можно будет выбрать любой из RGB цветов.

Кроме этого после нажатия на кнопку «Цвет страницы» можно выбрать вариант «Способы заливки».

После этого откроется окно с большим количеством настроек. Здесь можно сделать фон страницы одним, двумя или тремя цветами, а также настроить градиент.
При необходимости фон страницы можно заполнить текстурой. Для этого перейдите на вкладку «Текстура». Здесь можно выбрать одну из предложенных текстур или загрузить собственную.
Также к фону страницы можно добавить узор (вкладка «Узор») или рисунок (вкладка «Рисонок»).
Как видим в Ворде боле чем достаточно настроек для управление фоном страницы. Используя эти настройки можно сделать практически любой фон страницы.
Как убрать фон в Ворде
Если же вы заходите убрать фон в Ворде, то это делается еще проще. В Word 2007, 20010, 2013 или 2016 для этого нужно перейти на вкладку «Разметка страницы», нажать на кнопку «Цвет страницы» и выбрать вариант «Нет цвета» . После этого вы получите чистый белый фон страницы, вне зависимости от того какие настройки фона страницы использовались (заливка цветом, рисунок или текстура).
А в Word 2003 нужно будет открыть меню «Формат – Фон» и потом точно также выбрать вариант «Нет цвета».
Если вы часто работали с документами Word, вы скорее всего обращали внимание на выделения в тексте, которое рассчитано на привлечение внимания к определенному объекту в тексте. Это может быть как отдельная буква, слово, предложение или же даже ячейка в таблице, которая вставлена как объект. Возможно даже выделение фоном всего листа целиком или же всего документа. Но чрезмерное выделение может не только не выполнять свое предназначение, а и раздражать при просмотре и чтении документа. Я думаю что вы не увлекаетесь такими крайностями (хотя я видел такое часто) и в случае, если вам для чтения или ознакомления попадется такой документ, после прочтения вы будете знать как в ворде убрать фон за текстом, как убрать фон в ворде при копировании и как сделать фон. Давайте по порядку.
Как в ворде убрать фон за текстом
Как я говорил выше, фон за текстом может присутствовать в разных элементах. Среди них буква, слово, абзац, весь текст или элемент в таблице (ячейка, столбец или строка).
Удаление фона страницы
Для удаления фона страницы сделайте следующее:
- Для Word 2007-2010 в открытом документе в верхней части Ворд выбираете раздел «Разметка страницы», для Word 2013 вам надо выбрать раздел «Дизайн». Я использую Word 2013 и изображения привожу для этой версии.
- В разделе находите панель «Фон страницы» в которой необходимо нажать на кнопку «Цвет страницы»
- В выпадающем меню нажмите на ссылку «Нет цвета»
Убираем фон текста
Кроме задания фона всей страницы, возможен вариант с выделением отдельного текста фоном. Чтобы убрать это выделение:
- Курсором выделите весь текст, фон которого необходимо убрать или изменить
- Откройте вкладку «Клавная» в верхней части документа
- Найдите иконку с изображением ведра с краской и нажмите на него
- В выпадающем списке выберите нет цвета. Фон выделенного вами текста исчезнет.
- Еще один инструмент чтобы убрать фон текста — это маркер. С его помощью можно выборочно отмечать нужные слова, а так же выборочно убирать фон. Вы просто выбираете этот инструмент, выбираете цвет выделения (если необходимо выделить) или пункт «Нет цвета» (если необходимо убрать цвет фона и просто выделяете интерактивно выборочный текст. Можно так же выделить весь текст.
Удаление фона всей таблицы
Увидеть ярко выделенные ячейки или вовсе всю таблицу тоже не редкость. Многие финансовые документы выглядят как праздничные открытки школьников. Чтобы избавиться от этого проделайте следующее:
- Наведите курсор над таблицей (должен появиться в левом верхнем углу таблицы крестик) и нажмите на крестик правой кнопкой мыши. Появиться контекстное меню
- Нажмите на ведро с заливкой.
- В выпадающем списке выберите «Нет цвета».
Фон отдельных ячеек изменить или убрать не сложнее чем фон всей таблицы. Для этого:
- Выделяете несколько ячеек правой кнопкой мыши (не отпуская ее), после выделения должно появиться всплывающее меню. Если не появилось, нажмите правой кнопкой мыши на выделенных ячейках. Для одной ячейки сразу нажимайте на ней правой кнопкой мыши.
- Нажмите на иконке с ведром.
- В выпадающем списке выберите «Нет цвета»
Очень часто при работе с текстом приходится выделять и копировать найденный в интернете текст. При этом когда вы вставляете текст в Ворд, он сохраняет все атрибуты и форматирование, которое было указано на интернет странице и текст фона далеко не все, что вы перенесете в документ. Это может быть шрифт, размер, цвет и многое другое. Для того чтобы избавиться от фона и от всего форматирования вообще необходимо проделать следующее:
- Выделите текст, который вы вставили.
- Перейдите на вкладку «Главная», найдите иконку «Удалить все форматирование» с изображением ластика и буквой на его фоне. Нажмите на нее и Ворд уберет все форматирование и фон текста в том числе. Еще одним вариантом не «Заносить» ненужное форматирование в документ — это перед вставкой в Ворд использовать блокнот (входит в стандартный пакет Windows). Блокнот не воспринимает форматирование. Вы вставляете текст в блокнот, потом копируете этот текст из блокнота в Word.
Как сделать фон в ворде
Описывать как сделать фон для всех элементов нет необходимости, т.к. вы можете проделать все вышеописанные операции для здания фона. Просто вместо выбора пункта «Нет цвета» выберите необходимый цвет.
Фон страницы
Знаете такую пословицу — «на вкус и цвет товарищей нет»? Так и нет однозначных предпочтений относительно цвета фона страницы. Кому-то нравится стандартный белый, а кому-то больше по душе серебристый, светло-синий или вовсе изумрудно-зеленый. На этот случай в Microsoft Office Word 2010 предусмотрена замечательная возможность выбора цвета фона. Перед тем как вносить изменения учтите, что изменение фона страницы возможно только в режиме «Разметка страницы» и «Веб-документ».
- Выберите режим «Разметка страницы» или «Веб-документ» (Вкладка «Вид» — первая группа слева «Режимы просмотра документа»).
- Щелкните вкладку «Разметка страницы» и найдите группу «Фон страницы».
- Нажмите кнопку «Цвет страницы» и во всплывающем окне выберите интересующий вас цвет.
- Выберите цвет для фона страницы.
Рисунок 1. Всплывающее окно «Цвет страницы».
Вы также можете использовать стандартные цвета. Если же вы передумали менять цвет фона страницы, но уже применили другой, вам нужно сделать одно из следующих действий:
- Нажать комбинацию клавиш Ctrl+Z.
- На панели быстрого доступа щелкнуть по кнопке команды «Отменить ввод».
- Во всплывающем окне кнопки «Цвет страницы» щелкните по пункту «Нет цвета», либо в цветах темы выберите «Белый, Фон 1».
Всплывающее окно «Цвет страницы» имеет еще целый ряд возможностей, которые мы рассмотрим ниже.
Пункт «Другие цвета» всплывающего окна «Цвет страницы»
Щелчок по пункту «Другие цвета» открывает окно «Цвета» с двумя вкладками: «Обычные» и «Спектр».
Вкладка «Обычные» предоставляет возможность выбрать цвет из обширной палитры образцов цвета. Щелкая по шестиугольнику нужного вам цвета, вы выбираете цвет фона, который примет страница. Определитесь с подходящим вам цветом и щелкните «ОК».
Рисунок 2. Вкладки «Цвета» и «Спектр» пункта «Другие цвета» всплывающего окна «Цвет страницы».
Вкладка «Спектр» позволяет выбрать цветовую модель из раскрывающегося списка выбора цветовых моделей (RGB, HSL) и провести ручную настройку цвета.
Ручная настройка цвета:
- Визуальный выбор цвета. Принцип действий такой же, как и на вкладке «Обычные» — нужно щелкнуть по выбранному цвету (в этом случае форма представляющая цвет квадратная, как и само окно выбора цвета);
- Настройка цветовой гаммы. С помощью ползунка, справа от окошка выбора цвета, можно менять насыщенность цветовой гаммы, перемещая ползунок;
- Значения цветов. В строках форм выбора цвета по категориям (красный — red, синий — blue, зеленый — green), при помощи стрелочек можно выбрать значение определенного цвета. Можно также ввести нужные числа, соответствующие значению того или иного цвета (очень удобно для специалистов, работающих в области веб-дизайна).
Заметьте, что выбранный цвет, отображается в верхней части квадратика в нижнем правом углу окна «Цвета». Эта часть квадратика называется «Новый» и показывает новый образец цвета, а «Текущий» — присутствующий на данный момент.
Если вы снова захотите поменять цвет страницы, то открыв окно «Цвет страницы», вы увидите, что там появился новый пункт — «Последние цвета». Соответственно, это ранее использованные вами цвета.
Пункт «Способы заливки» всплывающего окна «Цвет страницы»
Щелкнув по пункту «Способы заливки», вы переходите в окно с четырьмя вкладками: «Градиентная», «Текстура», «Узор» и «Рисунок». Рассмотрим их по порядку.
Вкладка «Градиентная»
Вкладка «Градиентная» имеет ряд возможностей настройки цвета, прозрачности и типа штриховки градиентной заливки.
Область «Цвета»
В области «Цвета» имеется три позиции: один цвет, два цвета и заготовка.
«Один цвет» — при активации позиции справа появляется форма для выбора цвета с наименованием «Цвет 1». После щелчка по ней появляется окно выбора цвета, идентичное рассмотренному выше, с тем лишь отличием, что цвет будет применяться для градиентной заливки страницы. Выбор цвета там осуществляется в порядке, идентичном рассмотренному выше. Выбранный цвет отображается в областях «Варианты» и «Образец».
Также под полем «Один цвет» имеется поле выбора яркости цвета, которую можно менять, щелкая по кнопкам «Темнее» и «Светлее». Можно также менять яркость при помощи ползунка.
Рисунок 3. Окно «Способы заливки» на вкладке «Градиентная».
«Два цвета» — при активации этой позиции появляется возможность выбрать уже два цвета («Цвет 1» и «Цвет 2»). Только возможности менять яркость «на лету» уже не предоставляется. Все дело в том, что градиентная заливка формируется всего из двух цветов (в данном случае). При варианте с «одним цветом» второй задается по принципу увеличения насыщенности первого и является фактически умноженной версией первого. При перетаскивании ползунка яркости меняется значение насыщенности и яркости цвета заливки (первого и второго — точнее светлой и темной его части). При варианте с двумя цветами, один цвет выступает «светлой стороной» заливки, а второй — темной, т.е. настройка несколько сложнее и требует больше опыта в подборе цвета. Но в то же время она позволяет создать нестандартную цветовую схему заливки. В любом случае, можно изменить яркость и насыщенность каждого из двух цветов (по отдельности). Для этого:
- На вкладке «Разметка страницы» нажмите кнопку «Цвет страницы»;
- В открывшемся щелкните пункт «Способы заливки»;
- Окно «Способы заливки» откроется на вкладке «Градиентная» (по умолчанию). В графе «Цвета» активируйте пункт «два цвета». Откроются формы «Цвет 1» и «Цвет 2». Щелкните по любой из них — откроется вплывающее окошко выбора цвета;
- Щелкните по пункту «Другие цвета» — откроется окно «Цвета»;
- Щелкните по пункту «Спектр», выберите нужный цвет в окошке выбора цвета либо введите значения цвета в формах настройки значений каналов цвета.
- Используйте ползунок для изменения яркости;
- Нажмите «ОК» или нажмите клавишу «Enter»;
- Обратите внимание, как изменился вид образца градиентной заливки в окне «Способы заливки». То же самое проделайте и в отношении другого цвета. Регулируйте цвета до тех пор, пока не найдете подходящее вам сочетание.
Рисунок 4. Настройка двух цветов вкладки «Градиентная».
«Заготовка» — при активации этой позиции появляется область «Название заготовки», в поле которой можно выбрать один образец заливки из 24 существующих. Образцы заливки призваны ускорить работу, поскольку они заранее приготовлены. Тот факт, что их более двадцати вариантов, позволяет практически любому пользователю найти что-нибудь подходящее.
Рисунок 5. Настройка заготовки вкладки «Градиентная».
Область «Прозрачность»
Позволяет при помощи ползунков менять прозрачность заливки.
Область «Тип штриховки»
Имеет шесть вариантов:
- горизонтальная;
- вертикальная;
- диагональная 1;
- диагональная 2;
- из угла;
- от центра.
Позволяет вам менять направление штриховки (вектор распределения цвета). С помощью этого инструмента вы можете дополнительно настроить вид заливки. Из названия варианта штриховки можно понять, как изменится внешний вид заливки.
Рисунок 6. Выбор типа штриховки.
Вкладка «Текстура»
Позволяет выбрать в качестве фона страницы текстуру из 24 уже готовых вариантов, либо загрузить вашу собственную. Для этого щелкните по кнопке «Другая текстура» и найдите нужную. Щелкните по файлу с текстурой, затем по кнопке «Вставить» окна «Выбор текстуры». Нажмите «ОК» — выбранная текстура будет применена в качестве фона документа.
Рисунок 7. Выбор произвольной текстуры.
Рисунок 8. Применение произвольной текстуры.
Вкладка «Узор»
Вкладка «Узор» позволяет задать фону страницы узорчатый вид. В окне выбора узора таких «заготовок» 48 штук. Вы можете выбрать цвет штриховки узора и цвет его фона. Для этого используйте одноименные поля выбора цвета. Принцип выбора идентичен тому, что мы выполняли выше.
Рисунок 9.Выбор цветов узора.
Вкладка «Рисунок»
Если вы хотите, чтобы фон страницы вашего документа имел определенный тематический окрас, используйте рисунок.
Для выбора рисунка щелкните на кнопке «Рисунок» одноименной вкладки. Найдите нужное вам изображение, щелкните по нему, а затем по кнопке «Вставить» окна «Выбор рисунка».
После этого выбранный рисунок появится в окне предварительного просмотра (и на образце) изображения вкладки «Рисунок» окна «Способы заливки». Если рисунок вам подходит, примените его к документу, нажав на клавишу «Enter» или щелкнув по кнопке «ОК».
Теперь фоном документа стал выбранный вами рисунок. Учтите, что хорошо подобранный рисунок может существенно улучшить внешний вид документа, и наоборот.
Рисунок 10. Окно просмотра изображение вкладки «Рисунок» до выбора изображения.
Рисунок 11. Применение рисунка в качестве фона страницы.
Заключение
Ознакомившись с материалом статьи и немного попрактиковавшись, вы сможете создавать фон для страниц ваших документов в зависимости от целей или желания. Вы сможете использовать узоры, сплошные цвета, градиентную заливку или конкретный рисунок. И по мере накопления опыта создавать все более сложные, и, соответственно, более красивые их варианты.
В следующих частях статьи речь пойдет о добавлении подложки и непечатаемых символов.
Если вы привыкли оформлять текстовые документы, созданные в Microsoft Word, не только правильно, но еще и красиво, наверняка, вам будет интересно узнать и о том, как сделать рисунок фоном. Благодаря такой возможности фоном страницы можно сделать любую фотографию или изображение.
Текст, написанный на таком фоне, уж точно привлечет к себе внимание, а сам фоновый рисунок будет выглядеть куда привлекательнее стандартного водяного знака или подложки, не говоря уже об обычной белой странице с черным текстом.
Мы уже писали о том, как вставить рисунок в Word, как сделать его прозрачным, как изменить фон страницы или как изменить фон за текстом. Узнать о том, как это сделать, вы можете на нашем сайте. Собственно, сделать фоновым любой рисунок или фотографию точно так же просто, так что от слов перейдем к делу.
1. Откройте документ Ворд, в котором вы хотите использовать рисунок в качестве фона страницы. Перейдите во вкладку «Дизайн» .
Примечание: В версиях Word до 2012 года нужно перейти во вкладку «Разметка страницы» .
2. В группе инструментов «Фон страницы» нажмите кнопку «Цвет страницы» и выберите в ее меню пункт «Способы заливки» .
3. Перейдите во вкладку «Рисунок» в открывшемся окне.
4. Нажмите кнопку «Рисунок» , а затем, в открывшемся окне напротив пункта «Из файла (Обзор файлов на компьютере)» , нажмите на кнопку «Обзор» .
Примечание: Вы также можете добавить изображение из облачного хранилища OneDrive, поиска Bing и социальной сети Facebook.
5. В окне проводника, которое появится на экране, укажите путь к файлу, который вы хотите использовать в качестве фонового, нажмите кнопку «Вставить» .
6.Нажмите кнопку «ОК» в окне «Способы заливки» .
Примечание: Если пропорции рисунка не соответствуют стандартному размеру страницы (А4), он будет обрезан. Также, возможно его масштабирование, которое может негативно повлиять на качество изображения.
Выбранное вами изображение будет добавлено на страницу в качестве фона. К сожалению, редактировать его, как и изменить степень прозрачности Word не позволяет. Так что, выбирая рисунок, хорошо подумайте о том, как на таком фоне будет выглядеть текст, который вам необходимо набирать. Собственно, ничего вам не мешает изменять размеры и цвет шрифта, чтобы сделать текст более заметным на фоне выбранного вами изображения.






