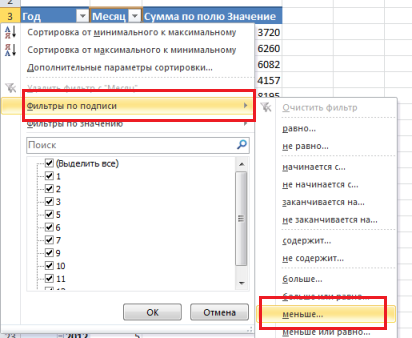Как сделать ссылку на название листа excel?
Содержание
В этой статье мы рассмотрим с вами такую задачу, как проставление ссылок в Excel. Ссылки на другие листы позволяют сделать более удобной навигацию.
Сейчас мы пошагово рассмотрим как это можно сделать. Допустим у нас есть ячейка с текстом “Смотрите на листе 2” и мы хотим, чтобы данный текст стал ссылкой, нажав на которую мы должны переместиться на Лист 2.

Для решения данной задачи необходимо выделить ячейку с этим текстом (B4) и далее либо нажав правой кнопкой мыши выбрать пункт меню “Гиперссылка”
 или выбрать данный пункт, перейдя в раздел “Вставка”.
или выбрать данный пункт, перейдя в раздел “Вставка”.

После этого откроется окно вставки гиперссылки. Необходимо перейти в раздел “Место в новом документе” и выбрать необходимый лист, на который требуется сделать ссылку. В нашем пример это Лист 2.

Нажимаем “Ок” и текст в нашем файле Excel превратится в ссылку.
Спасибо за внимание. Будем рады помочь.
На всех предыдущих уроках формулы и функции ссылались в пределах одного листа. Сейчас немного расширим возможности их ссылок.
Excel позволяет делать ссылки в формулах и функциях на другие листы и даже книги. Можно сделать ссылку на данные отдельного файла. Кстати в такой способ можно восстановить данные из поврежденного файла xls.
Ссылка на лист в формуле Excel
Доходы за январь, февраль и март введите на трех отдельных листах. Потом на четвертом листе в ячейке B2 просуммируйте их.
Возникает вопрос: как сделать ссылку на другой лист в Excel? Для реализации данной задачи делаем следующее:
- Заполните Лист1, Лист2 и Лист3 так как показано выше на рисунке.
- Перейдите на Лист4, ячейка B2.
- Поставьте знак «=» и перейдите на Лист1 чтобы там щелкнуть левой клавишей мышки по ячейке B2.
- Поставьте знак «+» и повторите те же действия предыдущего пункта, но только на Лист2, а потом и Лист3.
- Когда формула будет иметь следующий вид: =Лист1!B2+Лист2!B2+Лист3!B2, нажмите Enter. Результат должен получиться такой же, как на рисунке.
Как сделать ссылку на лист в Excel?
Ссылка на лист немного отличается от традиционной ссылки. Она состоит из 3-х элементов:
- Имя листа.
- Знак восклицания (служит как разделитель и помогает визуально определить, к какому листу принадлежит адрес ячейки).
- Адрес на ячейку в этом же листе.
Примечание. Ссылки на листы можно вводить и вручную они будут работать одинаково. Просто у выше описанном примере меньше вероятность допустить синтактическую ошибку, из-за которой формула не будет работать.
Ссылка на лист в другой книге Excel
Ссылка на лист в другой книге имеет уже 5 элементов. Выглядит она следующим образом: =’C:DocsЛист1′!B2.
Описание элементов ссылки на другую книгу Excel:
- Путь к файлу книги (после знака = открывается апостроф).
- Имя файла книги (имя файла взято в квадратные скобки).
- Имя листа этой книги (после имени закрывается апостроф).
- Знак восклицания.
- Ссылка на ячейку или диапазон ячеек.
Данную ссылку следует читать так:
- книга расположена на диске C: в папке Docs;
- имя файла книги «Отчет» с расширением «.xlsx»;
- на «Лист1» в ячейке B2 находится значение на которое ссылается формула или функция.
Полезный совет. Если файл книги поврежден, а нужно достать из него данные, можно вручную прописать путь к ячейкам относительными ссылками и скопировать их на весь лист новой книги. В 90% случаях это работает.
Без функций и формул Excel был бы одной большой таблицей предназначенной для ручного заполнения данными. Благодаря функциям и формулам он является мощным вычислительным инструментом. А полученные результаты, динамически представляет в желаемом виде (если нужно даже в графическом).
— Регулярная проверка качества ссылок по более чем 100 показателям и ежедневный пересчет показателей качества проекта.
— Все известные форматы ссылок: арендные ссылки, вечные ссылки, публикации (упоминания, мнения, отзывы, статьи, пресс-релизы).
— SeoHammer покажет, где рост или падение, а также запросы, на которые нужно обратить внимание.
SeoHammer еще предоставляет технологию Буст, она ускоряет продвижение в десятки раз, а первые результаты появляются уже в течение первых 7 дней. Зарегистрироваться и Начать продвижение
Разберем несколько вариантов добавления имени листа в ячейку в Excel с помощью формул.
Формула имени листа в Excel
Чтобы присвоить ячейке имя листа в Excel можно воспользоваться следующей формулой:
=ПСТР(ЯЧЕЙКА(«ИМЯФАЙЛА»;A1);ПОИСК(«]»;ЯЧЕЙКА(«ИМЯФАЙЛА»;A1))+1;255)
Давайте по шагам разберем принцип действия формулы имени листа.
Шаг 1. Функция ЯЧЕЙКА
Функция ЯЧЕЙКА позволяет получить данные о содержимом ссылки, в том числе и имя файла.
В данном случае формула ЯЧЕЙКА(«ИМЯФАЙЛА»;A1) позволяет получить полный путь файла Excel на локальном диске:

Как мы видим название листа идет сразу после названия файла, обрамленного в квадратные скобки.
Шаг 2. Функция ПОИСК
Таким образом для извлечения имени листа необходимо найти символ закрывающейся квадратной скобки (]) с помощью функции ПОИСК, которая возвращает позицию первого вхождения искомого элемента:

Прибавляя к результату 1, мы получаем позицию с которой начинается имя листа.
Шаг 3. Функция ПСТР
После нахождения квадратной скобки нам достаточно извлечь из полного названия файла правую часть, применив функцию ПСТР.
Данная функция возвращает заданное количество знаков, начиная с указанной позиции.

Так как точное количество символов в имени листа неизвестно, то в качестве последнего аргумента функции ПСТР указываем заведомо большее число, чем длина имени листа (подойдет любое число больше 31 — максимальная длина названия листа).
Альтернативная формула
Чтобы вставить название листа в ячейку можно воспользоваться альтернативной формулой:
=ПРАВСИМВ(ЯЧЕЙКА(«ИМЯФАЙЛА»;A1);ДЛСТР(ЯЧЕЙКА(«ИМЯФАЙЛА»;A1))-ПОИСК(«]»;ЯЧЕЙКА(«ИМЯФАЙЛА»;A1)))
Отличие от предыдущего варианта заключается в использовании функции ПРАВСИМВ, которая возвращает указанное количество знаков с конца текста.
Описание используемых функций
Функция ЯЧЕЙКА:
ЯЧЕЙКА(тип_сведений; )
Возвращает сведения о форматировании, адресе или содержимом первой ячейки ссылки.
- Тип сведений (обязательный аргумент) — текстовое значение, задающее тип сведений о ячейке (например, адрес, столбец, цвет, имяфайла, формат, скобки и т.д.);
- Ссылка (необязательный аргумент) — ячейка, по которой возвращаются данные.
Функция ПОИСК:
ПОИСК(искомый_текст; просматриваемый_текст; )
Возвращает позицию первого вхождения знака или строки текста (при чтении слева направо, прописные и строчные буквы не различаются).
- Искомый текст (обязательный аргумент) — искомый текст
- Просматриваемый текст (обязательный аргумент) — текст, по которому производится поиск;
- Начальная позиция (необязательный аргумент) — номер знака в просматриваемом тексте, с которого следует начать поиск.
Функция ПСТР:



ПСТР(текст; начальная_позиция; число_знаков)
Возвращает заданное число знаков из строки текста, начиная с указанной позиции.
- Текст (обязательный аргумент) — текст, из которого извлекают символы;
- Начальная позиция (обязательный аргумент) — позиция первого знака, извлекаемого из текста;
- Число знаков (обязательный аргумент) — количество знаков, возвращаемых функцией.
Удачи вам и до скорой встречи на страницах блога Tutorexcel.ru!
У каждого листа есть название. В одной книге Excel может быть 256 листов. Как использовать имя листа в Excel, чтобы упростить расчеты для множества листов? Например, вам нужно собрать сумму определенного столбца формулой со всех листов, как использовать имя листа в Excel для сбора данных? Ниже предлагаю описание этой возможности табличного редактора.
— Разгрузит мастера, специалиста или компанию;
— Позволит гибко управлять расписанием и загрузкой;
— Разошлет оповещения о новых услугах или акциях;
— Позволит принять оплату на карту/кошелек/счет;
— Позволит записываться на групповые и персональные посещения;
— Поможет получить от клиента отзывы о визите к вам;
— Включает в себя сервис чаевых.
Для новых пользователей первый месяц бесплатно. Зарегистрироваться в сервисе
Имя листа Excel в расчетах
Конкретный пример. Есть два листа с данными по годам Сумма1 и Сумма2, необходимо посчитать сумму по этим листам. При этом необходимо использовать имя листа в формуле. Т.е. если добавить любое количество листов, была бы возможность быстро рассчитать эту сумму.
Для таких расчетов существует замечательная функция =ДВССЫЛ()
По факту в ней необходим один аргумент — ссылка на ячейку. Есть еще необязательный аргумент для определения типа ссылок (R1C1 или A1 — по умолчанию A1).
Чтобы указать имя листа в аргументе (ссылку) нужно воспользоваться возможностью сцепить. Разберем на примере
=ДВССЫЛ(C$2&"!b2")
C$2 — ячейка в которой записано имя листа на который ссылаемся (в нашем случае Сумма1 и Сумма2 )
& — символ сцепки
«» — значит, что внутри ячеек воспринимается Excel как текст
!b2 — текстовое значение той ячейке на которую ссылаемся
Решение примера выше можно посмотреть в примере.
Вернуть имя листа в Excel в ячейку
Проще всего наверное макросом, создаем макрос и вносим в него такой текст:
Sub ShName() Range("A1") = ActiveSheet.Name End Sub
Т.е. ячейке A1 мы этим макросом присваиваем имя листа (не забудьте запустить макрос)
Как я говорил, я больше работаю с формулами и функциями, т.к. они доступнее для простого пользователя, коих большинство. Наверное лучше разделить создание формулы на несколько этапов, т.к. она получится громоздкой
=ПРАВСИМВ(ЯЧЕЙКА("имяфайла");ДЛСТР(ЯЧЕЙКА("имяфайла"))-ПОИСК("]";ЯЧЕЙКА("имяфайла");1))
Мы используем функцию ПРАВСИМВ для того, чтобы отделить нужное количество символов в возвращенном полном имени файла при помощи ЯЧЕЙКА(«имяфайла») — например, C:UsersЛист1
Далее мы считаем количество ячеек которых нужно оделить справа — т.е. находим полную длину пути файла (ДЛСТР(ЯЧЕЙКА(«имяфайла»))) и вычитаем из нее количество символов до знака ]
В итоге получаем, что из текста C:UsersЛист1 нам с правой стороны нужно отделить 5 символов — Лист1
Формулу можно ввести в любую ячейку, так что не должно возникнуть проблем.
Имя файла в Excel
Так же можно вернуть в ячейке имя файла Excel
Формула будет иметь вид:
=ЯЧЕЙКА("имяфайла")
«имяфайла» — это именно такой аргумент, так и надо записывать.
Поделитесь нашей статьей в ваших соцсетях:
(Visited 5 456 times, 16 visits today)
Использование ссылок на другие рабочие листы в Excel дает возможность связывать листы между собой. Это позволяет создавать сложные проекты в рамках одной книги, где множество листов заимствуют друг у друга данные. В этом уроке Вы узнаете, как создать ссылку на рабочий лист Excel, а также между книгами.
Excel позволяет ссылаться на ячейки любого рабочего листа текущей книги, что особенно полезно, когда необходимо использовать конкретное значение с другого листа. Чтобы сделать это, в начале ссылки должно стоять имя листа с восклицательным знаком (!). Например, если необходимо сослаться на ячейку A1 на листе Лист1, ссылка будет выглядеть так: Лист1!A1.
Обратите внимание, если в названии листа содержатся пробелы, то его необходимо заключить в одинарные кавычки (‘ ‘). Например, если вы хотите создать ссылку на ячейку A1, которая находится на листе с названием Бюджет июля. Ссылка будет выглядеть следующим образом: ‘Бюджет июля’!А1.
Создаем ссылку в Excel на другой лист
В следующем примере мы будем ссылаться с одного листа Excel на значение, которое относится к другому рабочему листу. Это позволит нам использовать одно и тоже значение на двух разных листах.
- Найдите ячейку, на которую хотите сослаться, и запомните, где она находится. В нашем примере это ячейка E14 на листе Заказ меню.

- Перейдите к нужному листу. В нашем примере, мы выберем лист Счет за услуги по питанию.

- Выбранный лист откроется.
- Найдите и выделите ячейку, в которой должно появиться значение. В нашем примере мы выделим ячейку B2.

- Введите знак равенства (=), название листа с восклицательным знаком(!) и адрес ячейки. В нашем примере мы введем =’Заказ меню’!E14.

- Нажмите Enter на клавиатуре. Появится значение, на которое идет ссылка. Если значение ячейки E14 на листе Заказ меню изменить, то и значение на листе Счет за услуги по питанию автоматически обновится.

Если Вы в дальнейшем переименуете лист, то ссылка автоматически обновится и появится новое название листа.
Если Вы введете название листа неправильно, в ячейке появится ошибка #ССЫЛКА! В следующем примере мы допустили опечатку в названии. Рядом с ячейкой, которая содержит ошибку, появился смарт-тег с восклицательным знаком. Нажмите на него и выберите из раскрывающегося списка нужный вам вариант: редактировать или игнорировать ошибку.

Как создать ссылку на другую книгу Excel
Помимо создания ссылок на другие листы, Excel также позволяет создавать ссылки на другие книги. Для этого перед ссылкой на рабочий лист необходимо подставить имя книги в квадратных скобках. Например, если имя книги – Книга1, листа – Лист1, то ссылка на ячейку А1 будет выглядеть следующим образом: =Лист1!А1
Чтобы использовать приведенную выше конструкцию, необходимо, чтобы рабочая книга Excel, на которую мы ссылаемся, была открыта.
Оцените качество статьи. Нам важно ваше мнение: