Как сделать список в excel по возрастанию?
Содержание
Сортировка данных в Excel это очень полезная функция, но пользоваться ней следует с осторожностью. Если большая таблица содержит сложные формулы и функции, то операцию сортировки лучше выполнять на копии этой таблицы.
Во-первых, в формулах и функциях может нарушиться адресность в ссылках и тогда результаты их вычислений будут ошибочны. Во-вторых, после многократных сортировок можно перетасовать данные таблицы так, что уже сложно будет вернуться к изначальному ее виду. В третьих, если таблица содержит объединенные ячейки, то следует их аккуратно разъединить, так как для сортировки такой формат является не приемлемым.
Сортировка данных в Excel
Какими средствами располагает Excel для сортировки данных? Чтобы дать полный ответ на этот вопрос рассмотрим его на конкретных примерах.
Подготовка таблицы для правильной и безопасной сортировки данных:
- Выделяем и копируем всю таблицу.
- На другом чистом листе (например, Лист2)щелкаем правой кнопкой мышки по ячейке A1. Из контекстного меню выбираем опцию: «Специальная вставка». В параметрах отмечаем «значения» и нажимаем ОК.
Теперь наша таблица не содержит формул, а только результаты их вычисления. Так же разъединены объединенные ячейки. Осталось убрать лишний текст в заголовках и таблица готова для безопасной сортировки.
Чтобы отсортировать всю таблицу относительно одного столбца выполните следующее:
- Выделите столбцы листа, которые охватывает исходная таблица.
- Выберите инструмент на закладке: «Данные»-«Сортировка».
- В появившимся окне укажите параметры сортировки. В первую очередь поставьте галочку напротив: «Мои данные содержат заголовки столбцов», а потом указываем следующие параметры: «Столбец» – Чистая прибыль; «Сортировка» – Значения; «Порядок» – По убыванию. И нажмите ОК.
Данные отсортированные по всей таблице относительно столбца «Чистая прибыль».
Как в Excel сделать сортировку в столбце
Теперь отсортируем только один столбец без привязки к другим столбцам и целой таблицы:
- Выделите диапазон значений столбца который следует отсортировать, например «Расход» (в данном случаи это диапазон E1:E11).
- Щелкните правой кнопкой мышки по выделенному столбцу. В контекстном меню выберите опцию «Сортировка»-«от минимального к максимальному»
- Появится диалоговое окно «Обнаруженные данные вне указанного диапазона». По умолчанию там активна опция «автоматически расширять выделенный диапазон». Программа пытается охватить все столбцы и выполнить сортировку как в предыдущем примере. Но в этот раз выберите опцию «сортировать в пределах указанного диапазона». И нажмите ОК.
Столбец отсортирован независимо от других столбцов таблицы.
Сортировка по цвету ячейки в Excel
При копировании таблицы на отдельный лист мы переносим только ее значения с помощью специальной вставки. Но возможности сортировки позволяют нам сортировать не только по значениям, а даже по цветам шрифта или цветам ячеек. Поэтому нам нужно еще переносить и форматы данных. Для этого:
- Вернемся к нашей исходной таблице на Лист1 и снова полностью выделим ее, чтобы скопировать.
- Правой кнопкой мышки щелкните по ячейке A1 на копии таблицы на третьем листе (Лист3) и выберите опцию «Специальная вставка»-«значения».
- Повторно делаем щелчок правой кнопкой мышки по ячейе A1 на листе 3 и повторно выберем «Специальная вставка» только на этот раз указываем «форматы». Так мы получим таблицу без формул но со значениями и форматами
- Разъедините все объединенные ячейки (если такие присутствуют).
Теперь копия таблицы содержит значения и форматы. Выполним сортировку по цветам:
- Выделите таблицу и выберите инструмент «Данные»-«Сортировка».
- В параметрах сортировки снова отмечаем галочкой «Мои данные содержат заголовки столбцов» и указываем: «Столбец» – Чистая прибыль; «Сортировка» – Цвет ячейки; «Порядок» – красный, сверху. И нажмите ОК.
Сверху у нас теперь наихудшие показатели по чистой прибыли, которые имеют наихудшие показатели.
Примечание. Дальше можно выделить в этой таблице диапазон A4:F12 и повторно выполнить второй пункт этого раздела, только указать розовый сверху. Таким образом в первую очередь пойдут ячейки с цветом, а после обычные.
Microsoft Excel. Как в Экселе упорядочить числа по возрастанию?
-
Бывает такое, что в составленной таблице в программе Exel нужно выставить числа по возрастанию. Для этого нужно выделить нужный столбец, нажимаем правой кнопкой мыши, ищем значокquot;сортировкаquot;, нажимаем его, выбираем нужное значение — от минимум к максимумуму (то же самое и в порядке убывания только наоборот — от max k min).
Забиваем Сайты В ТОП КУВАЛДОЙ - Уникальные возможности от SeoHammerКаждая ссылка анализируется по трем пакетам оценки: SEO, Трафик и SMM. SeoHammer делает продвижение сайта прозрачным и простым занятием. Ссылки, вечные ссылки, статьи, упоминания, пресс-релизы - используйте по максимуму потенциал SeoHammer для продвижения вашего сайта.Что умеет делать SeoHammer— Продвижение в один клик, интеллектуальный подбор запросов, покупка самых лучших ссылок с высокой степенью качества у лучших бирж ссылок.
— Регулярная проверка качества ссылок по более чем 100 показателям и ежедневный пересчет показателей качества проекта.
— Все известные форматы ссылок: арендные ссылки, вечные ссылки, публикации (упоминания, мнения, отзывы, статьи, пресс-релизы).
— SeoHammer покажет, где рост или падение, а также запросы, на которые нужно обратить внимание.
SeoHammer еще предоставляет технологию Буст, она ускоряет продвижение в десятки раз, а первые результаты появляются уже в течение первых 7 дней. Зарегистрироваться и Начать продвижениеЕсть еще один способ. Объясняю пошагово:
-
Если вам необходимо упорядочить числа в одном столбце то достаточно выделить его и воспользоваться кнопкой quot;Сортировка и фильтрquot;
А вот если вам надо упорядочить числа в таблице относительно какого либо столбца то этого будет недостаточно. Может произойти сбой в строках. В этом случае следует воспользоваться quot;Настраиваемой сортировкойquot;.
-
Упорядочивание чисел в Excel.
Чтобы упорядочить диапазон чисел в Excel, выделите нужные ячейки в листе, далее кликните по выделенным ячейкам правой кнопкой мыши и в контекстном меню выберите пункт Сортировка, в подменю что откроется выберите пункт Сортировка от минимального к максимальному.
Таким образом вы сможете упорядочить числа по возрастанию в Екселе
-
Убедитесь, что все числа, которые находятся в ячейках, записаны в числовом формате. Если это не так, программа Excel не сможет выполнить корректную сортировку, а перемешает данные разного формата.
Когда вы сделаете это, выделите нужный диапазон ячеек, нажмите quot;Сортировка и фильтрquot; и выберете этот значок (он расставит значения от минимального до максимального):
-
В данном случае вам необходимо будет прибегнуть к такой кнопочке как quot;сортировка и фильтрquot;. перво наперво вам потребуется выделить нужный для упорядочивания по возрастанию диапазон. А затем надо выбрать, щлкнув по выделенному правой кнопочкой мышки, quot;сортировка и фильтрquot;. И здесь уже вам протос надо выбрать от минимума к максимуму.
-
Упорядочить числа по возрастания (и по убыванию) в программе Excel можно следующим образом:
1) Выделяем диапазон ячеек, содержимое которых хотим упорядочить.
2) Нажимаем правой кнопкой мыши по этим ячейкам.
3) В появившемся списке выбираем пункт quot;Сортировкаquot; — quot;Сортировка от минимального к максимальногоquot;.
Если диапазон большой, то можно выделить столбец. В меню, во вкладке quot;Главнаяquot; нажимаем quot;Сортировка и фильтрquot; и выбираем нужный пункт.
-
В программе Microsoft Excel сделать сортировку очень даже легко. Для этого нужно выделить столбец нужных вам чисел и затем нажать на правую кнопку мыши. Там выйдет список где нужно выбрать сортировки и дальше от мин до мах.
Сервис онлайн-записи на собственном Telegram-ботеПопробуйте сервис онлайн-записи VisitTime на основе вашего собственного Telegram-бота:
— Разгрузит мастера, специалиста или компанию;
— Позволит гибко управлять расписанием и загрузкой;
— Разошлет оповещения о новых услугах или акциях;
— Позволит принять оплату на карту/кошелек/счет;
— Позволит записываться на групповые и персональные посещения;
— Поможет получить от клиента отзывы о визите к вам;
— Включает в себя сервис чаевых.
Для новых пользователей первый месяц бесплатно. Зарегистрироваться в сервисе -
Для того чтобы в Microsoft Excel упорядочить числа по возрастанию необходимо выделить нужные вам ячейки Microsoft Excel, затем следует кликнуть правую кнопку мышки и выбрать функцию quot;сортировкаquot;
уже в ней надо будет выбрать параметры от min к max, после этого информация в ячейках сортируются по возрастанию.
-
Для того что бы упорядочить числа при возврате в таблицу Excel нужно произвести несложную операцию.
Для начала, вам нужно выделить нужные вам ячейки.
Вслед за этим нажать правую клавишу мышки.
После этого выбрать сортировку.
Уже в ней выбрать от min к max. Если по другому то значок А-Я.
-
Упорядочить числа по возрастанию в Excel достаточно просто. Выделяем необходимые нам ячейки, потом нажимаем правую клавишу мышки, далее выбираем сортировку. Затем выбираем от min к max. Вот, собственно, и вся премудрость по упорядочиванию чисел в этой программе
Работа с таблицами во многих случаях требует анализа содержащихся в них данных. Excel предоставляет мощные средства для обработки информации, возможность построения статистических отчетов и выборки данных по условию. Но иногда достаточно просто произвести сортировку элементов, чтобы решить поставленную задачу.
Упорядочивание чисел
Сортировка чисел по возрастанию или убыванию – распространенная задача. Она помогает выстроить числовые параметры – количество товаров и клиентов, суммы продаж и доходов, и представить информацию в более наглядном виде. Сделаем в Excel сортировку этих данных.
Например, в таблице файла туристической компании хранится информация о стоимости проживания в отеле. Цена зависит от типа номера и предлагаемого питания. Турист заинтересован в поиске наиболее экономного размещения, поэтому нужно отсортировать данные по возрастанию цены.
Для этого выделяем столбец таблицы «Стоимость, руб.» и заходим на вкладку «Главная». В блоке «Редактирование» находится группа инструментов «Сортировка и фильтр». Выбираем из меню пункт «Сортировка по возрастанию».
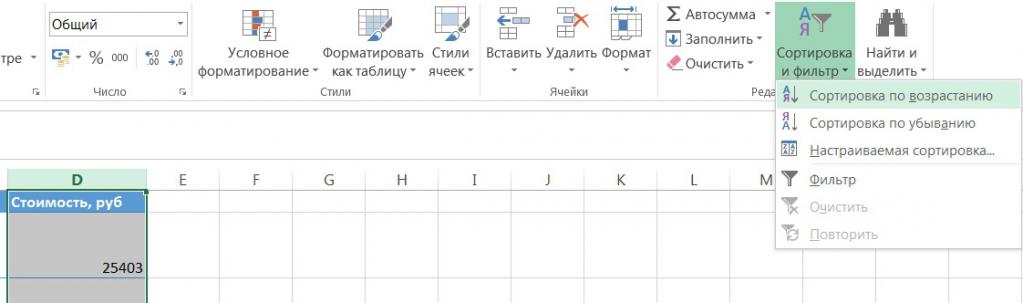
Программа, обнаружив наличие связанных столбцов, уточняет, нужно ли выполнять сортировку в Excel только по выделенному полю, или же расширить диапазон.

Выбираем «Расширить», так как мы заинтересованы в упорядочивании полных записей таблицы, и нажимаем «Сортировка». Записи выстроены в порядке возрастания стоимости проживания.
Эта операция выполняется еще проще, если таблица отформатирована по стилю. В таком случае нужно вызвать контекстное меню столбца, щелкнув по выпадающему списку в заголовке графы. В меню находятся аналогичные команды, с помощью которых можно выполнить сортировку в Excel.

Для того чтобы числа были отсортированы верно, обратите внимание на корректность формата данных в столбце. Если значения внесены в таблицу как текст, а не число, выстраивание пройдет не в ожидаемом порядке. В таблице приведен пример сортировки чисел 10, 11, 100, 15, 110, 132 в зависимости от формата данных.
| Числовой формат | Текстовый формат |
| 10 | 10 |
| 11 | 100 |
| 15 | 11 |
| 100 | 110 |
| 110 | 132 |
| 132 | 15 |
Упорядочивание текста
В Excel сортировка столбцов, содержащих текст, выполняется так же, как и операция с числами. Произведем эту команду в колонке уже известной нам таблицы цен на комнаты в отеле «Питание». Выделяем столбец кликом по его заголовку и открываем панель инструментов «Редактирование» вкладки «Главная». Теперь в выпадающем меню вместо команд сортировки по возрастанию и убыванию расположены команды сортировки от А до Я и наоборот.
Выполняем построение ячеек от А до Я, опять же указывая расширение диапазона операции.
При упорядочивании строковых данных убедитесь в том, что значения не содержат начальных пробелов, так как в таком случае желаемый порядок ячеек будет нарушен. Эта проблема случается, если информация выгружается в файл из другого источника: базы данных, стороннего приложения или другого файла.
Для форматированных таблиц сортировку в Excel выполнить еще проще. Зайдя в контекстное меню заголовка колонки, вы также увидите команды построения ячеек в порядке от А до Я и наоборот.
Упорядочивание дат
Все указанные выше операции, применимые для чисел и строковой информации, используются и для выстраивания дат и времени. Отличие состоит только в наименовании команды, для такого типа данных она называется «Сортировка от старых к новым» и наоборот. Ниже показан пример.
Для дат действует то же правило, что и для чисел: чтобы упорядочивание прошло корректно, убедитесь в том, что сортируемая информация представлена именно в формате даты, а не в текстовом.
Настраиваемые списки
Но не всегда есть возможность выстроить необходимый список штатными средствами, бывает необходимость выполнить сортировку в Excel по полям, к которым не подходит ни один из описанных выше методов. К примеру, в списке дел на неделю мы хотим выстроить задачи по дням недели.
Чтобы выполнить такую сортировку, программа предоставляет возможность использования настраиваемых списков. В MS Excel есть ряд предустановленных списков, одним из которых и является перечень дней недели. Чтобы их посмотреть, зайдите на вкладку «Данные» и найдите панель инструментов сортировки и фильтрации Excel. По кнопке «Сортировка» открывается окно выполнения операции по нескольким столбцам.
В поле «Порядок» выбираем элемент «Настраиваемый список». Из перечня выбираем дни недели и нажимаем ОК.
Упорядочивание по цвету и значкам
Еще одной удобной опцией выстраивания элементов ячейки по порядку является возможность их сортировки по цвету. При этом может использоваться цвет как заливки, так и шрифта текста. В таблице дел обозначим рабочие задачи оранжевым цветом, семейные дела – голубым, праздники – бежево-желтым. И выстроим их по типу.
Для этого заходим в настраиваемую сортировку. Кроме описанного выше способа, можно воспользоваться меню панели «Редактирование» вкладки «Главная». Выбираем из списка команд «Сортировка и фильтр» элемент «Настраиваемая сортировка».
Выбираем поле «Задача», тип «Цвет ячейки» и устанавливаем оранжевый цвет сверху. Чтобы домашние дела находились внизу списка, добавляем еще один уровень и для тех же параметров устанавливаем голубой цвет снизу.



Этот способ позволяет упорядочивать элементы таблицы и по значкам. Например, мы можем пометить отдельные задачи восклицательным знаком как важные и выводить их в начале списка.
Выше мы описали, как в Excel сделать сортировку данных разных типов, используя цвет ячеек и шрифта текста и пометки в строках. Надеемся, эта информация поможет вам в работе с программой.






