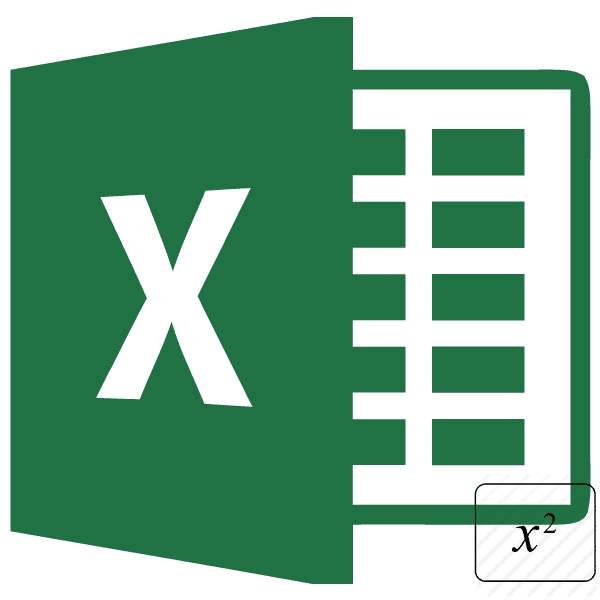Как сделать список файлов в excel?
Содержание
Иногда бывает необходимо заполучить на лист Excel список файлов в заданной папке и ее подпапках. В моей практике такое встречалось неоднократно, например:
- перечислить в приложении к договору на проведение тренинга список файлов из раздаточных материалов для особо щепетильных юристов в некоторых компаниях
- создать список файлов для ТЗ проекта
- сравнить содержимое папок (оригинал и бэкап, например)
Для реализации подобной задачи отлично подойдет небольшой макрос, добавляющий в текущую книгу новый пустой лист и выводящий на него список всех файлов с их параметрами из заданной пользователем папки вот такого, примерно, вида:

Для добавления макроса в вашу книгу нажмите сочетание клавиш ALT+F11, в открывшемся окне редактора Visual Basic вставьте новый модуль через меню Insert — Module и скопируйте туда текст этого макроса:
Sub FileList() Dim V As String Dim BrowseFolder As String 'открываем диалоговое окно выбора папки With Application.FileDialog(msoFileDialogFolderPicker) .Title = "как сделать список файлов в excel" .Show On Error Resume Next Err.Clear V = .SelectedItems(1) If Err.Number 0 Then MsgBox "Вы ничего не выбрали!" Exit Sub End If End With BrowseFolder = CStr(V) 'добавляем лист и выводим на него шапку таблицы ActiveWorkbook.Sheets.Add With Range("A1:E1") .Font.Bold = True .Font.Size = 12 End With Range("A1").Value = "Имя файла" Range("B1").Value = "Путь" Range("C1").Value = "Размер" Range("D1").Value = "Дата создания" Range("E1").Value = "Дата изменения" 'вызываем процедуру вывода списка файлов 'измените True на False, если не нужно выводить файлы из вложенных папок ListFilesInFolder BrowseFolder, True End Sub Private Sub ListFilesInFolder(ByVal SourceFolderName As String, ByVal IncludeSubfolders As Boolean) Dim FSO As Object Dim SourceFolder As Object Dim SubFolder As Object Dim FileItem As Object Dim r As Long Set FSO = CreateObject("Scripting.FileSystemObject") Set SourceFolder = FSO.getfolder(SourceFolderName) r = Range("A65536").End(xlUp).Row + 1 'находим первую пустую строку 'выводим данные по файлу For Each FileItem In SourceFolder.Files Cells(r, 1).Formula = FileItem.Name Cells(r, 2).Formula = FileItem.Path Cells(r, 3).Formula = FileItem.Size Cells(r, 4).Formula = FileItem.DateCreated Cells(r, 5).Formula = FileItem.DateLastModified r = r + 1 X = SourceFolder.Path Next FileItem 'вызываем процедуру повторно для каждой вложенной папки If IncludeSubfolders Then For Each SubFolder In SourceFolder.SubFolders ListFilesInFolder SubFolder.Path, True Next SubFolder End If Columns("A:E").AutoFit Set FileItem = Nothing Set SourceFolder = Nothing Set FSO = Nothing End Sub
Для запуска макроса нажмите сочетание клавиш ALT+F8, выберите наш макрос FileList и нажмите кнопку Выполнить (Run). В диалоговом окне выберите любую папку или диск и — вуаля!
Если захотите, чтобы вместо пути к файлу в столбце B выводилась живая гиперссылка, то замените 52-ю строку
Cells(r, 2).Formula = FileItem.Path
на
Cells(r, 2).Formula = «=HYPERLINK(«»» & FileItem.Path & «»»)»
Ссылки по теме
- Что такое макрос, куда вставлять код макроса на Visual Basic
- Создание резервных копий ценных файлов
У некоторых пользователей, при работе на компьютере, возникает необходимость получить список файлов в папке. Такой список может быть нужен для разных целей: для каталогизации файлов в папках, для сравнения содержимого в папках, для того, чтобы составить список фильмов, музыкальных композиций, электронных книг и т. п.
Во многих случаях, количество файлов может быть очень большим, поэтому вручную составить полный список находящихся в папке файлов будет проблематично. Предположим, в папке на вашем компьютере хранится электронная библиотека, или вы имеете большое собрание фильмов. Даже увлеченному человеку запомнить все содержимое папки или диска будет нереально.
Выходом из этой ситуации будет создание списка файлов, находящихся в данной папке, а потом сохранение этого списка в текстовый файл. В дальнейшем, полученный список можно будет отредактировать так, как это будет необходимо.
Например, у меня на внешних жестких дисках, каждый из которых имеет размер в несколько терабайт, хранится большая коллекция фильмов, которые я собирал несколько лет. Мне, конечно, тяжело запомнить все названия фильмов, которые хранятся на жестких дисках.
— Регулярная проверка качества ссылок по более чем 100 показателям и ежедневный пересчет показателей качества проекта.
— Все известные форматы ссылок: арендные ссылки, вечные ссылки, публикации (упоминания, мнения, отзывы, статьи, пресс-релизы).
— SeoHammer покажет, где рост или падение, а также запросы, на которые нужно обратить внимание.
SeoHammer еще предоставляет технологию Буст, она ускоряет продвижение в десятки раз, а первые результаты появляются уже в течение первых 7 дней. Зарегистрироваться и Начать продвижение
Встречая в интернете какой-либо фильм, имея у себя список файлов в папке, я могу легко проверить, есть ли такой фильм у меня в коллекции, или я встретил новый фильм. Поэтому я приступил к поиску решения данного вопроса.
В итоге, я нашел несколько простых вариантов решения этой проблемы. Создать список файлов в папке можно разными способами: при помощи командной строки, при помощи файла, который имеет расширение «.bat», при помощи специальных программ, сохранить список в браузере.
Сохранение списка файлов с помощью командной строки
Вначале вам необходимо будет перейти к нужной папке, или диску, если вы хотите получить список файлов, которые находятся на диске. После открытия папки или диска, удерживая на клавиатуре кнопку «Shift», кликните правой кнопкой мыши внутри этой папки. В открывшемся контекстном меню выберите пункт «Открыть окно команд».

После этого откроется окно консоли, в которой уже будет указан путь к нужной директории (в вашем случае, будет к той папке, которую вы откроете). В этом примере, это папка «Программы» на Рабочем столе моего компьютера. В этой папке находятся другие папки, в которых находятся ярлыки программ.

Далее нужно будет ввести одну из этих команд:
dir /b>filelist.txt dir /s>filelist.txt
После ввода «dir» должен быть пробел. Вместо «filelist» может написать свое название файла, только латинскими буквами. Не забудьте в конце добавить формат «.txt».
Эти команды отличаются друг от друга в использовании дополнительных критериев сохранения списка файлов:
- /b — обозначает, что будут сохранены только имена файлов.
- /s — обозначает, что дополнительно в список будут включены все файлы и подкаталоги (подпапки), которые находятся в этой папке.

Затем на клавиатуре нажмите на кнопку «Enter».
После этого вы можете открыть папку и увидеть, что в папке находится текстовый файл «filelist». Теперь можете открыть этот файл с помощью Блокнота.
Если в данной папке некоторые файлы имели русские имена, то вместо имен этих файлов, вы увидите непонятные символы (крякозябры). Дело в том, что программа Блокнот не понимает кодировку MS-DOS.
Поэтому, открыть созданный файл, можно будет с помощью программы Word. Предполагаю, что у большинства пользователей, на компьютере установлена данная программа.
Кликните по текстовому файлу правой кнопкой мыши, а затем в контекстном меню выберите пункт «Открыть с помощью». Выберите для открытия файла программу Microsoft Office Word. В окне программы Word будет открыто окно «Преобразование текста», в котором нужно будет выбрать кодировку MS-DOS, которая позволит прочитать этот документ.
На образце вы увидите правильное отображение текста.

После нажатия на кнопку «ОК», данный текст будет открыт в программе Word. Вы можете провести редактирование документа, а потом сохранить его на компьютере в нужном формате, в том числе в формате «TXT». Проблем с кодировкой после сохранения файла уже не будет.
— Разгрузит мастера, специалиста или компанию;
— Позволит гибко управлять расписанием и загрузкой;
— Разошлет оповещения о новых услугах или акциях;
— Позволит принять оплату на карту/кошелек/счет;
— Позволит записываться на групповые и персональные посещения;
— Поможет получить от клиента отзывы о визите к вам;
— Включает в себя сервис чаевых.
Для новых пользователей первый месяц бесплатно. Зарегистрироваться в сервисе
Получение списка файлов в папке с помощью bat файла
Один из самых доступных и простых способов получения списка файлов в папке: использование для этого специального bat файла. Существует несколько вариантов создания файла с расширением «.bat», с разным кодом.
Для создания bat файла вам нужно будет открыть Блокнот, а затем вставить туда этот код:
chcp 1251 echo %date% %time% >filelist.txt dir /b /d >>filelist.txt
Сохраните этот файл, имя файлу можете дать любое, самому файлу нужно дать расширение «BAT». Параметры сохранения файла в Блокноте будут выглядеть примерно так:
- Имя файла: filelist.bat
- Тип файла: Все файлы
После этого нажмите на кнопку «Сохранить».
Далее помещаете созданный файл в ту папку, из которой вы хотите получить, список находящихся там файлов. После этого, запустите файл с расширением «.bat». В данной папке будет создан файл «filelist» в формате «.txt», в котором будет находиться список файлов.
Существует несколько вариантов содержимого файла с расширением «.bat». При использовании этого метода, проблем с кодировкой не возникнет.
Программа DirLister для получения списка файлов
Вы можете создать список файлов расположенных в папке, при помощи бесплатной программы DirLister. Эта крошечная программа не требует установки на компьютер. После загрузки программы на свой компьютер, распакуйте архив с программой.
DirLister скачать
Для запуска программы, откройте папку с программой, а потом кликните по приложению DirLister.



В окне программы DirLister, в разделе «Directory To Scan», при помощи кнопки «Open», вам нужно будет выбрать папку для сканирования.
В разделе «Output File», при помощи кнопки «Save As…», вам необходимо будет выбрать место для сохранения списка файлов.
Вы можете уточнить критерии поиска файлов по маске «*.*», выбрав нужное имя или тип файла («TXT», «Excel», «HTML» и т. д.). После выбора необходимых настроек, нажмите на кнопку «Make List».

После завершения сканирования в левом нижнем углу программы будет выведена информация об успешном завершении создания списка файлов: «All file processed correctly».

Программа DirLister выводит не только список файлов в данной папке, но и дает полную информацию о вложенных в эту папку файлах и папках, в том числе о размере файлов.
Получаем список файлов в Total Commander
Получить список файлов в папке можно при помощи популярного файлового менеджера Total Commander. Для этого, открываете в окне программы нужную папку.
В меню «Выделение», сначала выбираете пункт «Выделить всё». После того, как все файлы были выделены, в этом же меню выбираете пункт «Копировать имена в буфер».

Потом открываете Блокнот или другой текстовый редактор, и вставляете туда список файлов из буфера обмена.
Вы можете в меню «Выделение» выбрать пункт «Сохранить выделение в файл…». В этом случае, вам нужно будет дать имя файлу, а затем сохранить его в формате «TXT».
Сохранение списка файлов в папке в браузере
Получить список файлов в папке можно при помощи браузера. Сначала откройте браузер, а затем перетащите папку в окно браузера. Список файлов будет открыт в окне браузера. Между содержимым можно будет перемещаться как в Проводнике.
Далее можете просто скопировать список файлов в текстовый редактор, сохранить список в HTML файл, или сохранить в PDF при помощи виртуального принтера.

Выводы
При помощи таких достаточно простых способов, вы можете легко создать список файлов, которые находятся в конкретной папке или на диске вашего компьютера. Вы можете использовать наиболее удобный для себя способ сохранения списка файлов.
3 способа получить список файлов в папке (видео)
Список файлов на листе Excel
В Excel существуют неочевидная возможность вывести на лист список имен файлов из заданной папки. Способ связан с использованием макрофункции (подробнее см. Функция Получить.Ячейку). Этот метод существенно проще написания макроса VBA. Начните с создания именованной формулы. Пройдите по меню Формулы –> Определенные имена –> Присвоить имя, и в окне Создание имени введите данные, как указано на рисунке:
Рис. 1. Диалоговое окно создания именованной формулы
Скачать заметку в формате Word или pdf, примеры в формате Excel (с макросами)
Обратите внимание: функция =ФАЙЛЫ(Лист1!$A$1) не относится к стандартным функциям рабочего листа. Это макрофункция, написанная в старом XLM-стиле и предназначенная для использования на специальном листе макросов. Она принимает один аргумент – путь к каталогу и описание файла (или файловый шаблон) и возвращает массив имен файлов, содержащихся в данном каталоге и удовлетворяющих описанию файла (шаблону). Обычные формулы рабочего листа не могут использовать подобные XLM- функции, а определенные имена — могут.
Определив именованную формулу, введите в ячейку А1 путь к каталогу и описание файла. Например, D:Dropbox!Сайт7_Библиотека*.*
Следующая формула отобразит первый найденный файл: =ИНДЕКС(Список;1). Если изменить второй аргумент на 2, то будет отображен второй найденный файл и т.д. Следующая формула, введенная в ячейку В1 (рис. 2), и скопированная вдоль столбца, позволит вывести все файлы: =ИНДЕКС(Список;СТРОКА()).
Рис. 2. Использование xlm-макрофункции в именованной формуле позволяет создать на листе список имен файлов
Функция СТРОКА, используемая здесь, генерирует ряд последовательных натуральных чисел: 1, 2, 3 и т.д. Эти числа используются в качестве второго аргумента функции ИНДЕКС. Когда все файлы будут выведены на лист, формула начнет возвращать ошибку: #ССЫЛКА! Если изменить каталог или описание файла в ячейке А1, то формулы обновляются и выводят имена новых файлов.
Книгу Excel нужно сохранить как файл с поддержкой макросов (в формате *.xlsm).
По материалам книги Джон Уокенбах. Excel 2013. Трюки и советы. – СПб.: Питер, 2014. – С. 44, 45

Составить список имеющихся файлов на диске не кажется такой уж серьезной проблемой, но это только если файлов не больше десяти. Когда же файлы исчисляются сотнями, например фотографии, составить список вручную не представляется возможным.
Для этих целей была написана не одна программа, но что делать, если ее нет. Существует несколько способов создания списка имеющихся файлов на диске с помощью имеющихся уже программ.
Создание списка файлов мы будем рассматривать на нескольких примерах. Будем применять возможности различных браузеров, программу total commander и малоизвестную комбинацию, существующую в Windows 7. Все манипуляции будут проводиться под управлением операционной системы Windows 7.
Начнем мы с браузеров. Создать список файлов с помощью браузера можно только в виде html странички, причем на этой страничке будет содержаться информация о размере файла и дате последнего изменения. Как-либо изменить данные на этой страничке нельзя. Чтобы получить таким образом список файлов, необходимо файлы поместить в отдельную папку и эту папку перетащить мышкой в окно браузера. Тогда браузер начинает выполнять роль «проводника» и отображает список файлов в папке. Стандартный Internet Explorer 9 работать в таком режиме отказывается и предлагает просто открыть какой-либо файл из папки.



Полученный список файлов в каталоге можно сохранить как html страничку, которая будет занимать немного места. Но html список файлов нас не совсем устраивает. Сохранить список файлов сразу в текстовом формате не получится. Некоторые браузеры предлагают такую возможность, но получаемый список ну удобен для чтения и содержит множество лишних знаков.
Небольшие эксперименты с копированием списка в буфер обмена и возможностями Microsoft Excel показали, что полученный список файлов в браузере можно перенести в Excel, а оттуда уже в обычный текстовый файл. Получение списка файлов в текстовом виде через браузер требует немалых действий и при этом необходимо учитывать способы копирования в буфер из различных браузеров. Сразу уясним, что из любого браузера можно полученный список перенести в нормальном виде в Excel, т.е. в виде столбцов. Если при вставке списка в Excel получилась одна сплошная строка данных, значит, вы неправильно выделили список в браузере. А теперь посмотрим на примере.
При копирования списка из браузера Opera не возникает никаких проблем со вставкой в Excel. Все данные получаются строго по столбцам, как и видно в самом браузере.

При копировании списка из браузера Google Chrome, необходимо выделить все содержимое полученного списка, включая названия столбцов «Имя», «Размер» и «Последнее изменение». В противном случает в Excel список будет вставлен в одну строку.

Браузер Firefox тоже требователен. В нем необходимо выделить весь список файлов, включая ссылку для перехода на уровень выше.

С полученными списками файлов в Excel уже можно производить различные манипуляции, а можно просто скопировать столбец с названиями файлов и вставить в текстовый файл.
Следующий способ получения списка файлов подойдет тем, кто пользуется файловым менеджером Total Commander. Он позволяет сохранить имена всех выделенных файлов в текстовый файл, создавая при этом список файлов, в котором будут только названия файлов с расширением. Делается это следующим образом. Выделяем в окне файлового менеджера файлы, которые хотим внести в список и сохраняем, выбрав команду «Сохранить выделение в файл…».
А теперь по порядку. В файловом менеджере Total Commander заходим в папку, в которой находятся наши файлы и выделяем необходимые нам файлы. Выделить их можно нажимая на клавишу «Пробел» или правой кнопкой мыши, но это индивидуальная настройка пользователя. Если необходимо выделить все входящие в папку файлы и папки в том числе, то можно воспользоваться командой, нажав клавишу «Num+».

Теперь сохраним выделение. Заходим в меню «Выделение» и выбираем «Сохранить выделение в файл…».

Появится окошко, в котором необходимо будет задать имя для создаваемого файла.
В итоге получаем список файлов в текстовом файле.
При этом нужно учесть, что порядок файлов в списке будет такой же, как в файловом менеджере на момент создания. Поэтому до создания списка необходимо выполнить сортировку файлов, если в этом есть необходимость.
Остался последний редко используемый и почти неизвестный метод. А метод этот заключается в том, что при выделении файлов в проводнике, нажатии клавиши «Shift» и нажатии правой кнопкой мыши на выделенные файлы, в меню появляется пункт «Копировать как путь».
Полученный список адресов к файлам можно легко обработать авто заменой и получить список файлов.
Метод получения списка файлов с помощью команды «dir» рассматриваться не будет.
Также статьи на сайте chajnikam.ru:
Строка выполнить в windows 7Как в pdf перевести лист нестандартного формата?
Как включить скрытые папки?
Как очистить диск с?