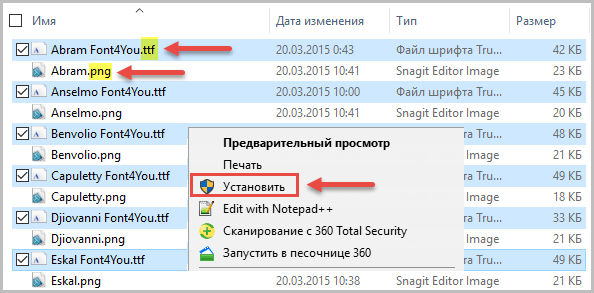Как сделать содержание в word 2010 автоматически с номерами страниц?
Содержание
- 1 Причитайте эту статью до конца и узнаете, как оформить содержание (оглавление) в Word 2010.
- 2 Cделать содержание (оглавление) в Microsoft Office Word 2013, 2016 можно также по анологии!
- 3 Вы прочитали статью до конца и узнали, как оформить содержание (оглавление) в Word 2010. Теперь Вы можете сами легко сделать содержание (оглавление) в Word 2010.
- 4 Пошаговое создание автоматического оглавления
- 5 Видеоинструкция
- 6 Номера страниц
- 7 Заголовки
- 8 Изменение заголовков
- 9 Содержание
- 10 Форматирование содержания
- 11 Содержание с номерами страниц
- 12 Содержание с точками
- 13 Обновление содержания
- 14 Удаление содержания
- 15 В заключение
Библиотека монастыря св. Флориана, Австрия
Причитайте эту статью до конца и узнаете, как оформить содержание (оглавление) в Word 2010.
Вы написали реферат и в Word 2010 есть возможность автоматического оформления содержания (оглавление) реферата, контрольной, курсовой или дипломной работы. Кстати, Вы знаете, чем план работы отличается от содержания (оглавления)? В плане отсутствуют страницы. Итак, оформляем содержание (оглавление).
- Открываем вкладку «Ссылки»
- Ставим курсор мышки напротив названия главы, например,
- Затем нажимаем «Добавить текст»
- Выбираем нужный уровень содержания (оглавления), в нашем случае «Уровень 1» — напротив него появляется галочка.
-
Спускаемся вниз по тексту реферата и делаем тоже самой со всеми главами контрольной работы (реферата, курсовой, дипломной) проставляя нужные нам уровни – обычно разделы и главы – «Уровень 1», подглавы – «Уровень 2», внутри подглав – «Уровень 3». Как правило в учебных работах используются три уровня, они настроены в программе автоматически, но можно добавить и другие уровни.
- Затем поднимаемся вверх реферата. Пишем по центру слово «Содержание». Ниже по левому краю ставим курсор мышки.
- Нажимаем вкладку «Оглавление», выбираем нужный формат
Я обычно выбираю «Оглавление». Нажимаю его. Появляется такая вкладка:
- Выбираю нужный мне Заполнитель (мне нужен без точек, на нем написано «нет»), и нажимаю ОК.
И вот содержание оглавление – готово.
- Далее спасаемся в низ реферата – подтягиваем все главы к началу страницы, все еще раз проверяем.
На всякий случай на сером поле «Содержания» нажимаем правую кнопку мыши. Нажимаем «Обновить поле».
- Далее ставим точку напротив «Обновить только номера страниц» и нажимаем ОК.
-
Если страницы у нас, куда-то, «убежали» в содержании (оглавлении), оно возвращаются на место. Если мы изменили содержание (оглавление) отмечаем «Обновить целиком» и нажимаем ОК – все содержание (оглавление) меняется, включая страницы.
-
И вот содержание готово. УРА!
Cделать содержание (оглавление) в Microsoft Office Word 2013, 2016 можно также по анологии!
Вы прочитали статью до конца и узнали, как оформить содержание (оглавление) в Word 2010. Теперь Вы можете сами легко сделать содержание (оглавление) в Word 2010.
Пользователям одной из последних версий текстового редактора от Microsoft может потребоваться узнать, как сделать оглавление в Ворде 2010 автоматически, для сокращения времени на редактирование документа.
Содержание:
При внесении изменений созданные по правилам заголовки обновляются без каких-либо дополнительных действий со стороны пользователя.
Этапы создания оглавления
В одной из самых последних и популярных версий текстового редактора Word для получения автоматического содержания можно воспользоваться двумя способами – с помощью автособираемого шаблона или специальной кнопки.
В первую же очередь следует выбрать стиль – из списка стандартных вариантов или же создав самостоятельно.
Выбор стиля
Совет! Дизайн оглавления проще всего создать с помощью стилей, уже встроенных в Microsoft Word и легко распознаваемых приложением.
При этом программа выбирает по умолчанию такие стили, как «Заголовок 1», «Заголовок 2» и т.д.
Чаще всего они совпадают для различных версий редактора и документов в формате .doc и .docx.
— Регулярная проверка качества ссылок по более чем 100 показателям и ежедневный пересчет показателей качества проекта.
— Все известные форматы ссылок: арендные ссылки, вечные ссылки, публикации (упоминания, мнения, отзывы, статьи, пресс-релизы).
— SeoHammer покажет, где рост или падение, а также запросы, на которые нужно обратить внимание.
SeoHammer еще предоставляет технологию Буст, она ускоряет продвижение в десятки раз, а первые результаты появляются уже в течение первых 7 дней. Зарегистрироваться и Начать продвижение
Коллекция стилей и способы доступа к ним
Список стандартных стилей в Word 2010 можно вызвать тремя разными способами:
- Выделив нужный текст, открыв правой кнопкой меню и нажав на пункт «Стили»;
- Найдя соответствующую вкладку на верхней панели редактора;
- Нажав на кнопку, расположенную справа внизу на той же панели.
Применение стиля к оглавлению
Если при выделенном тексте выбрать стиль, вся информация получит новый формат по соответствующему шаблону.
После этого содержание можно будет продолжать редактировать, меняя цвет, шрифт или размер.
Создание оглавлений
Сами оглавления создают при помощи специальной функции Ворд 2010.
Для этого требуется совершить следующие действия:
- Выставить курсор в начало текста (мышью или нажатием сочетания Ctrl + Home);
- Открыть вкладку «Ссылки»;
- Нажать кнопку «Оглавление»;
- Выбрать один из автоматических стилей – например, «автособираемое оглавление №1».
Выбор стиля в Ворд 2010
Далее программа создаст содержание, содержащее заголовки всех частей и даже номера страниц.
Кроме того, каждый элемент объекта связан с соответствующими разделами текста. Оглавление выделяется щелчком по нему левой кнопки мыши.
Для перехода на нужный пункт перед этим нажимается клавиша Ctrl – так же как и при работе со ссылками.
Оглавление в Word 2010
Ещё одним способом, является использование кнопки с таким же названием и выбор вместо одного из автоматических стилей пункта «оглавление».
После этого на экране появится меню, где можно настроить параметры, а также заменить объект новым.
Так, для создания содержания с двумя уровнями, в соответствующем поле следует поставить цифру «2», с тремя – «3» (установлено по умолчанию).
Включение заголовков 3-го уровня
Обновление
После того как текст документа был откорректирован, оглавление требует правки. Для этого может потребоваться изменить и названия отдельных разделов, и даже их количество.
Для этого необходимо:
- Перейти к текущему оглавлению (вручную или с помощью комбинации Ctrl + Home);
- Обновить таблицу, которую представляет собой объект.
- Для выполнения последнего действия на вкладке «Оглавление» в панели ссылок есть соответствующая команда, позволяющая обновление.
Обновление таблицы в Word 2010
После того как команда выбрана, предлагается два варианта для обновления некоторых объектов текста:



- Таблицы оглавления целиком, с цифрами и содержанием;
- Только номеров страниц. Используется в тех случаях, когда никакие изменения в содержание не вносились, однако из-за увеличения объёма текста (или его форматирования) нумерация не соответствует действительности.
Вторым способом обновления содержания является выбор области внутри них и нажатие клавиши F9.
Кроме того, можно выполнить то же действие, открыв вкладку «ссылки» и нажав кнопку обновления таблицы.
При этом запуск команды не требует установки в оглавления указателя мыши.
вернуться к меню ↑ Выводы
Применив один из автоматических способов создания, пользователь позволит экономить несколько секунд при каждом изменении заголовков.
А, так как большинство документов содержат несколько глав, разделов, пунктов и подразделов, эту функцию Word 2010 можно назвать достаточно полезной для большинства профессий, связанных с делопроизводством.
Хотя, если текст располагается на 1–5 страницах автоматическое оглавление можно заменить обычным, созданием вручную.
Как сделать оглавление в Ворде 2010 автоматически? Лучшие способы решения тривиальной задачи
— Разгрузит мастера, специалиста или компанию;
— Позволит гибко управлять расписанием и загрузкой;
— Разошлет оповещения о новых услугах или акциях;
— Позволит принять оплату на карту/кошелек/счет;
— Позволит записываться на групповые и персональные посещения;
— Поможет получить от клиента отзывы о визите к вам;
— Включает в себя сервис чаевых.
Для новых пользователей первый месяц бесплатно. Зарегистрироваться в сервисе
Проголосовать
При работе с большими объемами текста, появляется необходимость составлять оглавления. Многие оформляют их вручную, затягивая и усложняя этот процесс. Тем временем, в MS Word есть возможность создания автоматических списков. Владение этим функционалом существенно экономит время и силы.
Пошаговое создание автоматического оглавления
Первым делом, нужно заставить программу понимать, где обычный текст, а где элементы содержания. Для этого, в тексте выделяют заголовки. Следует не просто отметить их специфическим шрифтом, им нужно присвоить соответствующий статус.
Версия Word 2007
Для создания оглавления:
- Переходим во вкладку «Главная».
- Затем выбираем пункт «Стили».
- Выделяем заголовок, затем из предложенного списка выбираем нужный стиль для него. Также присваиваем стиль и подзаголовкам.
Совет! Предложенное меню называется «Экспресс-стили», в нем собраны самые распространенные стили для заголовков. Если по какой-то причине ни один из них не подходит, откройте коллекцию стилей. Для этого нажмите комбинацию CTRL+SHIFT+S, появится область задач, в поле «Имя стиля» впишите необходимый стиль.
После этого создается содержание:
- Для этого, во вкладке «Стили» нужно выбрать пункт «Оглавление».
- В выпадающем списке появится 2 варианта: «Ручное» и «Автоматическое».

С автоматическим списком работать намного удобнее, чем с ручным. Если вы измените название подзаголовка в тексте, то оно автоматически изменится и в оглавлении. То же случится и при переносе главы, смене разделов местами, и т.д. В ручном режиме изменения придется делать вручную.

Тип содержания в любой момент можно поменять с автоматического на ручное и наоборот. Это делается при помощи кнопки «Оглавление».
Версии Word 2010-2013
Версия программы 2010 года обладает существенными отличиями перед предыдущей:
- Первым делом, нужно открыть меню «Ссылки» на верхней панели программы.

- Напротив названия первой главы нужно поставить курсор, а затем во вкладке «Ссылки» нажать «Добавить текст». В выпадающем меню появится 3 возможных уровня.

- Поскольку это название первой главы, выбирайте «Уровень 1». Для подглав и подразделов применяются уровни 2 и 3.
- Для формирование автоматического содержания открываем пункт «Оглавление» и выбираем подходящий стиль.

- Если в структуре текста появились изменения, внести их можно пунктом «Обновить поле», нажав правую кнопку на содержание.
Word 2013 не получил кардинальных изменений интерфейса по сравнению с предшественником. Как в случае с программой 2010-го года:
- Нажимаем «Ссылки», и присваиваем заголовку значение.

- Точно так же присваиваем значение подзаголовкам.

- Аналогично предыдущему примеру формируем оглавление.
Видеоинструкция
В компании Microsoft публикуют пошаговые руководства для программного обеспечения. Такие ролики слишком сложные для обывателя, и часто не имеют перевода. Поэтому, лучше смотреть инструкции от пользователей, которых, в русскоязычном сегменте интернета достаточно. В этом видеоуроке подробно рассказывается как создать оглавление в Word 2010-2013
Если вы используете программу 2007-го года, то смотрите этот ролик. Здесь, на примере научной работы освещаются проблемы ручного оглавления, и решения с помощью автоматического.
Если у вас есть вопрос по продуктам Microsoft напишите нам. Укажите подробно с чем возникла трудность, чтобы мы смогли помочь.
Многие из нас пользуются текстовыми редакторами. Одним из самых многофункциональных является «Ворд». Если размер текстового файла довольно большой, то ориентироваться в нем затруднительно. Для того чтобы упростить этот процесс, в документе создается содержание — своего рода навигация по документу. В данной статье мы рассмотрим, как сделать содержание в «Ворде 2010» автоматически, поскольку данная версия текстового редактора является наиболее популярной среди пользователей.
Номера страниц
Для того чтобы создать оглавление, нет необходимости специально нумеровать страницы документа, поскольку «Ворд» даже без этого будет отображать в оглавлении номера страниц. Однако если мы будем выводить документ на печать, то будет удобней, если страницы будут пронумерованы. Сделать нумерацию очень просто. Для этого нужно всего лишь открыть вкладку «Вставка» и в пункте «Номер страницы» выбрать местоположение и формат будущей нумерации. После этого на каждой странице документа появится номер страницы.
Заголовки
С нумерацией мы разобрались, теперь давайте рассмотрим подробнее, как сделать содержание в «Ворде 2010» автоматически. Для этого нам необходимо выделить фразы, слова или предложения, которые являются заголовками, и сделать их заголовками стилистически. Для этого во вкладке «Главная» в графе «Стили» нужно будет выбрать необходимый стиль. Обычно для заголовков используется стиль «Заголовок 1», для подзаголовков, как правило, принято применять «Заголовок 2», но «Ворд» предоставляет вам возможность использовать любой другой по вашему усмотрению. Вы можете даже создать свой стиль заголовка и использовать его либо же изменить уже существующий.
Изменение заголовков
Если вам по какой-либо причине не нравится стиль заголовка, который представлен по умолчанию, вы можете его изменить. Сделать это так же просто, как сделать содержание в «Ворде 2010» автоматически. Для этого вам необходимо после нажатия на правую кнопку мыши на том стиле, который вы желаете изменить, выбрать строку «Изменить».
У вас появится окошко изменения стиля. Здесь вы можете изменить название стиля, шрифты, размеры, выделение, цвет текста, даже можно добавить рамку. После внесенных изменений нажмите на кнопку «Ок».
Все внесенные изменения будут применены к тем заголовкам, которые вы будете создавать, и к тем, которые уже имеются.
Содержание
Вот мы и подошли к главному: как автоматически сделать содержание в «Ворд» 2010 года. После того как мы оформили нумерацию и заголовки, нужно перейти во вкладку «Ссылка» и выбрать пункт «Оглавление». В окне, которое всплывет, следует выбрать тот стиль оглавления, который необходим.
Форматирование содержания
По умолчанию в меню «Оглавление» находится небольшое количество вариантов содержания. Для того чтобы выбрать необходимый нам формат содержания, нужно нажать в меню «Оглавление» на строку «Оглавление».
У нас появится окошко с 4 вкладками, одна их которых активна, она нам и нужна. Здесь мы можем отформатировать оглавление по нашему усмотрению.
Содержание с номерами страниц
Вопрос, как сделать содержание в «Ворде 2010» автоматически с номерами страниц, решается просто. Для этого необходимо в открытом ранее окошке «Оглавление» оставить галочку у строки «Показать номера страниц».
Как только мы ее уберем, то номера страниц отображаться не будут, а в оглавлении будут только названия заголовков. Так же просто, как сделать содержание в «Ворде 2010» автоматически с номерами страниц, можно расположить номера страниц рядом с названиями заголовков, а не на другом конце страницы. Для этого нужно убрать галочку у пункта «Номера страниц по правому краю».
Содержание с точками
Мы рассмотрели, как сделать оглавление с разным форматированием относительно нумерации и ее расположения. Однако как сделать содержание в «Ворде 2010» автоматически с точками? Их можно выбрать в пункте «Заполнитель». По умолчанию там располагаются как раз точки, но вы можете выбрать другой представленный заполнитель.
Это может быть прерывистая линия, сплошная тонкая линия, кроме того, вы можете выбрать и отсутствие какого-либо заполнителя. Также можно выбрать и другие варианты форматирования.
Обновление содержания
В ряде случаев после того как мы создали содержание, возникает необходимость в его форматировании. Это может быть связано с изменением названия заголовков, или после форматирования страницы, на которых эти заголовки располагаются, могут поменяться. Автоматическое содержание позволяет очень легко решать эту проблему. Для этого открываем вкладку «Ссылки» и выбираем пункт «Обновить таблицу». После нажатия на кнопку появится меню, где можно выбрать формат обновления содержания.
Так, мы можем обновить только номера страниц, если мы только форматировали текст, не меняя названия заголовков. Однако если названия заголовков были изменены, то лучше использовать пункт «Обновить целиком». В результате выбора необходимого пункта и нажатия на кнопку «Ок» содержание будет полностью обновлено согласно внесенным ранее изменениям.
Удаление содержания
Мы разобрались, как сделать содержание в «Ворде 2010» автоматически с номерами и без, а также с разными заполнителями, но что, если содержание нам больше не нужно? Удалить его несложно. Для этого нужно всего лишь войти во вкладку «Ссылки», открыть меню «Оглавление» и выбрать строку «Удалить оглавление…».
После данных действий содержание будет удалено.
В заключение
Оглавление – очень полезная функция, которая имеется в «Ворде». Она позволяет отлично ориентироваться в документе, независимо от того, какого он размера. Так что переставайте делать содержание вручную, автоматизируйте этот процесс и наслаждайтесь его простотой.