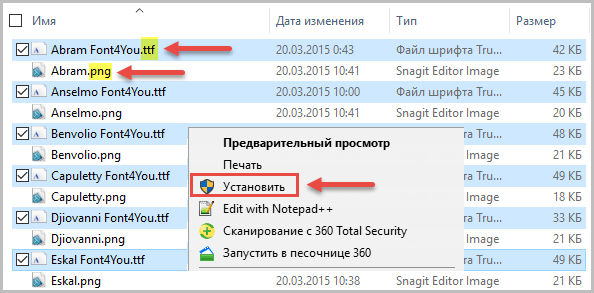Как сделать сноску в word 2013?
В процессе создания текстового документа может возникнуть необходимость в использовании сносок для объяснения значения отдельных слов или терминов. Особенно часто сноски необходимы при написании рефератов, докладов, научных статей или дипломных работ.
Иногда пользователи текстового редактора Word создают сноски вручную, но такой подход требует много времени и не очень правильный. Поскольку в Ворде для этого есть специальные инструменты. В данной статье мы расскажем о том, как правильно сделать сноску в Word 2003, 2007, 2010, 2013 или 2016.
Как сделать сноску внизу страницы в Word 2007, 2010, 2013 или 2016
Если вы используете текстовый редактор Word 2007, 2010, 2013 или 2016, то для того чтобы сделать сноску вам нужно установить курсор в место, на которое должна ссылаться ваша сноска, перейти на вкладку «Ссылки» и нажать на кнопку «Вставить сноску». После этого внизу страницы появится сноска и вы сможете ввести в нее нужный вам текст.

Также вы можете сделать сноску в конце документа. Делается это аналогичным способом. Устанавливаете курсор в нужном месте, переходите на вкладку «Ссылки» и нажмите на кнопку «Вставить концевую сноску».

При необходимости, вы можете настроить внешний вид сносок в вашем документе. Для этого нажмите на небольшую кнопку справа от блока «Сноски» на вкладке «Ссылки».

После этого откроется окно с настройками сносок.
Здесь можно изменить расположение сносок (снизу текста или внизу документа), а также формат нумерации сносок (нумерация числами, буквами, арабскими числами и т.д.). Для того чтобы изменения настроек сохранились не забудьте нажать на кнопку «Применить» перед тем как закрывать окно.
Как сделать сноску в Word в 2003
В Word в 2003 сноски делается немного по-другому. Для этого нужно установить курсор в месте, на которое должна ссылаться сноска, открыть меню «Вид – Ссылка» и выбрать там пункт «Сноска».

После этого на экране появится окно с настройками сносок в Word в 2003. Как и в более современных версиях Word, здесь можно изменить расположение сноски и ее формат. Например, для того чтобы вставить обычную сноску нужно выбрать положение сноски «Внизу страницы» и нажать на кнопку «Вставка».
Если же сноска должна располагаться в конце документа, то выберите положение сноски «В конце документа».
После выбора всех нужных настроек нажмите на кнопку «Вставка». В результате в документе появится сноска, в которую можно будет ввести текст.
В заключении предлагаем вам несколько полезных советов по работе со сносками в текстовом редакторе Word:
— Регулярная проверка качества ссылок по более чем 100 показателям и ежедневный пересчет показателей качества проекта.
— Все известные форматы ссылок: арендные ссылки, вечные ссылки, публикации (упоминания, мнения, отзывы, статьи, пресс-релизы).
— SeoHammer покажет, где рост или падение, а также запросы, на которые нужно обратить внимание.
SeoHammer еще предоставляет технологию Буст, она ускоряет продвижение в десятки раз, а первые результаты появляются уже в течение первых 7 дней. Зарегистрироваться и Начать продвижение
- Если сноска больше не нужна, то вы можете ее удалить. Для этого достаточно просто удалить маркер сноски, который вы разместили в тексте.
- Кликнув два раза мышкой по маркеру сноски внизу страницы, вы сможете быстро переместиться к той точке документа, где эта сноска была установлена.
- Вы можете начать нумерацию сносок с любого числа.
- На вкладке «Ссылки» есть кнопка «Следующая сноска» с помощью которой можно быстро переместиться к следующей сноске в документе.
- На вкладке «Ссылки» есть кнопка «Показать сноски» с ее помощью можно быстро переместиться к сноскам в конце текста, листа или документа.
- Настройки сносок можно применять не только ко всему документу, но и к отдельным его разделам.
Многие пользователи задают один и тот же вопрос про создание сносок в Word. Если кто не знает, то сноска — это, обычно, цифра над каким-нибудь словом, а в конце страницы — дается пояснение этому слову. Наверное, многие видели подобное в большинстве книг.
Так вот, сноски приходится часто делать в курсовых, дипломных работах, при написании докладов, рефератов и т.д. В этой статье я хотел бы разобрать этот простой, казалось бы, элемент, но такой нужный и часто-используемый.
Как делать сноски в Word 2013 (в 2010 и 2007 аналогично)
1) Перед тем как делать сноску, поставьте курсор в нужное место (обычно в конце предложения). На скриншоте ниже, стрелка под №1.
Далее перейдите в раздел «ССЫЛКИ» (меню сверху, находится между разделами «РАЗМЕТКА СТРАНИЦЫ и «РАССЫЛКИ») и нажмите кнопку «АВ вставить сноску» (см. на скриншот, стрелка №2).

2) Затем ваш курсор автоматически переместиться в конец данной страницы и вы сможете написать сноску. Кстати, обратите внимание, что цифры сносок проставляются автоматически! Кстати, если вдруг вы поставите еще одну сноску и она будет выше чем ваша старая — цифры автоматически поменяются и порядок у них будет по возрастанию. Считаю это очень удобной опцией.

3) Очень часто, особенно в дипломных работах, сноски заставляют ставить не в конце страницы, а в конце всего документа. Для этого сначала ставим курсор в нужную позицию, а затем нажимаем кнопку «вставить концевую ссылку» (находится в разделе «ССЫЛКИ»).

4) Вас перенесет автоматически в конец документа и вы легко можете дать расшифровку непонятному слову/предложению (кстати, обратите внимание, некоторые путают конец страницы с концом документа).

Что еще в сносках удобно — так это не нужно листать туда-сюда документ, чтобы увидеть что написано в сноске (а в книге пришлось бы, кстати). Достаточно просто на вестись левой кнопкой мышки на нужную сноску в тексте документа и у вас появиться перед глазами тот текст, который вы написали при ее создании. Например, на скриншоте выше, при наведении на сноску, появилась надпись: «Статья о графиках».
Удобно и быстро! На этом все. Всем удачно защитить доклады и курсовые.
Оцените статью:
(1 голос, среднее: 5 из 5)
Сноска — это ссылка на источник информации, примечание, расположенное внизу страницы, в конце раздела или документа, отдельно от основного текста. В данной статье мы рассмотрим, как сделать сноску в Ворде.
Как делать сноски в Ворде внизу страницы
— Разгрузит мастера, специалиста или компанию;
— Позволит гибко управлять расписанием и загрузкой;
— Разошлет оповещения о новых услугах или акциях;
— Позволит принять оплату на карту/кошелек/счет;
— Позволит записываться на групповые и персональные посещения;
— Поможет получить от клиента отзывы о визите к вам;
— Включает в себя сервис чаевых.
Для новых пользователей первый месяц бесплатно. Зарегистрироваться в сервисе
В Microsoft Word 2007, 2010, 2013 и 2016 сноски ставятся одинаково.
Чтобы добавить сноску в Ворде, сначала вам нужно поставить курсор в то место документа, на которое она должна ссылаться. Затем откройте меню «Ссылки» — «Вставить сноску», как это показано на рисунке ниже или используйте сочетание клавиш Alt + Ctrl + F.
Она отобразится в нижней части страницы, напишите в ней любой текст.
Как сделать концевую сноску в Word
Концевая сноска — заметка, комментарий или цитата, дополнительная информация, располагается на последней странице документа (раздела).
Поставьте курсор в нужное место, перейдите в меню «Ссылки» и нажмите на «Вставить концевую сноску» или Alt + Ctrl + D.
Она будет выглядеть так.
Как оформить сноску в Ворде



Если нужно, настройте оформление по-своему усмотрению. Для этого откройте меню «Ссылки» и в разделе «Сноски» нажмите на кнопку справа внизу.
Откроется окно с дополнительными параметрами форматирования.
Можете изменить расположение и формат.