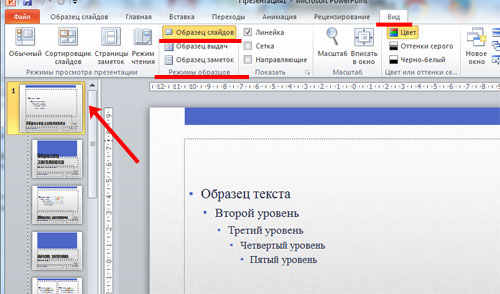Как сделать слайд для презентации в powerpoint для начальной школы?
Содержание
- 1 Процесс создания слайда
- 2 Заключение
- 3 Помогла ли вам эта статья?
- 4 Подробная инструкция с картинками как сделать детскую презентацию в PowerPoint
- 5 Оглавление
- 6 Введение
- 7 Структура и интерфейс приложения
- 8 Создание презентации
- 9 Добавление слайдов, выбор макета, применение тем
- 10 Изменение размеров и расположения заполнителей. Вставка новых объектов
- 11 Просмотр и сохранение презентации
- 12 Заключение

Офисный пакет от компании Microsoft пользуется немалой популярностью. Такими продуктами, как Word, Excel и PowerPoint пользуются и простые школьники, и профессиональные ученые. Разумеется, продукт в первую очередь рассчитан на мало-мальски продвинутых пользователей, потому что новичку будет довольно сложно пользоваться даже половиной функций, не говоря уже обо всем наборе.
Разумеется, не исключением стал и PowerPoint. Полностью освоить эту программу довольно сложно, зато в награду за свои старания вы можете получить действительно качественную презентацию. Как вы все наверняка знаете, презентация состоит из отдельных слайдов. Значит ли это, что научившись делать слайды, вы научитесь делать и презентации? Не совсем, но 90% ее вы все же получите. Прочитав нашу инструкцию, вы уже сможете сами сделать слайды и переходы в PowerPoint. Дальше останется лишь совершенствовать свои навыки.
Процесс создания слайда
1. Для начала необходимо определиться с пропорциями слайда и его оформлением. Данное решение, несомненно, зависит от типа презентуемой информации и места ее показа. Соответсвенно, для широкоформатных мониторов и проекторов стоит использовать соотношение 16:9, а для простых — 4:3. Изменить размер слайда в PowerPoint можно уже после создания нового документа. Для этого перейдите на вкладку «Дизайн», далее Настроить — Размер слайда. Если вам требуется какой-то другой формат, кликните «Настроить размер слайдов…» и выберите нужный размер и ориентацию.

2. Далее необходимо определиться с дизайном. Благо, в программе есть множество шаблонов. Чтобы применить один из них, на той же вкладке «Дизайн» щелкните на понравившуюся тему. Также стоит учитывать, что многие темы имеют дополнительные варианты, которые можно посмотреть и применить нажав на соответствующую кнопку.

Вполне может быть и такая ситуация, что вы не видите нужной готовой темы. В таком случае вполне можно сделать собственную картинку фоном слайда. Для этого нажмите последовательно Настроить — Формат фона — Рисунок или текстура — Файл, после чего просто выберите нужное изображение на компьютере. Стоит отметить, что здесь же можно настроить прозрачность фона и применить фон ко всем слайдам.
— Регулярная проверка качества ссылок по более чем 100 показателям и ежедневный пересчет показателей качества проекта.
— Все известные форматы ссылок: арендные ссылки, вечные ссылки, публикации (упоминания, мнения, отзывы, статьи, пресс-релизы).
— SeoHammer покажет, где рост или падение, а также запросы, на которые нужно обратить внимание.
SeoHammer еще предоставляет технологию Буст, она ускоряет продвижение в десятки раз, а первые результаты появляются уже в течение первых 7 дней. Зарегистрироваться и Начать продвижение

3. Следующий этап — добавление материала на слайд. И здесь мы рассмотрим 3 варианта: фото, медиа и текст.
А) Добавление фотографий. Для этого перейдите на вкладку «Вставка», затем нажмите на Изображения и выберите нужный тип: Рисунки, Изображения из Интернета, снимок экрана или фотоальбом. После добавление фото его можно перемещать по слайду, изменять размер и поворачивать, что делается довольно просто.

Б) Добавление текста. Нажмите на пункт Текст и выберите необходимый вам формат. В большинстве случаев вы наверняка будете пользоваться самым первым — «Надпись». Далее, все как в обычном текстовом редакторе — шрифт, размер и т.п. В общем, подгоняете текст под ваши требования.

В) Добавление медиафайлов. В их число входят видео, звуки и запись экрана. И тут про каждый стоит сказать пару слов. Видео можно вставить как с компьютера, так и с Интернета. Звук также можно выбрать готовый, либо записать новый. Пункт Запись экрана говорит сам за себя. Всех их вы можете найти, нажав на пункт Мультимедиа

4. Все добавленные вами объекты можно вывести на экран поочередно, используя анимации. Для этого перейдите в соответствующий раздел. Затем стоит выделить интересующий вас объект, после чего, нажав на «Добавить анимацию», выбрать понравившийся вариант. Далее стоит настроить режим появления этого объекта — по щелчку или по времени. Тут все зависит только от ваших требований. Стоит отметить, что при наличии нескольких анимированных объектов можно настроить порядок их появления. Для этого воспользуйтесь стрелками под надписью «Изменить порядок анимации».

5. На этом основная работа со слайдом заканчивается. Но ведь одного будет мало. Чтобы вставить еще один слайд в презентацию, вернитесь в «Главный» раздел и выберите пункт Создать слайд, после чего подберите нужный макет.

6. Что осталось сделать? Переходы между слайдами. Чтобы выбрать их анимацию, откройте раздел «Переходы» и выберите из списка необходимую анимацию. Помимо этого стоит указать длительность смены слайдов и триггер для их переключения. Это может быть смена по щелчку, что удобно, если вы собираетесь комментировать происходящее и точно не знаете, когда закончите. Также можно сделать, чтобы слайды переключались автоматически после заданного времени. Для этого просто задайте нужное время в соответствующем поле.

Бонус! Последний пункт совсем не обязателен при создании презентации, однако может вам когда-нибудь пригодиться. Речь идет о том, как сохранить слайд как картинку. Это может понадобиться в случае, если на компьютере, на котором вы собираетесь показывать презентацию, отсутствует PowerPoint. В этом случае припасенные картинки помогут вам не ударить в грязь лицом. Итак, как же это сделать?
— Разгрузит мастера, специалиста или компанию;
— Позволит гибко управлять расписанием и загрузкой;
— Разошлет оповещения о новых услугах или акциях;
— Позволит принять оплату на карту/кошелек/счет;
— Позволит записываться на групповые и персональные посещения;
— Поможет получить от клиента отзывы о визите к вам;
— Включает в себя сервис чаевых.
Для новых пользователей первый месяц бесплатно. Зарегистрироваться в сервисе

Для начала, выделите необходимый вам слайд. Далее, нажмите «Файл» — Сохранить как — Тип файла. Из предложенного списка выберите один из пунктов, отмеченных на скриншоте. После этих манипуляций просто выберите, куда сохранить картинку и нажмите «Сохранить».
Заключение
Как видите, создать простенькие слайды и сделать переходы между ними довольно просто. Нужно лишь последовательно выполнить все перечисленные выше действия для всех слайдов. Со временем вы сами найдете способы сделать презентацию красивее и качественее. Дерзайте!
Читайте также: Программы для создания слайд-шоу
Мы рады, что смогли помочь Вам в решении проблемы.
Задайте свой вопрос в комментариях, подробно расписав суть проблемы. Наши специалисты постараются ответить максимально быстро.
Помогла ли вам эта статья?
Да Нет
Презентация — это отличный способ сделать свой доклад более понятным и интересным публике. Сейчас презентации создают в основном в программе PowerPoint, которая идет в комплекте офисных программ от Microsoft. В этой статье вы можете ознакомиться с небольшой пошаговой инструкцией по созданию презентаций в программе Microsoft PowerPoint. Статья будет актуальна для PowerPoint 2007, 2010, 2013 и 2016.
Шаг 1. Запускаем PowerPoint.
Для того чтобы начать создание презентации, достаточно просто запустить программу PowerPoint. Это можно сделать с помощью ярлыка на рабочем столе.

Если же на вашем рабочем столе нет ярлыка PowerPoint, то вы можете запустить эту программу с помощью поиска в меню «Пуск». Для этого откройте меню «Пуск» и введите в поиск «PowerPoint».
Шаг № 2. Выбираем дизайн будущей презентации.
После того, как PowerPoint запущен можно сразу приступать к созданию презентации. Лучше всего начать с дизайна, для этого перейдите на вкладку «Дизайн». На этой вкладке вы увидите большой список готовых дизайнов презентации. Выберите один из доступных вариантов.

Справа от списка готовых дизайнов, есть кнопки «Цвета», «Шрифты», «Эффекты» и «Стили фона». С помощью этих кнопок можно подогнать выбранный дизайн под ваши требования. Вы можете изменить цвет и шрифт текста, цвет фона презентации, а также добавить дополнительные эффекты.

Если готовых дизайнов вам недостаточно, то вы можете поискать в интернете другие шаблоны для презентаций PowerPoint.
Шаг № 3. Создание слайдов.
После выбора дизайна, можно начинать создавать слайды будущей презентации. Делается это при помощи кнопки «Создать слайд», которая находится на вкладке «Главная». Нажмите на стрелку вниз, под кнопкой «Создать слайд», так чтобы открылось меню с доступными слайдами.

В открывшемся меню вы увидите слайды нескольких типов. Это «Титульный слайд, слайд «Заголовок и объект», слайд «Заголовок раздела», слайд «Два объекта» и т.д. Выберите подходящий вам тип слайда и кликните по нему мышкой. Для примера мы создадим слайд «Заголовок и объект». В результате появится новый слайд с заголовком в верхней части слайда и пустым полем внизу.
Шаг № 4. Заполнение созданных слайдов.
После создания слайда его можно заполнить информацией. Для начала можно изменить заголовок слайда, для этого кликаем два раза мышкой по надписи «Заголовок слайда» и вводим другой текст.

После того, как заголовок введен, можно заполнять пустое поле под заголовком. Если под заголовком должен быть текст, то просто кликаем по пустому полю и вводим нужный текст.

Если же под заголовком должна быть какая-то другая информация, например, видео или картинка, то для этого нужно воспользоваться кнопками, которые находится посередине этого поля. Здесь доступно шесть кнопок для вставки таблиц, диаграмм, рисунков SmartArt, фотографий, картинок из библиотеки PowerPoint и видео.

При создании презентаций в PowerPoint чаще всего вставляют фотографии, поэтому рассмотрим именно этот вариант. Для того чтобы вставить фотографию из файла нужно нажать на кнопку с изображением фотографии. После этого появится окно для выбора фотографии. Выбираем нужную фотографию и нажимаем на кнопку «Вставить».



После этого выбранная вами фотография появится под заголовком слайда.
Таким образом вы создали презентацию PowerPoint из одного слайда. Для того чтобы добавить еще один слайд вернитесь на вкладку «Главная», снова нажмите на кнопку «Создать слайд» и добавьте в презентацию еще один слайд. После этого можно будет заполнить информацией еще один слайд. Повторяйте эту процедуру пока презентация не будет готова.
Шаг № 5. Предварительный просмотр презентации.
Для того чтобы оценить созданную презентацию перейдите на вкладку «Показ слайдов» и нажмите там на кнопку «С начала». После этого презентация откроется на весь экран, и вы сможете увидеть, как это будет выглядит в законченном виде.
Также можно нажать на кнопку «С текущего слайда». В этом случае воспроизведение презентации начнется не с начала, а с того кадра, на котором вы остановились при работе с презентацией.
Шаг № 6. Сохранение презентации.
После того как презентация создана, ее нужно сохранить. Для этого нужно открыть меню «Файл» и выбрать вариант «Сохранить как».
В результате откроется окно для сохранения файла. В этом окне нужно выбрать папку и нажать на кнопку «Сохранить». Таким образом вы получите файл презентации PowerPoint в формате PPTX, который потом можно будет открыть и продолжить создание презентации.
Если ваша презентация уже готова к показу, то ее нужно дополнительно сохранить в другом формате. Для этого нужно точно также использовать меню «Файл – Сохранить как», но перед сохранением изменить формат на «Демонстрация PowerPoint».
После такого сохранения вы получите файл в формате PPSX. Преимуществом данного формата является то, что презентация начинает воспроизводиться сразу после его открытия, при этом интерфейс программы PowerPoint даже не появляется. Но, файлы в формате PPSX нельзя редактировать, поэтому презентацию обязательно нужно сохранять и в формате PPTX и в PPSX.
Как сделать обучающую детскую презентацию в PowerPoint?
Если до сих пор Вы занимались поиском и подбором детских презентаций, то это руководство позволит Вам стать их автором. Начнем с нуля. И Вы увидите, что делать презентации интересно и совсем не сложно. Замечательно, если Ваш ребенок будет помощником и консультантом.
Подробная инструкция с картинками как сделать детскую презентацию в PowerPoint
Попробуем создать небольшой интерактивный (то есть реагирующий на действия пользователя) обучающий ролик для дошкольника. Для начала определим тему, возраст детей, на которых ориентирована работа. Пусть это будет презентация по развитию речи, рассчитанная на детей 4-5 лет, тема «Мебель». (скачать)
Следующий шаг — мы ищем картинки с изображением мебели. Нам нужны изображения мебели как в единичном количестве, так и в большИх количествах. Так же понадобятся изображения детской мебели. Внимание! При поиске иллюстраций в Интернет, не забывайте, что у каждой картинки есть авторы! Если Вы планируете использовать Вашу презентацию не только для домашнего просмотра, важно получить согласие автора на публикацию.
Открываем программу PowerPoint. При запуске программы создается новая презентация. На рабочем поле мы видим бланк слайда: слева – меню слайдов, участвующих в презентации, справа – список.
Теперь сохраним файл презентации. Пусть в нем еще ничего нет, но так будет спокойнее. Для этого входим в меню «Файл» и выбираем пункт «Сохранить как…». Выбираем место для сохранения, придумываем название и нажимаем кнопку «Сохранить».
Приступаем к самой презентации.
На правом меню «Макеты содержимого» щелкнем мышкой по чистому белому листу и на первом слайде напишем заголовок презентации. Для этого воспользуемся коллекцией WordArt. По Вашему желанию можно сделать (изменить) цвет шрифта, размеры, направление текста и пр.
Для того чтобы поставить на странице текст, входим в верхнее меню «Вставка» и выбираем пункт «Надпись». Или находим значок на нижней панели инструментов.
Щелкаем мышкой на странице в том месте, где хотим увидеть подпись, и печатаем необходимый текст. Все текстовые блоки размещаются в рамках. Захват за зеленую точку позволяет вращать выделенный объект. Угловые метки помогают изменить размеры. Если же в качестве объекта выступает текстовый блок, то его размер можно изменить щелчком по кнопкам «Увеличить размер шрифта» или «Уменьшить размер шрифта» на панели инструментов.
Пусть в нашей презентации слайды при демонстрации как — то открываются. Сделать это очень просто. Входим в вернее меню «Показ слайдов», выбираем «Смена слайдов».
Справа появляется меню настроек. Теперь находим эффект «Уголки влево — вниз»». Как выглядит этот эффект можно просмотреть, нажав на кнопки справа внизу: «просмотр» или «Показ слайдов».Щелкаем по кнопке «Применить ко всем слайдам». Теперь можно нажать клавишу «F5» на клавиатуре для проверки работы страницы. Если проверка прошла успешно, то приступаем к созданию страниц. Вставляем следующий слайд. Для этого щелкаем правой кнопкой мыши под изображением второго слайда в списке слева и нажимаем клавишу «Enter».
Начинаем располагать картинки на страницах презентации. На верхней панели «Вставка» выбираем «Рисунок» — «Из файла». Находим каталог с нашими подготовленными изображениями и выбираем нужный файл щелчком мыши. После этого щелкаем по кнопке «Вставить».
Картинка появилась на странице. Довольно мелкая, не правда ли? Нужно ее увеличить. Это сделать несложно, захватив за любую угловую метку и растянув рисунок до необходимых размеров. Из коллекции WordArt подберем нужный шрифт и напишем текст, отрегулируем размер. Пусть ребенок видит объект и слово, которым он обозначается.
Заполняем все слайды картинками и надписями. В нашем примере это изображения мебели. Сначала ребенок использует существительные в именительном падеже в единственном и множественном числе. (Чтобы ребенок сосредоточился на учебной задаче, я использовала одинаковые картинки. Один диван – много таких же диванов. Через копирование и уменьшение размера, можно быстро решить задачу). По нашей задумке, ребенок должен объединить видовые понятия в родовое – «мебель». Далее, идут грамматические упражнения на использование родительного падежа, образование уменьшительно – ласкательных суффиксов существительных. Последний слайд презентации – поощрение. Это результат нашей работы над темой. Я подобрала оригинальные детские диванчики и посредине написала слово «молодец!»
Теперь, чтобы все двигалось, менялось и переключалось, надо сделать анимацию. В верхней панели откроем «Показ слайдов» — «настройка анимации»
Если мы хотим, привлечь внимание ребенка к тексту, можно сделать эффекты мигания, увеличения размера, качания и др. Выделим вопрос «Что это?» правой кнопкой мыши и нажмем на функцию «Добавить эффект». Появятся 3 вида действий. Выбираем «Выделение» — «кратковременное расширение». Начало эффекта – «после предыдущего». Скорость – «Средняя».
Что получилось? Открывается картинка с изображением стола и мигает надпись «что это?». Теперь под изображением стола должна появиться надпись «стол». Открываем вкладку справа «Добавить эффект», выбираем «Вход» — «выцветание».
По умолчанию обозначено, что данный эффект будет начинаться по щелчку мыши. Нам этого не надо. Сделаем — «После предыдущего», установим среднюю скорость действия. На той же панели «Настройка анимации» внизу справа есть функции «Просмотр» и «Показ слайдов». Можно посмотреть результат нашей работы.
Следующее задание будет более сложным по техническому исполнению. Работаем с грамматическими формами: «Один стол, а много — столов». Сначала на слайде ребенок видит слово «один» и появляется картинка стола, затем под ней надпись «стол», далее посредине — союз «а», сверху — слово «много», под ним — картинка «столы» и внизу надпись «столов». Настраиваем эффекты «входа» в нужной нам последовательности.
Делаем игру «Угадай, чего не стало?» для отработки изменения существительного в родительном падеже. Ребенок запоминает все предметы мебели. (4-5 объектов), на нижнем слайде один предмет исчезает, затем появляется надпись и только после нее – сам предмет. Чтобы данное действие было не очень быстрым, и ребенок успел подумать, отсрочим появление отгадки. Для этого выделим слово «диванчика», затем справа на вкладке «настройка анимации» найдем этот объект и щелкнем по нему правой кнопкой. Выберем «время».
В открывшемся окне установим время задержки – 2 секунды.
Теперь нам нужно, чтобы это слово исчезло, а на его месте появилась картинка – отгадка. Справа в Настройках анимации добавим эффект «выход» — «исчезновение» — «после предыдущего».
Аналогичным образом поступим с другими объектами в следующем подобном игровом упражнении. Последний слайд – поощрение. Я выбрала вращение слова «молодец». Если эффект не понравится, что нажав на него в списке эффектов, появится возможность его изменения.
Итак, мы проделали довольно кропотливую работу: настроили анимацию в каждом слайде нашей презентации. Теперь подумаем, как будут слады сменять друг друга. (По умолчанию слайды сменяются по щелчку мыши). Нам бы хотелось, чтобы ребенок сидел и смотрел презентацию, а слайды сменялись бы автоматически. На верхней панели откроем вкладку «Показ слайдов» — «Смена слайдов».
Уберем флажок с варианта «По щелчку» и поставим «автоматически после» 3 –х секунд. И нажмем на кнопку «Применить ко всем» слайдам презентации. Проверим, как это работает, сможет ли ребенок успевать выполнять все задания. Еще раз нажмем на правую нижнюю кнопку «Показ слайдов». Если нужно поставить разное время смены слайдов, то надо будет делать это для каждого слайда в отдельности.
Работа подошла к концу. Ребенок видит слово поощрение и слышит аплодисменты. Где их взять? Там же справа в настройках смены слайдов. Открываем вкладку «Звук» и выбираем «Аплодисменты».
Если в Вашей фонотеке есть что-то более оригинальное, то выбираем «другой звук» и из Вашей папки ставим его в презентацию. Внимание! Звук должен быть формата WAV! При пересылке Вашей презентации, этот звуковой файл надо вложить в папку с презентацией. Сохраним результаты нашей работы. Мы можем в любой момент просмотреть то, что у нас получилось. Для этого нажимаем клавишу «F5» на клавиатуре. Она запускает проигрывание презентационного ролика. Для того чтобы выйти из проигрывания, щелкните два раза левой кнопкой мыши по свободному полю или кнопку Esc.
Творческих успехов, интересных задумок! Удачи!
Автор статьи: Осьмакова Марина Васильевна — преподаватель методики математического развития Тюменского педагогического колледжа №1 (высшей категории).
Не знаете что такое электронная презентация и для чего она нужна? В этом материале вы не только получите ответы на эти вопросы, но и научитесь создавать собственные презентации с помощью популярнейшего приложения PowerPoint 2010.
Оглавление
- Введение
- Структура и интерфейс приложения
- Создание презентации
- Добавление слайдов, выбор макета, применение тем
- Изменение размеров и расположения заполнителей. Вставка новых объектов
- Просмотр и сохранение презентации
- Заключение
Введение
Наверняка многие из вас еще знают или даже помнят, что такое диафильмы. В 70-е годы прошлого века домашнее кино считалось чудом. Тогда еще не было ни видеомагнитофонов, ни персональных видеокамер, ни других доступных для массового пользователя средств записи и воспроизведения видео. Вместо этого для наглядного повествования или рассказа, например, какой-либо истории, использовались изображения (слайды), отпечатанные на обычной позитивной фотопленке. Кадры, которые демонстрировались в увеличенном размере на экране последовательно друг за другом, как правило, были связанны определенной тематической линией и снабжены тестовыми комментариями.
Диафильмы широко применялись в учебных, развлекательных, лекционных и художественных целях, с успехом заменяя в то время дорогостоящий кинопоказ. Часть диафильмов выпускалась даже со звуковым сопровождением на виниловых пластинках или магнитной ленте, для улучшения у зрителей эффекта восприятия.
В начале 90-ых, благодаря массовому распространению бытовых видеомагнитофонов, диафильмы практически полностью были вытеснены из нашей жизни, и казалось бы — навсегда. Но в который раз сработала пословица о том, что все новое – это хорошо забытое старое. В нашу эпоху бурного развития компьютерных технологий, казалось бы, уже никому не нужный слайд-фильм вернулся, под модным названием «презентация».
И правда, если раньше львиная доля диафильмов была ориентирована на детей и носила развлекательный характер, то презентация – инструмент для взрослой аудитории. В форме презентаций оформляются студенческие и научные работы, проводятся анонсы новых разработок в производственных и деловых сферах, демонстрируются или рекламируются новые продукты. Конечно, деловой сферой применения презентации не ограничиваются. При желании таким образом можно оформить семейный альбом, фотоотчет о свадьбе или дне рождении.
Самой популярной программой среди систем подготовки презентацией однозначно является приложение PowerPoint, входящее в состав пакета Microsoft Office. При этом достойных аналогов и конкурентов у PowerPoint очень мало или практически нет. С его помощью вы сможете превратить графическую, текстовую и числовую информацию в красочно оформленные слайды и диаграммы, снабдив их в случае необходимости, анимацией и звуковым сопровождением.
Структура и интерфейс приложения
Когда вы начинаете изучать такие приложения, как Wordили Excel, то часто сталкиваетесь с понятиями, которые вы осознаете на интуитивном уровне. Ведь еще со школы каждый знает, что такое текст и как он должен размещаться на странице, зачем нужен абзац или как строится таблица, что такое строки или столбцы, и так далее. В PowerPoint же вам придется столкнуться с новыми определениями, что вначале может несколько осложнить процесс восприятия информации.
Основой любой презентации является набор слайдов или кадров, которые могут содержать в себе: изображения, графики, тексты, видео, звуковое сопровождение и прочие объекты. Так что, прежде чем создавать новую презентацию, лучше заранее подготовить все материалы, которые должны будут в нее войти (фотографии, видеоролики, диаграммы и т.д.), по возможности структурировать их, и положить в специальную папку. В дальнейшем это сэкономит вам кучу времени и избавит от путаницы.
После первого запуска PowerPoint, люди, которые уже знакомы с приложениями Word или Excel, сразу же узнают фирменный пользовательский интерфейс, характерный для последних пакетов Microsoft Office. Как и всегда, в верхней части окна располагается главный инструмент управления – Лента, с набором тематических вкладок и групп команд. Прямо над ней разместились панель быстрого запуска, область заголовков и стандартные кнопки управления окном.
Рабочая область, расположенная сразу под Лентой и занимающая практически все остальное пространство окна, разбита на четыре части: слева находится область эскизов с вкладками Слайды и Структура, по центру лист самого слайда, а снизу него – поле для заметок.
Все инструменты для создания и работы с презентациями располагаются на Ленте, которая имеет несколько тематических вкладок, таких как: Файл, Главная, Вставка и другие. Каждая из этих вкладок содержит команды и средства управления, которые распределены по группам. Кнопки в каждой группе могут выполнять либо отдельное действие, либо содержать целое меню команд.
Для увеличения рабочего пространства ленту можно свернуть, нажав два раза на название активной вкладки или на стрелочку в ее правом верхнем углу. Разворачивается лента таким же образом.
Создание презентации
Создание новой презентации можно осуществить тремя способами: с помощью шаблона, на основе темы и с использованием уже существующей презентации.
В PowerPoint содержится немалое количество тематических шаблонов презентаций, где слайды уже оформлены определенным образом. Вам остается только вставить в них свой текст, изображения, диаграммы и таблицы, не заботясь о художественном оформлении. Конечно, впоследствии вы можете изменить дизайн любого шаблона по собственному вкусу. Но в своей первой презентации мы пойдем более тернистым путем и будем создавать ее с нуля без программных помощников.
Сразу после запуска программы мы видим первый (начальный) слайд презентации, который называется титульным, и представляет собой абсолютно белый лист, с двумя прямоугольными текстовыми областями: Заголовок слайда и Подзаголовок слайда.
Щелкните мышкой по необходимой области и введите нужный текст. При этом вы можете форматировать текст, при помощи команд, расположенных на Ленте, на вкладке Главная в группе Шрифт. Здесь, как и в редакторе Word, можно задать: тип, размер, выделение и цвет шрифта, выбрать направление выравнивания текста, изменить интервал между знаками и прочее. Более подробно на этом мы здесь останавливаться не будем, так как с функциями форматирования текста вы можете познакомиться в обучающих материалах по Word.
Обратите внимание, что каждая текстовая область во время ее редактирования обведена пунктирными границами, обозначающими ее текущий размер. По углам и в середине сторон области размещаются точки, потянув за которые можно изменить ее размер. Для перемещения области используются ее границы, а зеленая точка служит для вращения.
Добавление слайдов, выбор макета, применение тем
После заполнения титульного слайда, давайте добавим в презентацию следующий слайд. Для этого нажмите кнопку Создать слайд в группе Слайды на вкладке Главная.
Как видите, заполнители (области для заполнения) второго слайда несколько отличаются от титульного, так как он уже предназначен непосредственно для ввода содержимого самой презентации. Верхняя область для заголовка здесь является текстовой, а вот нижняя, более крупная, может содержать не только текст, но и таблицы, диаграммы, изображения или мультимедиа клипы. Для добавления всего этого разнообразия в центре рабочей области документа находятся кнопки с тематическими пиктограммами.
Взаимное расположение заполнителей на слайде и тип их содержимого в PowerPoint определяется макетом. За изменение макета выделенного слайда отвечает кнопка Разметка слайда в группе Слайды, при нажатии на которую появляется всплывающее окно, где можно выбрать другое типовое расположение элементов.
По умолчанию к слайду применяется тема «Заголовок и объект». Если данный вариант компоновки элементов вам не подходит, то в любой момент можно выбрать другую тему, имеющую более подходящий макет.
В нашем примере для второго слайда мы выбрали тему «Два объекта». В левой части был введен текст в виде маркированного списка, а в правой, для придания оглавлению более красочного вида, мы вставили картинку. Вставка рисунка осуществляется щелчком мыши по соответствующей пиктограмме и дальнейшем выборе месторасположения нужного файла.
Теперь давайте добавим третий слайд. Обратите внимание, на то, что каждый новый слайд вставляется после того слайда, который являлся текущим на момент вставки. То есть, если у вас был выбран второй слайд, то третий вставиться сразу после него, а если был выбран первый слайд, то новый слайд вставиться между первым и вторым слайдом. При этом каждый новый слайд будет иметь такой же макет, как и слайд, после которого он был вставлен.
Таким образом, в нашем случае к третьему слайду будет автоматически применена тема «Два объекта». Правда здесь мы будем использовать другое расположение элементов, поэтому изменим макет вновь на «Заголовок и объект» и заполним поля нужным текстом.
Чтобы предать презентации более профессиональный вид, можно применить к ней одну из тем. Тема в PowerPoint представляет собой набор из специально подобранной цветовой схемы, набора шрифтов и эффектов, примененных к некоторым объектам.
Для того чтобы выбрать тему, откройте на ленте вкладку Дизайн. Миниатюры с темами располагаются практически по центру вкладки и занимают большую ее часть. Справа от миниатюр располагаются стрелочки для пролистывания и кнопка Дополнительные параметры, нажав на которую можно раскрыть всплывающее окно со всеми встроенными темами.
Если навести курсор мыши на любую из миниатюр с темой, то тут же в реальном времени вы сможете увидеть, как будут выглядеть слайды после ее применения. Это очень удобно и позволяет посмотреть на свою презентацию в различном оформлении, просто перемещая курсор мыши от одной миниатюры к другой.
Изменение размеров и расположения заполнителей. Вставка новых объектов
Заполнители на слайдах призваны облегчить работу пользователей при размещении элементов презентации. Однако иногда их расположение и размер может не соответствовать желаемым критериям. Например, область для текста может быть слишком мала, а заголовок смещен не в ту сторону. В PowerPoint это можно легко исправить.
После щелчка по любому элементу презентации, вокруг выбранного объекта появится рамка с маркерами. Для изменения размеров области необходимо навести курсор мыши на любой белый маркер (курсор изменится на двойную стрелку), и потянуть его в нужную сторону зажав левую кнопку мыши. Угловые маркеры служат для пропорционального изменения размера. Точно также можно переместить выделенную область со всем содержимым, только для этого нужно навести курсор на саму рамку (курсор изменится на перекрестье из стрелочек). И наконец, вы можете вращать выделенный элемент, используя зеленый маркер (курсор изменится на закругленную стрелку).
Помимо изменения взаиморасположения и размеров элементов на слайде вы можете в любой момент добавить в него новые объекты. Делается это при помощи вкладки Вставка на ленте.
Вы может вставлять в слайды таблицы, диаграммы, объекты SmartArt и WordArt, всевозможные изображения и иллюстрации, текст, формулы и символы, дату и время, видеоролики и звуковые дорожки, а так же Flash-видео. Таким образом, PowerPoint позволяет создавать по настоящему профессиональные презентации на любой вкус с множеством интерактивных элементов.
Конечно, вставка наполнителей может осуществляться не только в уже готовые слайды, но и в новые. Перейдем на вкладку Главная и в группе Слайды нажмем не на большую пиктограмму создания слайда, как мы делали ранее, а на кнопку под ней со стрелочкой и надписью Создать слайд. В чем же здесь разница? Дело в том, что такой способ добавления нового слайда позволяет нам выбрать подходящий для него макет вручную еще перед его созданием, в то время как в предыдущих случаях тема задавалась автоматически.
Итак, после нажатия на кнопку перед нами откроется всплывающее окно, где мы сможем выбрать подходящий макет для следующего слайда. Пусть в нашем случае это будет «Пустой слайд».
Теперь, после создания слайда вы можете перейти на вкладку Вставка и поупражняться во вставке любых объектов. Мы в качестве примера вставили за ранее заготовленный рисунок с изображением куска ленты (кнопка Рисунок в группе Изображения) и два текстовых поля (кнопка Надпись в группе Текст).
Рисунок изначально был маленький, поэтому мы его увеличили до нужных размеров, затем повернули относительно линий макета и переместили в нужную область. Все это было сделано способами, рассмотренными выше в этой главе. Текстовые заполнители так же были повернуты и перемещены в нужные места, а внутри них был задан необходимый размер шрифта.
Просмотр и сохранение презентации
После того как вы подготовили несколько слайдов, имеет смысл посмотреть, как плод ваших трудов будет выглядеть в полноэкранном режиме, то есть в том режиме, в котором их будет просматривать ваша аудитория. Для этого на ленте перейдите на вкладку Показ слайдов и в группе Начать показ слайдов щелкните кнопку С начала. Еще проще запустить презентацию с помощью нажатия клавиши «F5».
В режиме показа слайдов презентация будет занимать весь экран монитора. Для переключения слайдов можно использовать несколько способов. Первый – просто щелкать левую кнопку мыши, второй – использовать кнопки панели навигации, которая всплывает при перемещении курсора к нижней кромке экрана.
Кстати, здесь же есть кнопка, которая позволяет перейти к определенному слайду и выполнить ряд других функций, например, выйти из презентации. Так же можно завершить показ слайдов в любой момент нажатием кнопки «Esc».
Как правило, во время работы над презентацией создаваемый файл многократно сохраняется в автоматическом режиме. Но в любом случае вам придется самостоятельно сделать первое сохранение, указав название файла с презентацией и место его хранения на диске. Сделать это можно как во время работы над документом щелкнув по закладке Файл на ленте и выбрав команду Сохранить, так и перед первым закрытием файла щелкнув по кнопке Сохранить, которая будет расположена во всплывающем окне. Для создания копии файла с презентацией используйте команду Сохранить как.
Заключение
Итак, сегодня вы познакомились с базовыми принципами создания собственной презентации в приложении PowerPoint, которое входит в состав пакета Microsoft Office. Как вы могли убедиться, механизм наполнения слайдов различным контентом достаточно прост и не должен вызывать особых трудностей даже у начинающих пользователей. Другое дело – сама идея презентации и разработка ее стиля. Именно от качества проработки этих вопросов в большинстве своем будет зависеть, насколько удачным получится представление ваших идей в такой форме.
Помните, что презентация – это в первую очередь наглядное представление материала. Поэтому в общем случае старайтесь использовать больше графических изображений или видеороликов, сводя к минимуму текстовую информацию. При этом используемые текстовые фразы должны быть лаконичными, как заголовки, а сам текст должен быть крупным и хорошо читаемым с экрана.
С другой стороны, сильно зацикливаться на этих правилах не стоит. Презентации могут иметь разную направленность и поэтому сильно различаться по своему смыслу и преследуемым целям, а значить и иметь совершенно разное наполнение. Например, в обучающих презентациях наличие большого количества текста в некоторых случаях может быть оправдано. В любом случае, главное – это донести до целевой аудитории материал наиболее простым и наглядным способом без потери информативности и общей сути.
Рейтинг: 0.94 | Оценок: 644 | Просмотров: 56673 | Оцените статью: Понравилась статья? Подпишитесь на рассылку