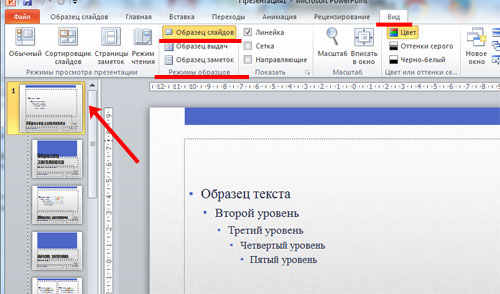Как сделать шикарную презентацию в powerpoint?
Содержание
- 1 Как создать презентацию: пошаговая инструкция
- 2 Шаг первый: анализируем, планируем
- 3 Шаг второй: подбираем материалы
- 4 Шаг третий: создание слайдов
- 5 Шаг четвёртый: вставляем текст
- 6 Шаг пятый: размещаем картинки, видеоролики и графики
- 7 Шаг шестой: редактирование изображений, графиков и диаграмм
- 8 Шаг седьмой: вставка аудиофайлов
- 9 Шаг восьмой: анимация и переходы
- 10 Настройки показа
- 11 Самые распространённые ошибки при создании презентаций
- 12 Какие инструменты использовать
- 13 Что включить в презентацию
- 14 Как оформить презентацию
- 15 Как провести презентацию
- 16 Читайте также
Презентации, созданные в различных приложениях, используются для демонстрации данных на предприятии, в ходе развлекательных мероприятий и в образовательных учреждениях. Существует множество видов презентаций, в которых используются как слайды, содержащие теоретическую часть, так и видеоролики, музыкальные композиции и голосовое сопровождение. Самой популярной программой для их создания считается PowerPoint.

Если вы ещё не знаете, как создать красивую презентацию, как использовать все её возможности, стоит подробно рассмотреть пошаговую инструкцию, предложенную в этой статье. Здесь мы рассмотрим каждый момент, связанный с подбором материала, вставке информации (звуковой и визуальной) в слайды, а также научимся оформлять презентацию таким образом, чтобы она выглядела уникально и красиво.
Как создать презентацию: пошаговая инструкция
Стоит сразу пояснить, что дело это не такое лёгкое, как может показаться на первый взгляд. Итак, первое, что нам потребуется, чтобы создать презентацию – программа PowerPoint. Как правило, она является частью пакета Microsoft (Word и Excel). Если их нет, то придётся для начала скачать их на свой компьютер с официального сайта Microsoft. И только после этого можно вникать в суть вопроса, как создать презентацию на компьютере.
Чтобы материал получился действительно красивым, требуется тщательная подготовка. Во-первых, уделяем внимание составлению плана презентации. Это поможет определиться с количеством слайдов и их оформлением. Во-вторых, заранее подбираем картинки и составляем тексты, так как создать слайды для презентации без подходящих по теме материалов будет проблематично. После того как всё будет готово, можно приступать непосредственно к созданию презентации.
Шаг первый: анализируем, планируем
Так как презентация подразумевает непосредственное участие людей в демонстрации и восприятии информации, то план должен включать в себя несколько достаточно важных моментов:
- Определение целей презентации: доказательство фактов, ознакомление с методами, событиями и т. д. От выбранного направления будет зависеть выбор текста для слайдов, тематика изображений, видео и аудиофайлов.
- Перед тем как создать презентацию с музыкой или иным звуковым сопровождением, необходимо уточнить, для какой аудитории предназначен материал. Подбирайте только те записи, которые будут интересны конкретной группе.
- Рассчитайте время, которое потребуется для показа всех слайдов. Не имеет смысла терять время на решение вопроса, как создать красивую презентацию, если аудитория не успеет просмотреть её полностью.
Все эти пункты необходимо прописать в блокноте (бумажном или электронном), подробно излагая все свои желания и возможности относительно наполнения и оформления презентации. Это поможет на последующих этапах её создания не забыть что-то важное.

Шаг второй: подбираем материалы
Первое, что потребуется для наполнения слайдов – тексты. Брать их можно как «из головы», излагая собственный опыт, так и из различных источников: книг, рефератов, научных или исследовательских работ, обсуждений в блогах и на форумах. Так как создать красивую презентацию без картинок не представляется возможным, выбирать их стоит особенно тщательно. Для этого можно использовать любую поисковую систему или личные фото. То же относится и к видео и аудио файлам.
— Регулярная проверка качества ссылок по более чем 100 показателям и ежедневный пересчет показателей качества проекта.
— Все известные форматы ссылок: арендные ссылки, вечные ссылки, публикации (упоминания, мнения, отзывы, статьи, пресс-релизы).
— SeoHammer покажет, где рост или падение, а также запросы, на которые нужно обратить внимание.
SeoHammer еще предоставляет технологию Буст, она ускоряет продвижение в десятки раз, а первые результаты появляются уже в течение первых 7 дней. Зарегистрироваться и Начать продвижение
Графики, диаграммы и таблицы для презентаций можно составить с помощью специальных программ, конвертировав затем изображение в формат jpg, png или gif. Также можно нарисовать графики вручную, используя обычную бумагу и фломастеры. Затем это изображение нужно отсканировать или сфотографировать. Программа PowerPoint также содержит множество шаблонов, которые можно адаптировать для конкретной темы.
Шаг третий: создание слайдов
Итак, переходим непосредственно к вопросу: как создать презентацию. На компьютере (на рабочем столе) создаём документ PowerPoint и открываем его. На этом этапе нам предстоит создать требуемое количество слайдов. Открываем вкладку под названием «Главная» и находим в её верхней левой части кнопку «Создать слайд». Для начала делаем титульник презентации, для чего выбираем из предложенного списка соответствующий слайд. Далее добавляем наиболее подходящие по форме и расположению изображений и текстов слайды.
Так как создать красивую презентацию – основная наша задача, приступаем к оформлению пока белых слайдов, открыв раздел «Дизайн» на верхней панели окна программы. Выбирать цветовое оформление придётся из более 40 вариантов! Правее каталога тем расположены кнопка «Цвета». Предназначена она для изменения цвета фона. В разделе «Стили фона» можно изменить цвет нижней части слайдов.

Если в ходе создания презентации вы обнаружили, что один из них подобран неверно, его можно изменить. Делается это так: переходим в раздел «Главная», выделяем нужный слайд (кликаем на него) и нажимаем расположенную правее кнопки создания слайдов сноску «Макет». Перед нами открывается набор стандартных слайдов, из которых выбираем подходящий нам вариант.
Шаг четвёртый: вставляем текст
Добавление текста не должно вызвать никаких затруднений даже у начинающих осваивать программу Power Point пользователей. Достаточно вручную ввести заранее подготовленные фрагменты, или скопировать их из документа Word. Расположение заголовков и фраз, а также их оформление (шрифт) можно изменить тем же способом, как и в обычных текстовых документах.
— Разгрузит мастера, специалиста или компанию;
— Позволит гибко управлять расписанием и загрузкой;
— Разошлет оповещения о новых услугах или акциях;
— Позволит принять оплату на карту/кошелек/счет;
— Позволит записываться на групповые и персональные посещения;
— Поможет получить от клиента отзывы о визите к вам;
— Включает в себя сервис чаевых.
Для новых пользователей первый месяц бесплатно. Зарегистрироваться в сервисе
Далее нам потребуется немного фантации, потому что на этом этапе стоит узнать, как создать красивую презентацию, в которой заголовки будут оформлены необычно. Для того чтобы сделать это, нужно выделить поле для заголовка и ввести название слайда. Для примера возьмём фразу «создаём красивые заголовки». Далее переходим в раздел форматирования на главной странице программы, и далее в «Преобразовать в SmartArt». Выбираем оригинальное оформление для заголовка, подбираем более подходящее цветовое решение (в выпадающем меню) и сохраняем его.

Шаг пятый: размещаем картинки, видеоролики и графики
Итак, мы усвоили основные правила, как создать слайды для презентации, осталось рассмотреть такие аспекты, как вставка картинок и графиков. Именно они помогают в полной мере раскрыть многие темы. Вставить их можно несколькими способами:
- Переходим во вкладку «Вставка», выбираем раздел «Диаграммы». В открывшемся окне выбираем подходящие по внешнему виду элементы и сохраняем результат. При необходимости вводим показатели, которые будут отображать значение каждого сектора.
- Таблицы на слайде можно разместить так же, как диаграммы. Для этого достаточно найти раздел «Вставить таблицу» и выбрать необходимое количество столбцов и строк в ней.
- Прямо на выбранном слайде кликнуть по значку таблицы, диаграммы, видеоролика или картинки, после чего откроется окно, в котором можно будет осуществить переход к папке, в которой сохранены изображения для презентации.

Так как создать правильную презентацию – это самая важная задача, запомните такой совет: никогда не размещайте на одном слайде более двух изображений! В противном случае аудитория не сможет или не успеет их рассмотреть.
Шаг шестой: редактирование изображений, графиков и диаграмм
Придать ещё более уникальный вид каждому слайду помогут визуальные эффекты. Применять их можно ко всем элементам. Для редактирования рисунка выделяем его, переходим в раздел «Вставка», в правой части панели ищем подраздел «Работа с рисунками/формат». Переходим туда и редактируем рисунок: меняем форму, положение, цвет и структуру его границ. Также в этом разделе можно осуществить коррекцию изображений: изменить яркость, применить различные художественные эффекты.
Для редактирования диаграмм выделяем нужное изображение, переходим во вкладку «Вставка», находим пункт «Работа с диаграммами/конструктор/макет/формат» и приступаем к изменению нужных характеристик. То же самое применимо и к графикам.

Шаг седьмой: вставка аудиофайлов
Итак, презентация уже почти готова. Пришла пора узнать, где создать презентацию со звуковым сопровождением. Многие не знают, что такие функции есть в программе Power Point. Для того чтобы разместить аудио или видеозапись на одном из слайдов, проходим в уже знакомый раздел «Вставка» и на верхней панели ищем блок «Мультимедиа». Выбираем, что будем загружать и откуда: из файла, организатора клипов или напрямую из интернета. Также программа предусматривает запись звука в режиме реального времени. Не любите выступать перед аудиторией? Тогда вам стоит подключить микрофон и записать комментарии к каждому слайду.
После окончания загрузки файлов программа спросит ваше согласие на автоматическое проигрывание звукозаписей и видео после начала просмотра слайда, как который они были установлены. Как вариант, можно настроить воспроизведение по клику.
Шаг восьмой: анимация и переходы
Для более эффектного оформления презентации можно сделать переходы и анимацию. Первое позволяет перелистывать слайды более плавно и красиво. В меню, которое находится в одноименной вкладке, можно выбрать один из 35 вариантов перехода между слайдами. Это может быть эффект воронки, открывания, выцветания, дробления и многое другое. Обратите внимание, что на каждый слайд необходимо установить эффект перехода. Лучше, если он будет одним для всех элементов презентации, так как пестрота оформления может отвлекать внимание слушателей от основной темы.
Анимация предназначена для оформления заголовков и текстов на слайдах после перехода. Со всеми эффектами можно ознакомиться в разделе «Анимация». Там же можно настроить параметры эффектов и даже самостоятельно определить пути перемещения заголовков по слайду. С анимацией, так же как с переходами, нужно быть осторожными. Кувыркающиеся, мелькающие и выскакивающие со всех сторон буквы, складывающиеся потом в заголовки, не придадут вашей презентации солидности.

Настройки показа
Последний, и самый важный этап в создании красивой и качественной презентации – настройка времени отображения каждого слайда, а также временного промежутка, когда будут воспроизводиться видеоролики. Настройки можно выставить в разделе «Показ слайдов» в меню «Настройка». При этом важно постараться читать вслух речь, которой вы собираетесь описывать происходящее на экране. Чтобы не ошибиться с временными рамками, включите «Настройки времени», и не торопясь произнесите текст. Программа автоматически засечёт время, потраченное вами на комментирование одного слайда, а вам останется только сохранить результат.
Самые распространённые ошибки при создании презентаций
Итак, мы узнали все подробности о том, как создать презентацию. Инструкция, изложенная выше, может помочь как учащимся школ и студентам, так и взрослым пользователям программы PowerPoint. В заключение хотелось бы дать несколько советов, как избежать самых распространённых ошибок. Во-первых, несмотря на красочность и привлекательное оформление слайдов, орфографические ошибки всё же остаются заметными. Всегда проверяйте тексты на опечатки и правописание. Во-вторых, красивая презентация – это не просто картинки, окружённые анимированными надписями и рамками. Речь докладчика играет более важную роль, чем отцифрованный материал, поэтому не ленитесь репетировать выступление. В третьих, не откладывайте создание презентации на «потом», так как в этом случае у вас не останется времени на осмысленный подход к делу, а сам материал может оказаться не только неинтересным, но и непривлекательно оформленным.
Какие инструменты использовать
1. Microsoft PowerPoint

Платформы: Windows, macOS, веб, Android и iOS.
Стоимость: бесплатная пробная версия или подписка от 269 рублей в месяц.
Самая популярная программа для презентаций имеет достаточно простой интерфейс и поддерживается на разных устройствах. Мультиплатформенность, пожалуй, главное достоинство программы от Microsoft. Что касается визуальной составляющей, то шаблоны не всегда отвечают трендам в области дизайна.
PowerPoint позволяет редактировать фоны слайдов и шаблоны, использовать разные и шрифты (многие из них русскоязычные), а также вставлять мультимедиа.
Сохранить готовую презентацию можно в разных форматах, среди которых PPTX, PPT и PDF.
Microsoft PowerPoint →
2. Google Slides

- Платформы: веб, Chrome, Android и iOS.
- Стоимость: бесплатно.
Сервис подойдёт в случае, если надо быстро собрать презентацию стандартного вида с современным дизайном, но без большого креатива. Дизайны разделены на три группы: «Личное», «Образование», «Бизнес». Всего доступно около 20 различных шаблонов — оптимально, чтобы выбрать подходящий и не зависнуть, перебирая варианты. Для тех, кто предпочитает собственный дизайн, есть опция создания слайдов с нуля.
Можно добавить диаграммы, графики и видео (только с Google Drive и YouTube). Удобно, что можно редактировать презентацию как онлайн, так и офлайн: когда интернет подключится, контент автоматически синхронизируется. Готовую презентацию можно скачать в популярных форматах: PDF, PPT, JPG и других.
Google Slides →
3. Canva

- Платформы: веб, iOS.
- Стоимость: бесплатно или от 12,95 доллара в месяц.
Один из самых популярных онлайн-сервисов для создания презентаций предлагает множество шаблонов слайдов. Есть как бесплатные, так и платные (непонятно зачем, потому что почти всегда можно подобрать бесплатный аналог). Удобно, что каждый из них легко подогнать под себя, изменив до неузнаваемости. Настраивать можно всё: добавлять или удалять объекты, выбирать цвета, иконки и шрифты. Менять размер слайдов можно в платной версии по подписке.
Canva поддерживает русские шрифты, однако их не так много. Готовую презентацию можно скачать в PDF, PNG или JPG.
Canva →



4. Crello

- Платформы: веб.
- Стоимость: бесплатно.
Аналог Canva с ещё более дружелюбным интерфейсом и полной поддержкой русских шрифтов.
Доступно множество дизайнерских многостраничных шаблонов, каждый из которых можно настраивать по-своему: менять цвета, добавлять или удалять элементы, надписи, изображения. Галерея постоянно обновляется, благодаря чему всегда можно найти что-то новое.
Изображения можно искать прямо в Crello: есть поиск по платным и бесплатным фото и возможность загружать свои.
По умолчанию сервис поддерживает много русских шрифтов. Также есть возможность добавить свой. Надо просто загрузить его один раз, и шрифт появится в выпадающем списке.
Готовую презентацию можно сохранить в формате JPG, PNG или PDF.
Crello →
5. Tilda

- Платформы: веб.
- Стоимость: бесплатно или от 500 рублей в месяц.
Изначально сервис предназначен для быстрой и простой вёрстки сайтов и лендингов, но его также можно использовать для презентаций.
Главная особенность — интуитивно понятный русскоязычный интерфейс и возможность работы без знания кода. Все действия выполняются в визуальном редакторе путём добавления новых блоков. Все шаблоны разработали профессионалы с учётом трендов в области дизайна.
Tilda поддерживает красивые русские шрифты, так что проблем с этим не будет.
Когда презентация в виде одностраничного сайта будет готова, её нужно сохранить в PDF постранично и внести правки в любом PDF-редакторе на компьютере (если необходимо).
Tilda →
6. Visme

- Платформы: веб.
- Стоимость: бесплатно или от 12 долларов в месяц.
Приятный англоязычный интерфейс всё-таки требует немного времени, чтобы в нём разобраться. Однако после этого собирать презентации можно будет быстро.
Сервис подойдёт для создания презентаций с красивой инфографикой — её можно делать здесь же. В вашем распоряжении — более 100 бесплатных шрифтов (русских не очень много), множество бесплатных изображений и иконок. Также можно добавлять видео и аудио.
В бесплатной версии есть не так много шаблонов для слайдов, но этого вполне достаточно для рядовых задач.
Особенность Visme — возможность анимировать контент. Готовую презентацию можно сохранить в формате JPG, PNG, PDF или HTML5.
Visme →
7. Prezi

- Платформы: Windows, macOS, Android и iOS.
- Стоимость: от 5 долларов в месяц.
Этот сервис позволяет отказаться от стандартного формата слайдов и сделать презентацию в виде большой карты. Можно просто переключаться между темами, а не перелистывать страницы.
Карта создаётся в высоком разрешении, так что при приближении контент легко воспринимать. Доступные шаблоны от дизайнеров, можно загрузить и использовать свои мультимедийные материалы (аудио, видео, анимацию, слайды из PowerPoint). Удобно, что редактировать презентацию могут сразу несколько человек. Также есть возможность редактирования офлайн.
Русских шрифтов немного, но все основные есть.
Prezi — платная программа, но её можно протестировать бесплатно. Готовую презентацию можно хранить в облаке или сохранить на компьютер в нужном формате.
Prezi →
8. Keynote

- Платформы: веб, macOS, iOS.
- Стоимость: бесплатно.
Один из самых популярных сервисов среди владельцев «яблочных» устройств. Когда есть такой штатный инструмент, можно не искать ничего другого. Многие пользователи сходятся во мнении, что интерфейс у Keynote проще, чем у легендарного PowerPoint.
Веб-версия Keynote доступна для владельцев любых устройств (потребуется ввести или зарегистрировать Apple ID, открыв сайт в браузере).
В библиотеке есть множество красивых и лаконичных шаблонов, которые можно оптимизировать под контент и задачи. Синхронизация с iCloud позволяет нескольким пользователям одновременно редактировать презентацию в режиме реального времени.
Удобно, что можно загрузить презентацию в формате Microsoft PowerPoint (PPTX и PPT), внести изменения, а после сохранить в нужном формате, который читается не только на гаджетах Apple (PDF).
Keynote →
Что включить в презентацию
1. Расскажите историю
Историю слушать намного интереснее, чем сухое перечисление фактов, выдержки из книг и статистические данные. Превратите свою презентацию в увлекательный образный рассказ. Так нужная информация запомнится слушателям.
2. Продумайте структуру
Понять, о чём будет ваша презентация и как именно вы будете доносить информацию до слушателей, нужно ещё до того, как вы начнёте собирать документ в одном из сервисов. Каким бы привлекательным ни был дизайн, если структура хромает и факты подаются хаотично, это вряд ли сработает.
Простой способ сохранить логику публичного выступления →
3. Отдавайте предпочтение изображениям
Сегодня читать любят далеко не все. Если текст можно заменить изображениями, делайте это. Используйте иконки, красивые фотографии, качественные схемы и диаграммы. Разглядывать их интереснее, чем читать большой массив текста.
10 ошибок, которые испортят любую презентацию →
4. Удалите всё лишнее
Если от чего-то можно отказаться без ущерба для смысла, смело делайте это. Отсекая всё ненужное, сокращая текст, удаляя отвлекающие эффекты, вы точнее формулируете свои мысли. Чем чётче ваш посыл, тем проще аудитории его воспринимать.
Как сделать классные слайды для презентации, если вы не дизайнер →
Как оформить презентацию
1. Забудьте об устаревших шаблонах PowerPoint
Если раньше презентация в PowerPoint выглядела нормально, то с появлением более выигрышных шаблонов она смотрится устаревшей. Если вы планируете использовать и редактировать презентацию в будущем, лучше один раз собрать «скелет» из шаблонов в одном из вышеперечисленных сервисов или создать собственные. Потом в них нужно будет только менять контент — это не займёт много времени, зато позволит красиво подавать материал.
Где бесплатно скачать шаблоны презентаций →
Как выглядит идеальная презентация →
2. Используйте 3–5 цветов
Это правило, которое позволяет избежать слишком пёстрого оформления, отвлекающего от содержания презентации.
Есть три базовых цвета и два дополнительных (оттенки основных цветов, они используются при необходимости). Первый цвет выделяется для фона, второй и третий — для текста. Цвета, которые используются для текста, должны быть контрастными: так контент будет легко прочитать.
Как правило, среди основных цветов присутствуют корпоративные цвета вашей компании. Если таких нет, можно воспользоваться одним из сайтов по подбору цветов.

3. Добавляйте линейные и плоские иконки
Объёмные некачественные иконки как бы говорят: «Человек, который сделал эту презентацию, застрял в 2000-х».
Плоские минималистичные иконки сделают вашу презентацию более современной и лаконичной, позволив наглядно представить информацию. На этом сайте тысячи вариантов стильных иконок, которые можно скачать бесплатно.

4. Используйте шрифты без засечек
Если вы не профессиональный дизайнер, лучше выбирать простые и читабельные шрифты без засечек. Это универсальный вариант, который подойдёт для любой презентации. Вот несколько примеров, которые стоит взять на вооружение:
- Arial;
- Arial Narrow;
- Arial Black (для заголовков);
- Calibri;
- Bebas (для заголовков);
- Roboto;
- Helvetica;
- Open Sans.
В одной презентации лучше использовать одну группу шрифтов и менять только начертание.
Какие шрифты стоит использовать для создания презентаций →
5. Выбирайте только качественные изображения
По тому, какие изображения вы подобрали для презентации, люди будут судить о вашем вкусе. Сегодня, когда так много открытых источников, не всегда можно грамотно ими распоряжаться. Вот этого лучше избегать:
- картинки из поисковиков;
- изображения с натянутыми улыбками людей и белым фоном со стоков;
- картинки низкого разрешения (менее 1 000 пикселей по длинной стороне).
Ищите фото на бесплатных фотостоках. Их много, там можно найти нужную картинку в большинстве случаев.
Блогерам, дизайнерам и всем-всем-всем: 30+ бесплатных фотостоков →
AllTheFreeStock — лучшие бесплатные фотостоки в одном сервисе →
Правила хорошего дизайна: как грамотно использовать изображения и видео с фотостоков →
6. Вставляйте красивые таблицы и диаграммы
Все правила, описанные выше, применимы и к этому пункту. Делая диаграмму, выбирайте правильные цвета, избавляйтесь от лишнего контента и сохраняйте результат в высоком разрешении. Любая таблица или диаграмма в вашей презентации должна быть простой, понятной и лаконичной. Фон лучше оставлять белым.
Как провести презентацию
1. Репетируйте
Репетиция — хороший способ справиться с волнением и ещё раз систематизировать информацию для себя. Выступите перед зеркалом или коллегами — это поможет держаться увереннее. Если возможно, используйте режим докладчика (например, такой есть в Keynote). В этом режиме во время выступления на экране вашего компьютера будут отображаться заметки к слайду, хронометраж, следующий слайд и другая полезная информация.
С чего начать выступление: 7 успешных стратегий →
2. Разговаривайте с аудиторией
Успешная презентация — это диалог, а не монолог. Спрашивайте у слушателей, что они думают по тому или иному поводу, согласны ли они с вами, или у них другое мнение. Интерактив сделает выступление не только более запоминающимся, но и более продуктивным — как для спикера, так и для аудитории.
20 советов, как улучшить качество публичных выступлений →
3. Помните о времени
Как правило, время, необходимое на презентацию, рассчитывается из соотношения 1 минута = 1 слайд. Так, если у вас 20 слайдов, выступление займёт не менее 20 минут. Следите за временем, ведь слишком быстрая подача материала не будет эффективной, а затянутое выступление не понравится аудитории.
5 секретов успешной презентации от Гая Кавасаки →
Читайте также
- Как сделать оглавление в Word за несколько секунд →
- 5 сервисов и программ для создания таблиц сравнения →
- 15 расширений для браузера, которые решат кучу ваших проблем →
- Как зарегистрировать домен: подробная инструкция →