Как сделать схему в excel 2010?
Содержание
Приходилось ли Вам когда-либо создавать блок-схему документа или бизнес-процесса? Некоторые компании покупают дорогое специализированное программное обеспечение, используя которое можно создавать блок-схемы при помощи нескольких кликов мышью. Другие компании выбирают иной путь: они используют инструмент, который у них уже есть и в котором их сотрудники умеют работать. Думаю, Вы догадались, что речь идет о Microsoft Excel.
Составьте план
Цель блок-схемы – показать логическую структуру событий, которые должны случиться, решений, которые должны быть приняты, и последствий этих решений. Поэтому, несомненно, построить блок-схему будет проще, если предварительно уделить несколько минут тому, чтобы привести в порядок свои мысли. Блок-схема, составленная из беспорядочных, тщательно не продуманных шагов, принесёт мало пользы.
Поэтому выделите несколько минут на то, чтобы сделать заметки. Не важно в каком формате, главное – запишите каждый шаг процесса и зафиксируйте каждое решение с возможными следствиями.
Настройте элементы
Для каждого шага структуры добавьте в Excel элементы блок-схемы.
- На вкладке Вставка (Insert) нажмите Фигуры (Shapes).
- Открывшийся список фигур разделён на основные группы. Пролистайте вниз до группы Блок-схема (Flowchart).
- Выберите элемент.
- Чтобы добавить к элементу текст, кликните по нему правой кнопкой мыши и в появившемся меню выберите Изменить текст (Edit text).
- На вкладке Формат (Format) Ленты меню выберите стиль и цветовую схему для элемента.
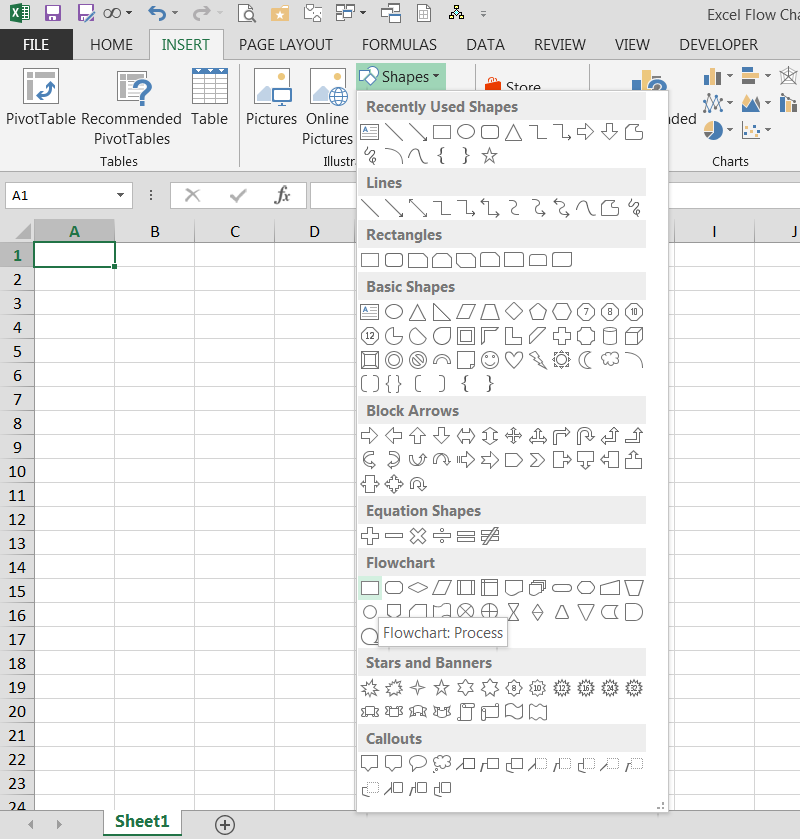
Закончив с одним элементом, добавляйте следующий элемент для очередного пункта намеченной структуры, затем следующий, и так до тех пор, пока вся структура не появится на экране.
Обратите внимание на форму каждого элемента блок-схемы. Форма сообщает читателю, какая функция выполняется на каждом шаге структуры. Рекомендую использовать все формы в соответствии с их общепринятым назначением, так как нестандартное использование форм может запутать читателей.
Вот несколько самых часто встречающихся элементов:
Упорядочьте элементы
После того, как все элементы вставлены на лист:
Настройте линии связей
На вкладке Вставка (Insert) кликните Фигуры (Shapes) и выберите прямую стрелку или уступ со стрелкой.
- При помощи прямой стрелки соединяйте два элемента, находящиеся в прямой последовательности.
- Используйте уступ со стрелкой, когда соединительная линия должна быть изогнута, например, если нужно вернуться к предыдущему шагу после элемента принятия решения.

Дальнейшие действия
Excel предлагает множество дополнительных элементов для создания блок-схем и бесконечное разнообразие настраиваемых параметров форматирования. Смелее экспериментируйте и пробуйте все доступные возможности!
Урок подготовлен для Вас командой сайта office-guru.ru
Источник: /> Перевел: Антон Андронов
Правила перепечаткиЕще больше уроков по Microsoft Excel
Оцените качество статьи. Нам важно ваше мнение:
— Регулярная проверка качества ссылок по более чем 100 показателям и ежедневный пересчет показателей качества проекта.
— Все известные форматы ссылок: арендные ссылки, вечные ссылки, публикации (упоминания, мнения, отзывы, статьи, пресс-релизы).
— SeoHammer покажет, где рост или падение, а также запросы, на которые нужно обратить внимание.
SeoHammer еще предоставляет технологию Буст, она ускоряет продвижение в десятки раз, а первые результаты появляются уже в течение первых 7 дней. Зарегистрироваться и Начать продвижение
Расположение информации в тексте удобно тем, что читатель лучше усвоит данные, ведь перед ним будет наглядный рисунок. Вспомните сами, как проще упорядочить данные в голове, когда они предстают перед вами не полотном текста, а аккуратной структурной схемой. Выделите из данных основную информацию, проанализируйте её и подумайте, как можно провести от одного пункта к другому логический ряд. Чтобы создавать такие структуры в программе Microsoft Office Word существуют специальные инструменты, освоить которые не составит труда. Попробуйте упорядочить ваш текст и вы убедитесь, насколько эстетичный вид примет текстовый документ.
1 Как сделать схему в Ворде через Smart Art
Удобная функция внутри программы. Вам не придется рисовать фигуры вручную, проводить от них стрелки, раскрашивать блоки. Во встроенной утилите SmartArt доступно множество готовых шаблонов для схем, которые вы можете скорректировать под себя. Скачивать каких-либо дополнительных программ для этого не нужно: с версии Microsoft Office Word 2010 это одна из опций по умолчанию.
- Откройте программу Ворд и обратите внимание на верхнюю шапку с разделами. Там вам нужно выбрать раздел “Вставка”.

- Кликните на иконку “SmartArt”, чтобы приступить к созданию схемы.

- Перед собой вы увидите небольшое окно, в котором собраны все шаблоны. Для начала, выберите в левом меню тип своей будущей схемы: списки, обозначение процессов, циклы, схемы в виде иерархии, связанные или закольцованные процессы, матричные схемы, пирамиды.
- Для примера будет построена схема – иерархия. В поле справа нажмите на интересующий вас шаблон.

- Заготовка автоматически перенесется на вашу страницу текстового документа. В маленьком окошке “Введите текст” вам нужно заполнить содержимое ячеек схемы.

- По мере того, как вы будете вписывать текст в окошко, он сразу же отобразится на схеме.

- В рабочем поле программы вам доступно изменение цвета ваших ячеек и шаблоны оформления уже готовой схемы: объёмные ячейки, разные тени от схемы, блики и другие эффекты.
По клику на правую кнопку мыши вы можете вызывать всплывающее меню. Здесь доступно редактирование текста, его форматирование.

- Выбрав пункт “Изменить фигуру”, вы имеете возможность полностью заменить неподходящую ячейку. На выбор представлено много фигур разных форм.

- Таким простым способом вы получите нужную вам схему, с самостоятельно установленным цветом, размером, шрифтом и другими параметрами.

2 Как сделать схему в Ворде самостоятельно
Если ни один из шаблонов в функции SmartArt вам не подошел, то попробуйте создать схему с нуля своими руками.
- Для этого снова перейдите во вкладку “Вставка”, а затем отыщите иконку “Фигуры”.

- Выберете любую фигуру, чтобы нарисовать её. Она станет первой ячейкой в вашей схеме.

- Потяните курсором по листу, чтобы задать размер фигуры. В левой верхней части рабочей области Ворда вы можете менять цвет и задать эффекты.

- По такому же принципу выберете все нужные вам фигуры, стрелки, линии. Нарисуйте их на листе и задайте нужный цвет, тени, блики.
- По клику на правую кнопку мыши вы вызовете меню. Нажмите в нем на строку “Добавить текст”.

- Впишите необходимые данные в ячейки. Форматирование также остается доступным по клику на правую кнопку мыши.

Выберете один из предложенных способов и создайте свою собственную схему. В первом случае вы затратите минимальное количество времени, а во втором – сможете сделать оригинальную схему, которую не видел ещё никто. В любой момент возможно открыть документ и изменить все данные и саму схему: её цвет, фигуры и эффекты.
Создание обычной схемы
Многофункциональный редактор компании Microsoft является отличным решением для создания и редактирования текстовых файлов. Он включает в себя различные инструменты для удобного отображения текста, такие как различные шрифты, списки, таблицы или схемы.
В арсенале пользователя имеются квадрат, прямоугольник, круг и его производные, а также другие. Чтобы воспользоваться ими необходимо:
Для создания идентичных фигур нет надобности постоянно пользоваться вставкой и повторять вышеописанные действия заново – достаточно просто копировать их стандартным способом при помощи клавиш Clrl+С и Ctrl+V.
Для выравнивания элементов они поочередно выделяются при зажатой клавише Shift. После этого необходимо перейти в раздел «Формат» верхнего меню и выбрать пункт «Выровнять» в подразделе «Упорядочить». Откроется список, где можно выровнять фигуры, например, по нижнему краю.
Как создать блок-схему в ворде
Чтобы можно было легко связывать объекты, например, при помощи стрелок, потребуется создать блок-схему. Для этого в разделе «Вставка» нужно перейти в «Фигуры», после чего в самом низу всплывшего списка нажать на «Новое полотно». Переместив в его пределы ранее созданные фигуры можно соединить их при помощи стрелок:
— Разгрузит мастера, специалиста или компанию;
— Позволит гибко управлять расписанием и загрузкой;
— Разошлет оповещения о новых услугах или акциях;
— Позволит принять оплату на карту/кошелек/счет;
— Позволит записываться на групповые и персональные посещения;
— Поможет получить от клиента отзывы о визите к вам;
— Включает в себя сервис чаевых.
Для новых пользователей первый месяц бесплатно. Зарегистрироваться в сервисе
Суть в том, что при дальнейшем перемещении любого из новых созданных объектов, привязанные к ним указатели будут двигаться следом.
Такой инструментарий дает возможность не только создавать новые схемы, но также и корректировать их отображение при необходимости. С каждой новой редакцией Microsoft Word расширяет арсенал своих инструментов и технологий, а также совершенствует удобство и простоту их использования.





