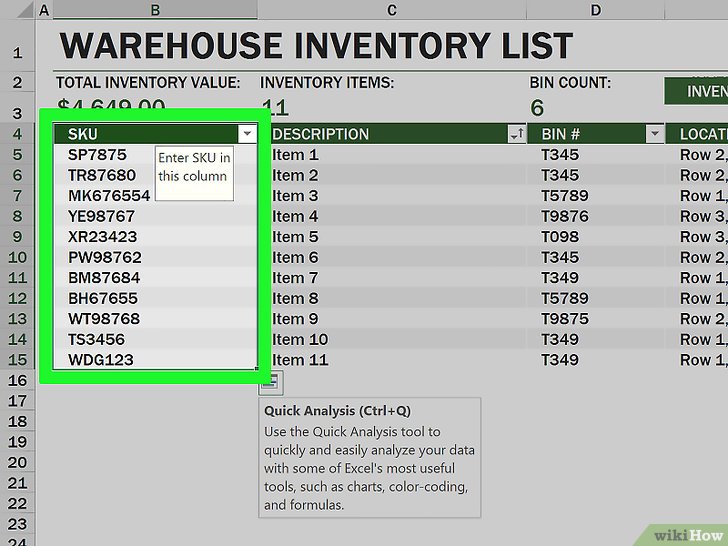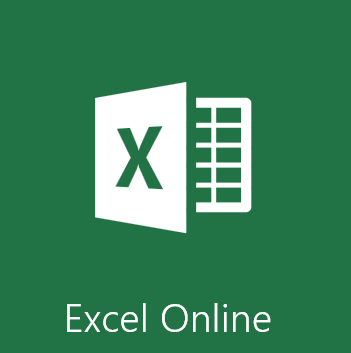Как сделать сетку на графике в excel?
Содержание
- 0.1 Как изменить параметры горизонтальных линий сетки в диаграмме?
- 0.2 Как удалить горизонтальные линий сетки в диаграмме?
- 0.3 Как добавить название горизонтальной оси диаграммы?
- 1 Как сделать ячейки в excel квадратными
- 2 Простейший график изменений
- 3 График с двумя и более кривыми
- 4 Добавление второй оси
- 5 Строим график функций в Excel
- 6 Наложение и комбинирование графиков
- 7 Графики зависимости
- 7.1 1. Удаление «шумов» с фона графики
- 7.2 2. Переместите легенду
- 7.3 3. Удалите легенду с единственным рядом
- 7.4 4. Добавьте описание в название диаграммы
- 7.5 5. Отсортируйте данные перед созданием диаграмм
- 7.6 6. Не заставляйте людей наклонять голову
- 7.7 7. Приведите в порядок оси
- 7.8 8. Попробуйте разные Темы
- 7.9 9. Создание диаграмм для компаний
- 7.10 10. Сделайте название диаграммы динамическим
Кроме основной горизонтальной оси в диаграмме могут быть добавлены горизонтальные линии сетки для отображения более точных значений данных диаграммы.
- В окне открытого листа выделите диаграмму и перейдите к вкладке «Макет».
- В группе «Оси» откройте меню кнопки «Сетка» и наведите курсор на пункт «Горизонтальные линии сетки по основной оси».
- В следующем меню выберите (рис. 6.28):
- «Основные линии сетки» – отображать линии основных делений;
- «Промежуточные линии сетки» – отображать линии промежуточных делений;
- «Основные и промежуточные линии сетки» – отображать линии основных и промежуточных делений;
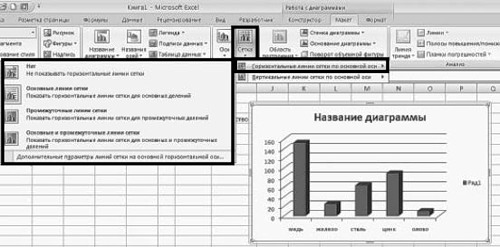
Рис. 6.28. Вкладка «Макет». Меню кнопки «Сетка». Пункт «Горизонтальные линии сетки по основной оси»
Как изменить параметры горизонтальных линий сетки в диаграмме?
- В окне открытого листа выделите нужную диаграмму.
- Перейдите к вкладке «Макет».
- В группе «Оси» откройте меню кнопки «Сетка».
- В меню «Сетка» наведите курсор на пункт «Горизонтальные линии сетки по основной оси».
- В списке команд выберите пункт «Дополнительные параметры линий сетки на основной горизонтальной оси».
- В окне «Формат основных линий сетки» на вкладках «Цвет линий», «Тип линий» и «Тень» задайте графические характеристики горизонтальных линий сетки.
Как удалить горизонтальные линий сетки в диаграмме?
- В окне открытого листа выделите нужную диаграмму.
- Перейдите к вкладке «Макет».
- В группе «Оси» откройте меню кнопки «Сетка».
- В меню «Сетка» наведите курсор на пункт «Горизонтальные линии сетки по основной оси».
- В списке команд выберите пункт «Нет».
Как добавить название горизонтальной оси диаграммы?
- В окне открытого листа выделить нужную диаграмму.
- Перейдите к вкладке «Макет».
- В группе «Подписи» раскройте меню кнопки «Название осей».
- В меню «Название осей» наведите курсор на пункт «Название основной горизонтальной оси».
- В списке команд выберите пункт «Название под осью».
Как сделать ячейки в excel квадратными
В разделе Прочее компьютерное на вопрос как сделать сетку кросворда в Excel или любой другой программе чтоб долго не мучаться заданный автором Невролог лучший ответ это Сначала надо сделать все клетки квадратными. Можно сделать вручную, проще выделить весь лист, затем — Формат- Столбец- Ширина. Подбери подходящую.
Потом заполнишь (или не заполнишь) клетки кроссворда, выдели ячейки со словами и нажми кнопку Границы (квадратик с перекрестием) . Там можно выбрать нужный вид границ, выбери тот квадратик, где все линии, в том числе перекрестие — сплошные. И так для всех линий со словами.
Ответ от
22 ответа
Привет! Вот подборка тем с ответами на Ваш вопрос: как сделать сетку кросворда в Excel или любой другой программе чтоб долго не мучаться
Ответ от скособочиться
в Excel можно сделать, но придется помучиться. Другая программа по генерации кроссвордов вам поможет, но там будет генерироваться кроссворд который задан в самой программе!
Если нужно построить СВОЙ кроссвод, то в любой программе придет в ручную рисовать клеточки…
Ответ от Андрей Дробиленко
владея быстрыми клавишами — особо не мучаешься
1. сначала создаешь поле кроссворда с квадратными клетками
2. выделяешь все неиспользуемые клетки мышью через Ctrl и задаешь другой цвет (Ctrl+1)
3. Остальное поле выделяешь и (также через Ctrl+1) задаешь толщину границ
4. вписываешь слова кроссворда
Информация воспринимается легче, если представлена наглядно. Один из способов презентации отчетов, планов, показателей и другого вида делового материала – графики и диаграммы. В аналитике это незаменимые инструменты.
Построить график в Excel по данным таблицы можно несколькими способами. Каждый из них обладает своими преимуществами и недостатками для конкретной ситуации. Рассмотрим все по порядку.
Простейший график изменений
График нужен тогда, когда необходимо показать изменения данных. Начнем с простейшей диаграммы для демонстрации событий в разные промежутки времени.
— Регулярная проверка качества ссылок по более чем 100 показателям и ежедневный пересчет показателей качества проекта.
— Все известные форматы ссылок: арендные ссылки, вечные ссылки, публикации (упоминания, мнения, отзывы, статьи, пресс-релизы).
— SeoHammer покажет, где рост или падение, а также запросы, на которые нужно обратить внимание.
SeoHammer еще предоставляет технологию Буст, она ускоряет продвижение в десятки раз, а первые результаты появляются уже в течение первых 7 дней. Зарегистрироваться и Начать продвижение
Допустим, у нас есть данные по чистой прибыли предприятия за 5 лет:
| Год | Чистая прибыль* |
| 2010 | 13742 |
| 2011 | 11786 |
| 2012 | 6045 |
| 2013 | 7234 |
| 2014 | 15605 |
* Цифры условные, для учебных целей.
Заходим во вкладку «Вставка». Предлагается несколько типов диаграмм:
Выбираем «График». Во всплывающем окне – его вид. Когда наводишь курсор на тот или иной тип диаграммы, показывается подсказка: где лучше использовать этот график, для каких данных.
Выбрали – скопировали таблицу с данными – вставили в область диаграммы. Получается вот такой вариант:
Прямая горизонтальная (синяя) не нужна. Просто выделяем ее и удаляем. Так как у нас одна кривая – легенду (справа от графика) тоже убираем. Чтобы уточнить информацию, подписываем маркеры. На вкладке «Подписи данных» определяем местоположение цифр. В примере – справа.
Улучшим изображение – подпишем оси. «Макет» – «Название осей» – «Название основной горизонтальной (вертикальной) оси»:
Заголовок можно убрать, переместить в область графика, над ним. Изменить стиль, сделать заливку и т.д. Все манипуляции – на вкладке «Название диаграммы».
Вместо порядкового номера отчетного года нам нужен именно год. Выделяем значения горизонтальной оси. Правой кнопкой мыши – «Выбрать данные» — «Изменить подписи горизонтальной оси». В открывшейся вкладке выбрать диапазон. В таблице с данными – первый столбец. Как показано ниже на рисунке:
Можем оставить график в таком виде. А можем сделать заливку, поменять шрифт, переместить диаграмму на другой лист («Конструктор» — «Переместить диаграмму»).
График с двумя и более кривыми
Допустим, нам нужно показать не только чистую прибыль, но и стоимость активов. Данных стало больше:
Но принцип построения остался прежним. Только теперь есть смысл оставить легенду. Так как у нас 2 кривые.
Добавление второй оси
Как добавить вторую (дополнительную) ось? Когда единицы измерения одинаковы, пользуемся предложенной выше инструкцией. Если же нужно показать данные разных типов, понадобится вспомогательная ось.
Сначала строим график так, будто у нас одинаковые единицы измерения.
Выделяем ось, для которой хотим добавить вспомогательную. Правая кнопка мыши – «Формат ряда данных» – «Параметры ряда» — «По вспомогательной оси».
Нажимаем «Закрыть» — на графике появилась вторая ось, которая «подстроилась» под данные кривой.
Это один из способов. Есть и другой – изменение типа диаграммы.
Щелкаем правой кнопкой мыши по линии, для которой нужна дополнительная ось. Выбираем «Изменить тип диаграммы для ряда».
Определяемся с видом для второго ряда данных. В примере – линейчатая диаграмма.
— Разгрузит мастера, специалиста или компанию;
— Позволит гибко управлять расписанием и загрузкой;
— Разошлет оповещения о новых услугах или акциях;
— Позволит принять оплату на карту/кошелек/счет;
— Позволит записываться на групповые и персональные посещения;
— Поможет получить от клиента отзывы о визите к вам;
— Включает в себя сервис чаевых.
Для новых пользователей первый месяц бесплатно. Зарегистрироваться в сервисе
Всего несколько нажатий – дополнительная ось для другого типа измерений готова.
Строим график функций в Excel
Вся работа состоит из двух этапов:
- Создание таблицы с данными.
- Построение графика.
Пример: y=x(√x – 2). Шаг – 0,3.
Составляем таблицу. Первый столбец – значения Х. Используем формулы. Значение первой ячейки – 1. Второй: = (имя первой ячейки) + 0,3. Выделяем правый нижний угол ячейки с формулой – тянем вниз столько, сколько нужно.



В столбце У прописываем формулу для расчета функции. В нашем примере: =A2*(КОРЕНЬ(A2)-2). Нажимаем «Ввод». Excel посчитал значение. «Размножаем» формулу по всему столбцу (потянув за правый нижний угол ячейки). Таблица с данными готова.
Переходим на новый лист (можно остаться и на этом – поставить курсор в свободную ячейку). «Вставка» — «Диаграмма» — «Точечная». Выбираем понравившийся тип. Щелкаем по области диаграммы правой кнопкой мыши – «Выбрать данные».
Выделяем значения Х (первый столбец). И нажимаем «Добавить». Открывается окно «Изменение ряда». Задаем имя ряда – функция. Значения Х – первый столбец таблицы с данными. Значения У – второй.
Жмем ОК и любуемся результатом.
С осью У все в порядке. На оси Х нет значений. Проставлены только номера точек. Это нужно исправить. Необходимо подписать оси графика в excel. Правая кнопка мыши – «Выбрать данные» — «Изменить подписи горизонтальной оси». И выделяем диапазон с нужными значениями (в таблице с данными). График становится таким, каким должен быть.
Наложение и комбинирование графиков
Построить два графика в Excel не представляет никакой сложности. Совместим на одном поле два графика функций в Excel. Добавим к предыдущей Z=X(√x – 3). Таблица с данными:
Выделяем данные и вставляем в поле диаграммы. Если что-то не так (не те названия рядов, неправильно отразились цифры на оси), редактируем через вкладку «Выбрать данные».
А вот наши 2 графика функций в одном поле.
Графики зависимости
Данные одного столбца (строки) зависят от данных другого столбца (строки).
Построить график зависимости одного столбца от другого в Excel можно так:
Условия: А = f (E); В = f (E); С = f (E); D = f (E).
Выбираем тип диаграммы. Точечная. С гладкими кривыми и маркерами.
Выбор данных – «Добавить». Имя ряда – А. Значения Х – значения А. Значения У – значения Е. Снова «Добавить». Имя ряда – В. Значения Х – данные в столбце В. Значения У – данные в столбце Е. И по такому принципу всю таблицу.
Скачать все примеры графиков
Точно так же можно строить кольцевые и линейчатые диаграммы, гистограммы, пузырьковые, биржевые и т.д. Возможности Excel разнообразны. Вполне достаточно, чтобы наглядно изобразить разные типы данных.
≡ 10 April 2016 · Рубрика:
Excel
В статье рассматриваются простые способы придать диаграммам более презентабельный вид. По крайней мере, вы узнаете как избежать распространённых ошибок при их оформлении.
В данной статье не разъясняются базовые действия по созданию диаграмм. Если требуются примеры, ищите их на сайте Майкрософт или в справке Excel.
1. Удаление «шумов» с фона графики
Когда вы представляете данные, очень важно, говоря техническим языком, «уменьшить шум и выделить несущий сигнал». Начнем с негативного отношения к сеткам в таблицах. Даже в прекрасных презентациях, где поначалу на них не обращаешь внимания, со временем они начинают раздражать. И это основная проблема шума: он отвлекает от действительно важного.
От сетки на графике избавиться элементарно. Если необходимо применить формат к чему-либо в Excel (на диаграмме или в таблице), то просто выделите это и нажмите кнопки Ctrl+1 (для Mac: Command+1) – откроется диалоговое окно форматирования выбранных объектов.
В нашем случае щёлкаете одну из линий сетки на диаграмме (любую, но верхняя выделит всю область графика) и открываете диалоговое окно форматирования. Дальше выбираемЦвет линии > Нет линий (для Mac: Линия > Сплошная > Цвет: Без линии ).
До
После
2. Переместите легенду
По неизвестной причине Excel по умолчанию размещает легенду справа от графика (легенда – пояснительная информация к графику). В большинстве случаев это жутко неудобно. Предпочтительно размещать легенду над или под графиком. Чаще её логичнее оставить сверху, но если информации много или это круговая диаграмма, то опускаем легенду вниз.
Для этого вызываем окошко с настройками форматирования (вы уже должны знать как!) и выбираем нужную позицию в пункте Параметры легенды, у Mac соответственноРазмещение > нужный пункт.
Не снимая выделения с легенды, сразу увеличиваем размер шрифта до 12. Выделять сам текст не надо, достаточно выделенного прямоугольника. Оцените сами, что лучше смотрится…
Неудобный вариант
Хороший вариант
3. Удалите легенду с единственным рядом
Если на графике отражён только один показатель, нет смысла сохранять легенду, которую Excel вставляет автоматически. Достаточно включить название показателя в заголовок.
4. Добавьте описание в название диаграммы
Распространённая ошибка, встречающаяся на диаграммах маркетологов – отсутствие понятного названия. Пока вы единственный, кто сводит данные вместе, всё, что вы пытаетесь показать, совершенно понятно. Но для остальных это не так очевидно.
Например, для диаграммы приведённой ниже, было бы малоинформативно написать в заголовке только лишь «Показы»:
Чтобы добавить название к выделенному графику выберите Работа с диаграммами > Макет > Название диаграммы > нужный пункт. Для Mac соответственно: Диаграммы > Макет диаграммы > Название диаграммы > нужный пункт. Обычно разумнее выбрать Над диаграммой (Mac: Название над диаграммой).
5. Отсортируйте данные перед созданием диаграмм
Считаем данный пункт достойным особого внимания. Диаграммы, которые создаются из несортированных данных, гораздо труднее читать и интерпретировать.
При показе чего-либо последовательного, такого как количество посещений по дням в течение месяца, или помесячных доходов за год, наиболее логично располагать данные в хронологическом порядке. В отсутствие преобладающего параметра сортировки, принимаем, что данные следует упорядочить по значению.
Взгляните на диаграмму ниже. Согласитесь, что для сортировки доходов по категориям придётся бегать глазами взад вперёд.
А вот на следующей диаграмме провести сортировку и интерпретацию гораздо легче, так как это уже фактически сделано за вас.
Еще одно преимущество форматирования данных как таблицы перед созданием диаграммы это – возможность сортировки, встроенная в фильтры, добавляемые в заголовок каждого столбца. После сортировки данных, диаграмма обновляется автоматически.
6. Не заставляйте людей наклонять голову
Видели ли вы диаграммы подобные этой?
Или ещё хуже?
Работать с такими данными тяжело, и велик риск ошибки. Если имеются длинные подписи, растяните диаграмму так, чтобы метки могли отобразиться горизонтально. А лучше вместо столбчатой диаграммы используйте линейчатую, например, такую:
Совет: Если вы хотите разместить на линейчатой диаграмме наибольшие величины вверху, расположите данные соответствующего столбца (в данном случае столбец Показы) в порядке возрастания.
Такой порядок кажется нелогичным, но если этого не сделать, то в верхней части окажутся наименьшие значения. А люди, разумеется, читают таблицы сверху вниз, поэтому предпочтительно располагать важные данные сверху.
7. Приведите в порядок оси
Диаграмма ниже это – сплошной кошмар. В ней присутствует все «неправильности», которые наиболее заметны в осях графиков.
Перед тем как приступим к действиям с ними, уберём линии сетки и легенду. Потом сосредоточимся на пяти распространённых ошибках, встречающихся на осях диаграмм.
Потеря разделителя групп разрядов
Если в данных присутствуют числа больше чем 999, необходимо включить разделитель групп разрядов. Лучше всего отформатировать данные прямо в таблице. После этого диаграмма обновится автоматически. В противном случае необходимо снять флажокСвязь с источником в окне настроек Формат оси.
Для включения разделителя групп выделите столбец с данными и нажмите кнопку 000 в группе Число. Появится разделитель, и Excel по умолчанию добавит два знака после запятой.
Или же можно открыть диалоговое окно форматирования, нажав стрелочку справа внизу у группы Число.
Загромождённость осей
Вертикальная ось на верхней диаграмме загромождена лишними подписями. Для исправления этого выделите ось и вызовите диалоговое окно. В Параметрах осиустановите переключатель цена основных делений на фиксированный (для Mac_: Формат осей > Масштаб > цена основных делений_). На нижней диаграмме этот параметр изменён с 20 000 на 40 000.
Если нужно более детальное разбиение, подберите шаг любым удобным способом.
Ненужные десятичные знаки
Никогда не включайте десятичные дроби, если все числа – целые (иными словами отсутствуют дробные части). Наиболее часто такое можно увидеть при использовании формата _Денежный, _где встречаются подобные подписи: $20 000.00, $30 000.00, и т.д. Это совершенно бесполезно и только мешает.
Десятичные дроби вместо процентов
Если на оси показаны проценты, форматируйте данные как проценты, не выводите их десятичными дробями. Чем меньше времени придётся тратить на интерпретацию данных, тем более привлекательной будет графика. И даже с процентами не забывайте убрать ненужные дроби. Иначе говоря, не делайте так: 10,00%, 20,00%… Преобразуйте к такому виду: 10%, 20%…
Жуткое форматирование ноля
Последнее неудобство – вывод дефиса вместо 0 в начале вертикальной оси. Это очень распространено. В Интернете можно найти, как работать с пользовательским числовым форматом. Там рассматриваются некоторые любопытные настройки, например, возможность добавлять текст к форматированию с сохранением числовых значений ячейки.
В данном случае нам достаточно изменить формат для 0. Для этого выделяем столбец, из которого берутся данные, потом вызываем диалоговое окно и на вкладке Число, в пункте(все форматы) находим строку «своего», в ней заменяем дефис на 0.
В качестве финального штриха изменяем название диаграммы, смотрим на окончательный результат:
8. Попробуйте разные Темы
Excel предоставляет внушительный выбор по форматированию диаграмм. Но большинство пользователей никогда не уходят от Темы по умолчанию.
В версии 2010 для PC предоставлено 53 темы, и 57 представлено в версии 2011 для Mac. В каждой теме свои настройки стилей диаграмм — по 48 вариантов. Итого 2 544 сочетания в 2010 и 2 736 в 2011. (Это просто праздник какой-то!)
Чтобы переключить тему отправляемся Разметка страницы > Темы > Темы (для Mac:Главная > Темы) и выбираем нужное из выпадающего списка.
Некоторые из тем немного странноватые, подобно маковской Ареал, придающей текстуру графику.
Вы должны попробовать различные темы, чтобы выбрать наиболее подходящую.
9. Создание диаграмм для компаний
Вас не ограничивают исключительно «родными» 2 500+ вариантами Excel. Если желаете чтобы данные на графиках «соответствовали» фирме, вам нужно создать диаграмму в фирменных же цветах и сохранить её как шаблон.
Представим, что мы занимаемся подготовкой маркетинговых материалов для компании «Детский мир», не подумайте, что это . И нам понадобилось для презентации создать круговую диаграмму в цветах бренда. Excel 2010 (PC) позволяет использовать цветовые пространства RGB или HSL, а вот Excel 2011 (Mac) предоставляет RGB, CMYK, или HSB. (Для получения необходимых значений для них можно применить разные методы. Автор использовал для подбора цвета на логотипе вышеупомянутой компании инструментом _Пипетка _из дополнения **Web Developer Toolbar, **затем конвертировал шестнадцатеричное значение в RGB).
После того как мы получили необходимые числа для цветов, можно приступить к визуализации наших данных.
На следующем этапе выбираем отдельные сектора, щёлкнув сначала на всём круге, а потом на очередном секторе. Меняем цвета через Главная > Шрифт >Цвет заливки(кнопочка с ведёрком краски) или через диалоговое окно.
Надеемся, к этому моменту у вас есть значения для RGB. Жмём на вышеупомянутое ведёрко, в выпадающем меню выбираем Другие цвета > Спектр > Цветовая модель: RGB(для Mac: Дополнительные цвета > Цветовые бегунки > Модель RGB). Повторяем для каждого сектора.
На выходе получаем нечто подобное:
PC:
Чтобы сохранить данную диаграмму как шаблон, выделяем её и идём Работа с диаграммами > Конструктор > Тип > Сохранить как шаблон.
Для создания диаграммы на основе шаблона ставим маркер активной ячейки внутри подготовленных данных (или выделяем интересующую часть), выбираем Вставка > Диаграммы > Другие > Все типы диаграмм > Шаблоны (для Mac: Диаграммы > Вставить диаграмму > Другие > Шаблоны), жмём на нужный шаблон.
Mac:
Для Mac: ПКМ в любом месте диаграммы, выбираем Сохранить как шаблон. Диаграмма сохранится как .crtx файл в папке шаблонов диаграмм.
10. Сделайте название диаграммы динамическим
Знаете ли вы, что можно сделать название диаграммы обновляющимся, связав его с ячейкой на листе книги? Да, немного похоже на хакерство, но это классный вариант, позволяющий выглядеть в глазах босса/клиента/мамы, практически, гением.
Динамический заголовок лучше всего подходит для регулярно обновляемых данных. Например, для ежедневно добавляемых чисел, которые могут вводиться вручную, или подтягиваться в Excel из базы данных.
Продемонстрируем это на ежедневно обновляемом отчёте по доходу от контекстной рекламы. Шаги, которые необходимо проделать:
Шаг 1:
Убедитесь, что данные в ячейках имеют нужный формат, и также отформатированы как таблица, коя является Excel версией простой базы данных. Причина, по которой следует форматировать данные в таблицу – автоматическое обновление диаграммы при добавлении новых строк или столбцов в первую.
Кроме того, таблица автоматически расширяется на новые данные, если их ввести непосредственно справа от неё, или же сразу под ней.
Шаг 2:
В ячейку, расположенную сразу под 31-ой строкой данных (в расчёте на полный месяц) введём формулу СУММ, в которой укажем весь диапазон суммируемых строк, неважно, что некоторые ячейки – пустые.
Шаг 3:
Если бы мы хотели использовать оба столбца для рядов данных, достаточно было бы щёлкнуть внутри таблицы и применить Вставка > Диаграммы > Гистограмма (для Mac:Диаграммы > Гистограмма).
Но нам надо отобрать только столбец «Доход» с заголовком. Это из-за того, чтобы не включать столбец «Дни» в качестве ряда данных. Выберите стиль диаграммы среди представленных: Работа с диаграммами > Конструктор > Стили диаграмм (для Mac:Диаграммы > Стили диаграмм).
Шаг 4:
Добавьте название, указывающее на промежуточность суммы. Для примера выбрано такое: «Доход от контекстной рекламы за октябрь 2016: ». За подсказками обращайтесь к пункту №4 выше.
Шаг 5:
Поскольку по умолчанию заливка области диаграммы белая, и цвет листа обычно тоже белый (который рекомендется оставить), мы собираемся по-тихому убрать заливку.
Выделяем диаграмму и жмём Ctrl+1/Command+1, далее переключаем Заливка: Нет заливки (для Mac: Заливка > Сплошная > Цвет: Нет заливки). Чтобы трюк сработал как надо – отключите отображение сетки листа, впрочем, это надо делать в любом случае. /Автор намекает на свои личные предпочтения, прим. пер./ Вид > Показать (Mac: Макет > Вид).
Шаг 6:
Выделите ячейку над диаграммой, справа от названия диаграммы. Введите туда ссылку на ячейку с итогом. Для этого вставьте первым знак равенства и затем наберите адрес ячейки С35. Последний можно ввести вручную, или просто щелкнуть в нужном месте. Во время ввода формулы Excel выделит адрес ссылки синим цветом. Отформатируйте ячейку так же, как и название диаграммы.
Шаг 7:
Теперь нам осталось выровнять строку с названием и нашу ячейку, что может потребовать некоторой «эквилибристики». Напоследок убираем легенду, поскольку в данном случае всего один ряд данных, и вуаля – динамический заголовок готов.
Шаг 8:
Теперь при добавлении новых строк данных диаграмма и её название обновляются динамически. Ловко, да?
Понятно, что диаграммы обеспечивают более лёгкое понимание данных, которое получить непосредственно от таблиц намного труднее. Хорошая новость состоит в том, что применяя различные способы, можно за десять минут придать данным более привлекательный вид имеющий большую практическую ценность. Просто нужно один раз разобраться, как это делается.
Если у вас есть вопросы по Excel или теме статьи, не стесняйтесь обращаться по e-mail: ihavesomethingtosay@needfordata.ru
Текст является адаптированным переводом статьи Annie Cushing (Энни Кашинг), оригинал – 10 Simple Tips To Make Your Excel Charts Sexier. Курсивом выделяются названия пунктов меню для Excel 2010 и Mac 2011.
Как оптимизировать рутинную работу в контекстной рекламе?
О чем этот блог