Как сделать счетчик в excel с помощью формул?
Содержание
Helen Bradley объясняет, как добавлять интерактивные элементы на лист Excel, используя Полосу прокрутки и Счетчик.
Всякий раз, когда пользователь выбирает из дискретного набора вариантов, какие данные ввести на лист Excel, Вы можете сэкономить время, автоматизировав процесс ввода. Это можно сделать различными способами, и один из них – использовать интерактивные элементы Spin Button (Счетчик) или Scroll Bar (Полоса прокрутки). Сегодня я познакомлю Вас с использованием Счетчика и Полосы прокрутки, а также покажу, как добавить к графику в Excel интерактивный элемент Счетчик.
Открываем вкладку Разработчик
В Excel 2007 и Excel 2010 элементы Счетчик и Полоса прокрутки доступны на вкладке Developer (Разработчик). Если у Вас эта вкладка не отображается выполните следующее:
- в Excel 2010 откройте File > Options > Customize Ribbon (Файл > Параметры > Настроить ленту) и на панели справа поставьте галочку возле названия вкладки Developer (Разработчик).
- в Excel 2007 нажмите кнопку Office, выберите Excel Options (Параметры Excel) и далее в разделе Popular (Основные) включите опцию Show Developer tab in the Ribbon (Показывать вкладку Разработчик на Ленте).
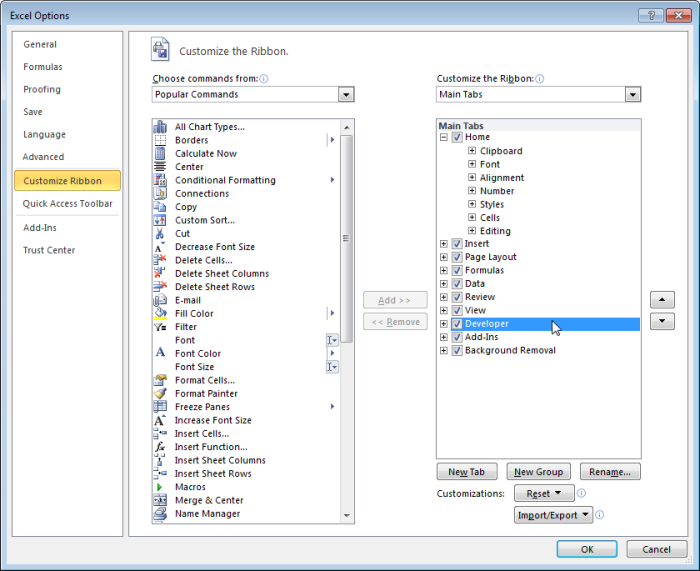
Чтобы увидеть инструменты, перейдите на вкладку Developer > Insert (Разработчик > Вставить) и выберите элемент Spin Button (Счетчик) или Scroll Bar (Полоса прокрутки) из группы Form Controls (Элементы управления формы). Крайне важно выбирать именно из этой группы, а не из ActiveX Controls (Элементы ActiveX), так как они работают абсолютно по-разному.

Перетащите на рабочий лист Excel Счетчик и Полосу прокрутки. Заметьте, что Вы можете изменять положение этих элементов, а также поворачивать их вертикально или горизонтально. Чтобы передвинуть или изменить размер элемента управления, щелкните по нему правой кнопкой мыши, а затем изменяйте размер или перетаскивайте.

Чтобы увидеть, как все это работает, щелкните правой кнопкой мыши по объекту и выберите пункт Format Control (Формат объекта). В открывшемся диалоговом окне на вкладке Control (Элемент управления) находятся параметры для настройки Счетчика. По своей сути, Счетчик помещает в ячейку какое-то значение, а Вы, нажимая стрелки, увеличиваете или уменьшаете его.
Элемент Счетчик имеет ограничения: значение должно быть целым числом от 0 до 30000, параметр Incremental Change (Шаг изменения) также должен быть любым целым числом от 1 до 30000.
Установите Current Value (Текущее значение) равным , Minimum Value (Минимальное значение) равным , Maximum Value (Максимальное значение) равное и Incremental Change (Шаг изменения) равным . Кликните по полю Cell Link (Связь с ячейкой), затем выделите ячейку A1 и закройте диалоговое окно.
— Регулярная проверка качества ссылок по более чем 100 показателям и ежедневный пересчет показателей качества проекта.
— Все известные форматы ссылок: арендные ссылки, вечные ссылки, публикации (упоминания, мнения, отзывы, статьи, пресс-релизы).
— SeoHammer покажет, где рост или падение, а также запросы, на которые нужно обратить внимание.
SeoHammer еще предоставляет технологию Буст, она ускоряет продвижение в десятки раз, а первые результаты появляются уже в течение первых 7 дней. Зарегистрироваться и Начать продвижение
Щелкните в стороне от Счетчика, чтобы снять с него выделение, и понажимайте стрелки. Вы увидите, что с каждым нажатием значение в ячейке A1 изменяется. Вы можете увеличить значение до 300, но не более, и уменьшить до 0, но не менее. Обратите внимание, что значение изменяется с шагом 10.
Делаем Счетчик более полезным
Вы можете использовать Счетчик таким образом, чтобы пользователь мог вводить значения на листе простым нажатием кнопки, вместо ввода вручную с клавиатуры. Вероятно, у Вас возникает вопрос: как быть, если значения, которые должен ввести пользователь не целые числа в диапазоне от 0 до 30000?
Решение есть – используйте промежуточную ячейку для вычисления нужного Вам значения. Например, если Вы хотите, чтобы пользователь вводил значения между 0% и 5% с шагом 0,1%, нужно масштабировать значение, которое дает счетчик, чтобы получить результат от до с шагом .
Есть множество вариантов, как это можно реализовать математически и, если Ваше решение работает, то не имеет значения, как Вы это сделали. Вот одно из возможных решений: кликните по счетчику правой кнопкой мыши, выберите Format Control (Формат объекта) и установите Minimum Value (Минимальное значение) = 0, Maximum Value (Максимальное значение) = 500 и Incremental Change (Шаг изменения) = 10. Установите связь с ячейкой A1. Далее в ячейке A2 запишите формулу =A1/10000 и примените к ней процентный числовой формат с одним десятичным знаком.
Теперь, нажимая на кнопки счетчика, Вы получите в ячейке A2 именно тот результат, который необходим – значение процента между 0% и 5% с шагом 0,1%. Значение в ячейке A1 создано счетчиком, но нас больше интересует значение в ячейке A2.
Всегда, когда нужно получить значение более сложное, чем целое число, используйте подобное решение: масштабируйте результат, полученный от счетчика, и превращайте его в нужное значение.

Как работает Полоса прокрутки
Полоса прокрутки работает таким же образом, как и Счетчик. Кроме этого, для Полосы прокрутки Вы можете настроить параметр Page Change (Шаг изменения по страницам), который определяет на сколько изменяется значение, когда Вы кликаете по полосе прокрутки в стороне от её ползунка. Параметр Incremental Change (Шаг изменения) используется при нажатии стрелок по краям Полосы прокрутки. Конечно же нужно настроить связь полосы прокрутки с ячейкой, в которую должен быть помещен результат. Если нужно масштабировать значение, Вам потребуется дополнительная ячейка с формулой, которая будет изменять значение, полученное от Полосы прокрутки, чтобы получить правильный конечный результат.
— Разгрузит мастера, специалиста или компанию;
— Позволит гибко управлять расписанием и загрузкой;
— Разошлет оповещения о новых услугах или акциях;
— Позволит принять оплату на карту/кошелек/счет;
— Позволит записываться на групповые и персональные посещения;
— Поможет получить от клиента отзывы о визите к вам;
— Включает в себя сервис чаевых.
Для новых пользователей первый месяц бесплатно. Зарегистрироваться в сервисе
Представьте организацию, которая предоставляет кредиты от $20 000 до $5 000 000 с шагом изменения суммы $10 000. Вы можете использовать Полосу прокрутки для ввода суммы займа. В этом примере я установил связь с ячейкой E2, а в C2 ввел формулу =E2*10000 – эта ячейка показывает желаемую сумму займа.

Полоса прокрутки будет иметь параметры: Minimum Value (Минимальное значение) = 2, Maximum Value (Максимальное значение) = 500, Incremental Change (Шаг изменения) = 1 и Page Change (Шаг изменения по страницам) = 10. Incremental Change (Шаг изменения) должен быть равен 1, чтобы дать возможность пользователю точно настроить значение кратное $10 000. Если Вы хотите создать удобное решение, то очень важно, чтобы пользователь имел возможность легко получить нужный ему результат. Если Вы установите Шаг изменения равным, к примеру, , пользователь сможет изменять сумму займа кратно $50 000, а это слишком большое число.
Параметр Page Change (Шаг изменения по страницам) позволяет пользователю изменять сумму займа с шагом $100 000, так он сможет быстрее приблизиться к сумме, которая его интересует. Ползунок полосы прокрутки не настраивается ни какими параметрами, так что пользователь способен мгновенно перейти от $20 000 к $5 000 000 просто перетащив ползунок от одного конца полосы прокрутки к другому.
Интерактивный график со счетчиком
Чтобы увидеть, как будут работать эти два объекта вместе, рассмотрим таблицу со значениями продаж за период с 1 июня 2011 до 28 сентября 2011. Эти даты, если преобразовать их в числа, находятся в диапазоне от до (даты в Excel хранятся в виде кол-ва дней, прошедших с 0 января 1900 года).
В ячейке C2 находится такая формула:
=IF($G$1=A2,B2,NA())=ЕСЛИ($G$1=A2;B2;НД())
Эта формула скопирована в остальные ячейки столбца C. К ячейкам C2:C19 применено условное форматирование, которое скрывает любые сообщения об ошибках, т.к. формулы в этих ячейках покажут множество сообщений об ошибке #N/A (#Н/Д). Мы могли бы избежать появления ошибки в столбце C, написав формулу вот так:
=IF($G$1=A2,B2,"")=ЕСЛИ($G$1=A2;B2;"")
Но в таком случае график покажет множество нулевых значений, а этого нам не нужно. Таким образом, ошибка – это как раз желательный результат.
Чтобы скрыть ошибки, выделите ячейки в столбце C и нажмите Conditional Formatting > New Rule (Условное форматирование > Создать правило), выберите тип правила Format Only Cells That Contain (Форматировать только ячейки, которые содержат), в первом выпадающем списке выберите Errors (Ошибки) и далее в настройках формата установите белый цвет шрифта, чтобы он сливался с фоном ячеек – это самый эффективный способ скрыть ошибки!
В ячейке G1 находится вот такая формула =40000+G3, а ячейку G3 мы сделаем связанной со Счетчиком. Установим вот такие параметры: Current Value (Текущее значение) = 695, Minimum Value (Минимальное значение) = 695, Maximum Value (Максимальное значение) = 814, Incremental Change (Шаг изменения) = 7 и Cell Link (Связь с ячейкой) = G3. Протестируйте Счетчик, нажимая на его стрелки, Вы должны видеть в столбце C значение, соответствующее дате в ячейке G1.
Minimum Value (Минимальное значение) – это число, добавив к которому 40000 мы получим дату 1 июня 2011, а сложив Maximum Value (Максимальное значение) и 40000, – получим дату 28 сентября 2011. Мы установили Шаг изменения равным 7, поэтому даты, которые появляются в ячейке G1, идут с интервалом одна неделя, чтобы соответствовать датам в столбце A. С каждым кликом по стрелкам Счетчика, содержимое ячейки G3 изменяется и показывает одну из дат столбца A.

Добавляем график
График создаем из диапазона данных A1:C19, выбираем тип Column chart (Гистограмма). Размер графика сделайте таким, чтобы он закрывал собой столбец C, но, чтобы было видно первую строку листа Excel.
Чтобы настроить вид графика, необходимо щелкнуть правой кнопкой мыши по одиночному столбцу, показывающему значение для Series 2 (Ряд 2), выбрать Change Series Chart Type (Изменить тип диаграммы для ряда), а затем Line Chart With Markers (График с маркерами). Далее кликаем правой кнопкой мыши по маркеру, выбираем Format Data Series (Формат ряда данных) и настраиваем симпатичный вид маркера. Ещё раз щелкаем правой кнопкой мыши по маркеру и выбираем Add Data Labels (Добавить подписи данных), затем по Легенде, чтобы выделить её и удалить.
Теперь, когда Вы нажимаете кнопки Счетчика, маркер прыгает по графику, выделяя показатель продаж на ту дату, которая появляется в ячейке G1, а рядом с маркером отображается ярлычок с суммой продаж.




Существует бесчисленное множество способов использовать Счетчики и Полосы прокрутки на листах Excel. Вы можете использовать их для ввода данных или, как я показал в этой статье, чтобы сделать графики более интерактивными.
Урок подготовлен для Вас командой сайта office-guru.ru
Источник: /> Перевел: Антон Андронов
Правила перепечаткиЕще больше уроков по Microsoft Excel
Оцените качество статьи. Нам важно ваше мнение:
Формула предписывает программе Excel порядок действий с числами, значениями в ячейке или группе ячеек. Без формул электронные таблицы не нужны в принципе.
Конструкция формулы включает в себя: константы, операторы, ссылки, функции, имена диапазонов, круглые скобки содержащие аргументы и другие формулы. На примере разберем практическое применение формул для начинающих пользователей.
Формулы в Excel для чайников
Чтобы задать формулу для ячейки, необходимо активизировать ее (поставить курсор) и ввести равно (=). Так же можно вводить знак равенства в строку формул. После введения формулы нажать Enter. В ячейке появится результат вычислений.
В Excel применяются стандартные математические операторы:
| Оператор | Операция | Пример |
| + (плюс) | Сложение | =В4+7 |
| — (минус) | Вычитание | =А9-100 |
| * (звездочка) | Умножение | =А3*2 |
| / (наклонная черта) | Деление | =А7/А8 |
| ^ (циркумфлекс) | Степень | =6^2 |
| = (знак равенства) | Равно | |
| Меньше | ||
| > | Больше | |
| Меньше или равно | ||
| >= | Больше или равно | |
| Не равно |
Символ «*» используется обязательно при умножении. Опускать его, как принято во время письменных арифметических вычислений, недопустимо. То есть запись (2+3)5 Excel не поймет.
Программу Excel можно использовать как калькулятор. То есть вводить в формулу числа и операторы математических вычислений и сразу получать результат.
Но чаще вводятся адреса ячеек. То есть пользователь вводит ссылку на ячейку, со значением которой будет оперировать формула.
При изменении значений в ячейках формула автоматически пересчитывает результат.
Ссылки можно комбинировать в рамках одной формулы с простыми числами.
Оператор умножил значение ячейки В2 на 0,5. Чтобы ввести в формулу ссылку на ячейку, достаточно щелкнуть по этой ячейке.
В нашем примере:
- Поставили курсор в ячейку В3 и ввели =.
- Щелкнули по ячейке В2 – Excel «обозначил» ее (имя ячейки появилось в формуле, вокруг ячейки образовался «мелькающий» прямоугольник).
- Ввели знак *, значение 0,5 с клавиатуры и нажали ВВОД.
Если в одной формуле применяется несколько операторов, то программа обработает их в следующей последовательности:
- %, ^;
- *, /;
- +, -.
Поменять последовательность можно посредством круглых скобок: Excel в первую очередь вычисляет значение выражения в скобках.
Как в формуле Excel обозначить постоянную ячейку
Различают два вида ссылок на ячейки: относительные и абсолютные. При копировании формулы эти ссылки ведут себя по-разному: относительные изменяются, абсолютные остаются постоянными.
Все ссылки на ячейки программа считает относительными, если пользователем не задано другое условие. С помощью относительных ссылок можно размножить одну и ту же формулу на несколько строк или столбцов.
- Вручную заполним первые графы учебной таблицы. У нас – такой вариант:
- Вспомним из математики: чтобы найти стоимость нескольких единиц товара, нужно цену за 1 единицу умножить на количество. Для вычисления стоимости введем формулу в ячейку D2: = цена за единицу * количество. Константы формулы – ссылки на ячейки с соответствующими значениями.
- Нажимаем ВВОД – программа отображает значение умножения. Те же манипуляции необходимо произвести для всех ячеек. Как в Excel задать формулу для столбца: копируем формулу из первой ячейки в другие строки. Относительные ссылки – в помощь.
Находим в правом нижнем углу первой ячейки столбца маркер автозаполнения. Нажимаем на эту точку левой кнопкой мыши, держим ее и «тащим» вниз по столбцу.
Отпускаем кнопку мыши – формула скопируется в выбранные ячейки с относительными ссылками. То есть в каждой ячейке будет своя формула со своими аргументами.
Ссылки в ячейке соотнесены со строкой.
Формула с абсолютной ссылкой ссылается на одну и ту же ячейку. То есть при автозаполнении или копировании константа остается неизменной (или постоянной).
Чтобы указать Excel на абсолютную ссылку, пользователю необходимо поставить знак доллара ($). Проще всего это сделать с помощью клавиши F4.
- Создадим строку «Итого». Найдем общую стоимость всех товаров. Выделяем числовые значения столбца «Стоимость» плюс еще одну ячейку. Это диапазон D2:D9
- Воспользуемся функцией автозаполнения. Кнопка находится на вкладке «Главная» в группе инструментов «Редактирование».
- После нажатия на значок «Сумма» (или комбинации клавиш ALT+«=») слаживаются выделенные числа и отображается результат в пустой ячейке.
Сделаем еще один столбец, где рассчитаем долю каждого товара в общей стоимости. Для этого нужно:
- Разделить стоимость одного товара на стоимость всех товаров и результат умножить на 100. Ссылка на ячейку со значением общей стоимости должна быть абсолютной, чтобы при копировании она оставалась неизменной.
- Чтобы получить проценты в Excel, не обязательно умножать частное на 100. Выделяем ячейку с результатом и нажимаем «Процентный формат». Или нажимаем комбинацию горячих клавиш: CTRL+SHIFT+5
- Копируем формулу на весь столбец: меняется только первое значение в формуле (относительная ссылка). Второе (абсолютная ссылка) остается прежним. Проверим правильность вычислений – найдем итог. 100%. Все правильно.
При создании формул используются следующие форматы абсолютных ссылок:
- $В$2 – при копировании остаются постоянными столбец и строка;
- B$2 – при копировании неизменна строка;
- $B2 – столбец не изменяется.
Как составить таблицу в Excel с формулами
Чтобы сэкономить время при введении однотипных формул в ячейки таблицы, применяются маркеры автозаполнения. Если нужно закрепить ссылку, делаем ее абсолютной. Для изменения значений при копировании относительной ссылки.
Простейшие формулы заполнения таблиц в Excel:
- Перед наименованиями товаров вставим еще один столбец. Выделяем любую ячейку в первой графе, щелкаем правой кнопкой мыши. Нажимаем «Вставить». Или жмем сначала комбинацию клавиш: CTRL+ПРОБЕЛ, чтобы выделить весь столбец листа. А потом комбинация: CTRL+SHIFT+»=», чтобы вставить столбец.
- Назовем новую графу «№ п/п». Вводим в первую ячейку «1», во вторую – «2». Выделяем первые две ячейки – «цепляем» левой кнопкой мыши маркер автозаполнения – тянем вниз.
- По такому же принципу можно заполнить, например, даты. Если промежутки между ними одинаковые – день, месяц, год. Введем в первую ячейку «окт.15», во вторую – «ноя.15». Выделим первые две ячейки и «протянем» за маркер вниз.
- Найдем среднюю цену товаров. Выделяем столбец с ценами + еще одну ячейку. Открываем меню кнопки «Сумма» — выбираем формулу для автоматического расчета среднего значения.
Чтобы проверить правильность вставленной формулы, дважды щелкните по ячейке с результатом.






