Как сделать режим докладчика в powerpoint?
Содержание
В PowerPoint есть замечательный инструмент, который, почему-то довольно редко используется. Возможно дело в том, что инструмент этот больше подходит для больших презентаций и рассчитан на показ с проектора, а не с экрана монитора. Речь идет о режиме докладчика PowerPoint.
Режиме докладчика PowerPoint добавляет к вашей демонстрации несколько очень полезных возможностей, среди которых:
- Акцент внимания аудитории на отдельных элементах презентации.
- Невидимые зрителям заметки для себя или помощника.
- Возможность управления порядком показа слайдов, опять же, незаметно для аудитории.
Перейти в режим докладчика просто: достаточно применить сочетание клавиш: Alt+F5.
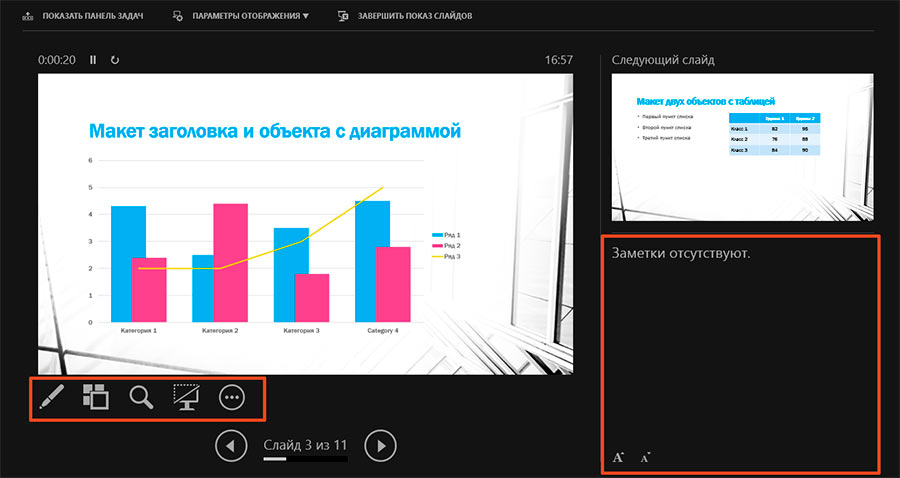
Включен режим докладчика
Устроено здесь все просто, пояснения требуют только два элемента: инструменты и заметки.
Как создать заметку в PowerPoint
Заметки больше нужны в том случае, если переключение слайдов презентации, а также подсветка её отдельных элементов осуществляется не автором презентации, а его помощником. В этом случае заметка будет руководством к действию. Впрочем, как памятка они полезны и автору, ведь являясь инструментом разработчика, они не отображаются при показе презентации перед аудиторией и служат исключительно для внутреннего пользования.
Чтобы добавить заметку, перейдите на вкладку «Вид» и в группе «Показ» нажмите «Заметки» для отображения панели. Повторное нажатие кнопки спрячет панель.
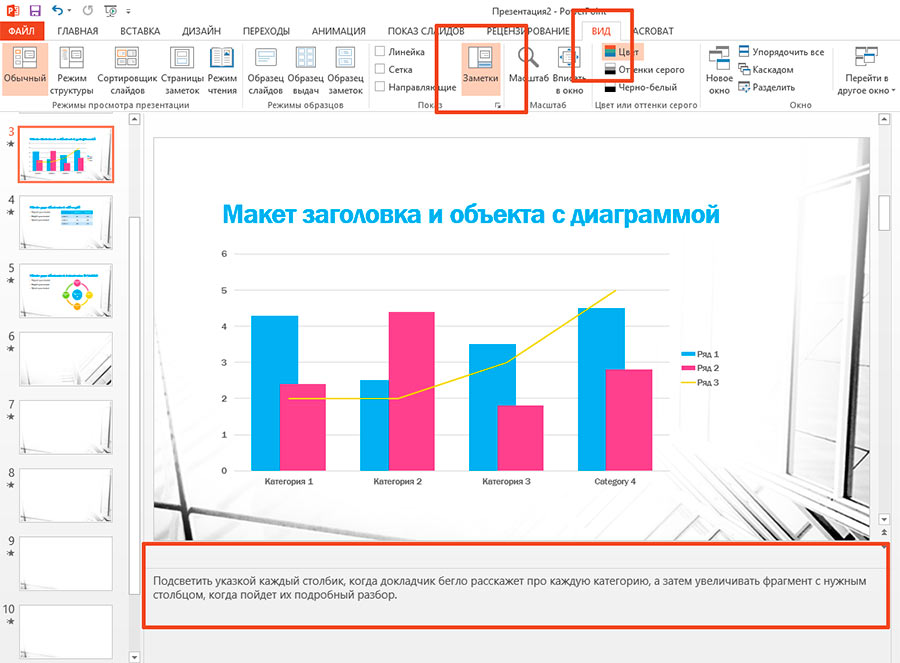
Создаем заметку в PowerPoint
Перейдем в режим докладчика и обнаружим нашу заметку справа от основного слайда.
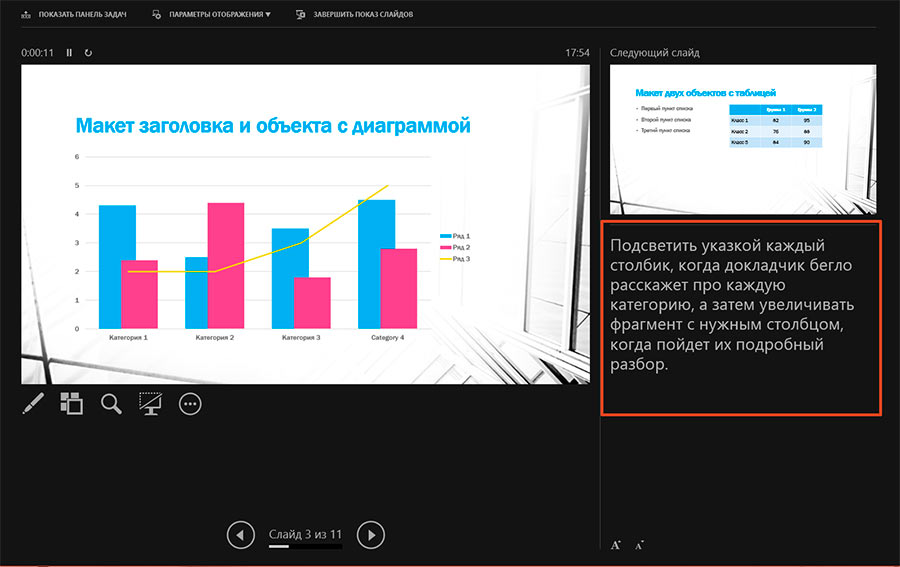
Инструменты режима докладчика
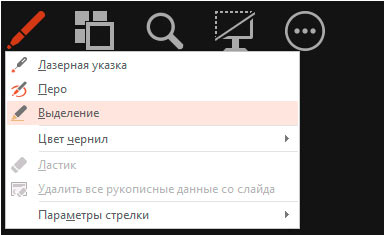
Инструменты режима докладчика
Первая кнопка «Перо и лазерная указка» содержит сразу три похожих инструмента:
- Лазерная указка
- Перо
- Выделение
Лазерная указка – просто яркий круг имитирующий указку, привязанный к движению курсора мыши. Предназначен он для аудитории (и в отличие от заметок виден ей) – движения мыши на управляющем компьютере с включенным режимом докладчика, отображаются и на презентационном экране.
Перо и Выделение – позволяют рисовать прямо на слайдер в режиме «карандаша» и «цветовыделителя». Также как и в случае с указкой, рисунки сделанные с их помощью будут видны аудитории.
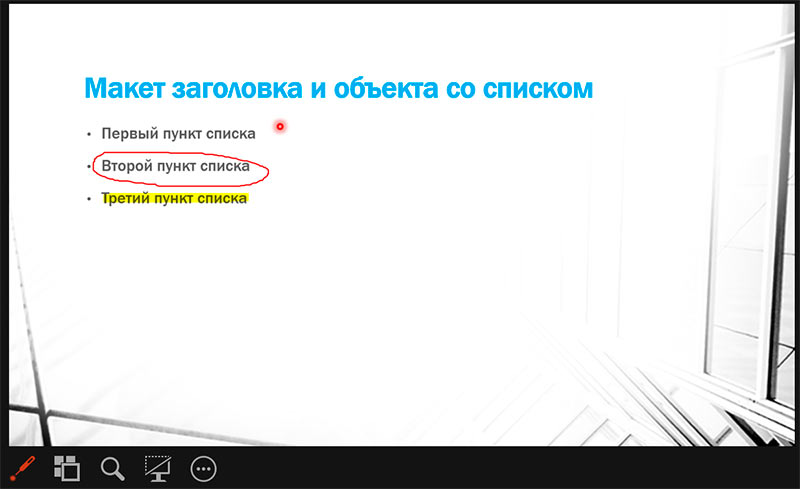
Сверху вниз применены: лазерная указка, перо, выделение
Следующий инструмент: «Просмотр всех слайдов» выводит на экран изображения всех слайдов презентации с возможностью быстрого перехода к нужному. Аудитория этих движений не видит.
«Увеличение слайда» позволяет увеличить произвольный фрагмент демонстрируемого слайда и показать его аудитории в укрупненном виде.
— Регулярная проверка качества ссылок по более чем 100 показателям и ежедневный пересчет показателей качества проекта.
— Все известные форматы ссылок: арендные ссылки, вечные ссылки, публикации (упоминания, мнения, отзывы, статьи, пресс-релизы).
— SeoHammer покажет, где рост или падение, а также запросы, на которые нужно обратить внимание.
SeoHammer еще предоставляет технологию Буст, она ускоряет продвижение в десятки раз, а первые результаты появляются уже в течение первых 7 дней. Зарегистрироваться и Начать продвижение
«Чёрный или нормальный экран» — цвет экрана-заглушки, отображаемой при отсутствии слайдов.
«Параметры» — тут все понятно без пояснений.
Режим докладчика — это чрезвычайно удобная опция в тех случаях, когда вы презентуетесь на проекторе, другом экране, другом компьютере или телевизоре, но сама презентация запущена на вашем компьютере и свой экран видите только вы.
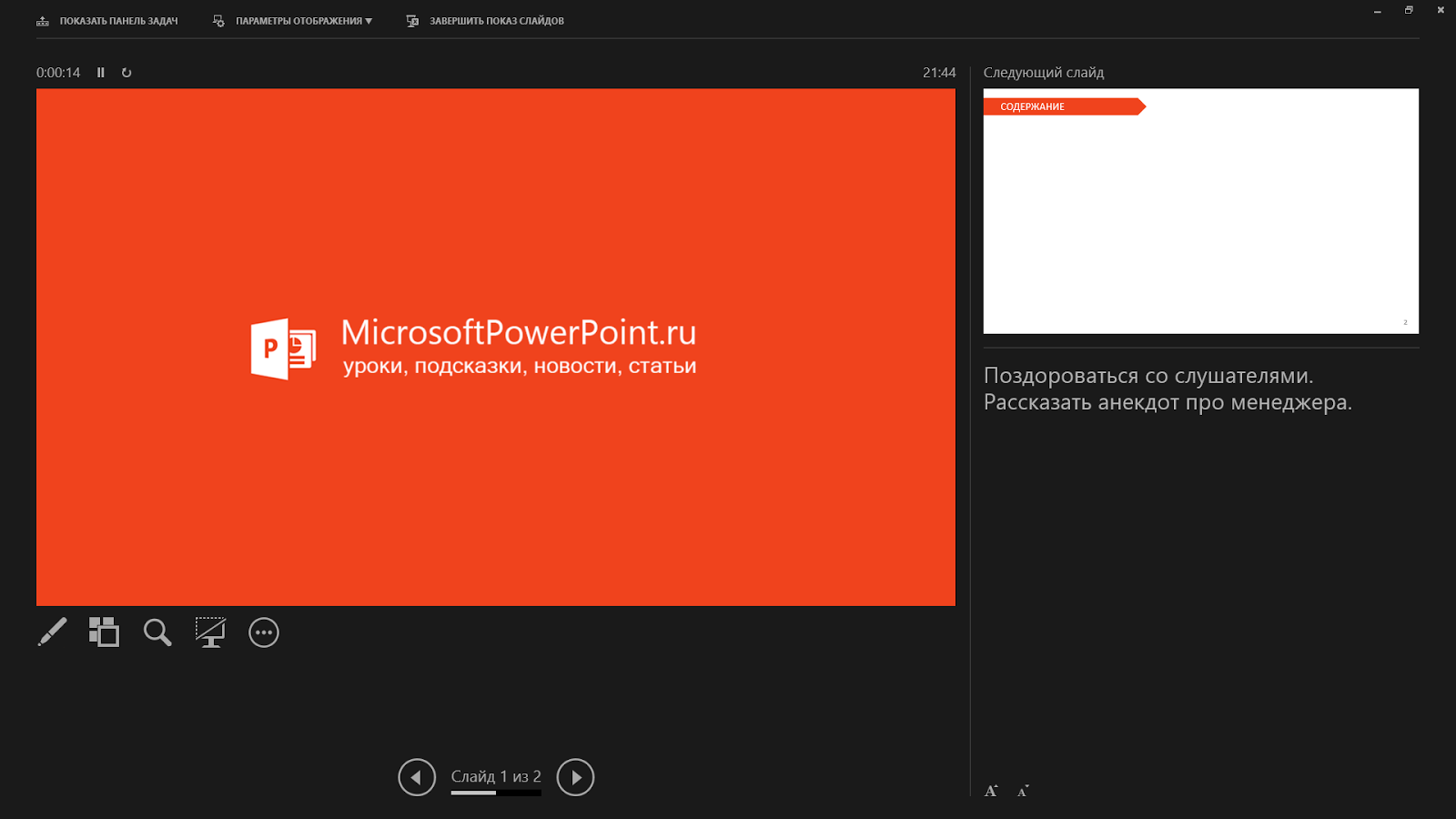 |
| Рисунок 1: режим докладчика |
- Только вам виден следующий слайд.
- Только вам видны ваши заметки (можно регулировать шрифт).
- Только вам видно время с момента запуска презентации.
- Только вам доступны дополнительные опции (перо, лазерная указка, лупа и пр.).
В большинстве случаев, когда компьютер подключен к дополнительному экрану или проектору, режим докладчика включается автоматически при запуске режима просмотра слайдов. В любом случае его можно включить в режиме просмотра, нажав правую кнопку мыши и выбрав пункт «показать режим докладчика«.
Привет, дорогие читатели блога! Я часто видел, как многие демонстрируют свою презентацию в режиме редактирования слайдов. То есть, с правой стороны слайды, а с левой стороны — миниатюры. Но это неправильная демонстрация, поскольку здесь нет ни анимации, ни полноэкранного режима, что доставляет некоторые неудобства докладчику. И один из самых популярных вопросов для новичков — как запустить презентацию в powerpoint в полный экран.
Выполнить это можно несколькими способами:
- нажатием кнопки F5 на клавиатуре вашего компьютера,
- нажатием кнопки С начала на вкладке Показ слайдов (или Слайд-шоу в последних версиях)
На ноутбуке презентация запускается при нажатии комбинации клавиш Fn+F5 с первого слайда и чтобы выйти из полноэкранного режима демонстрации нажимаем клавишу Esc.
 Вкладка Показ слайдов в Microsoft PowerPoint
Вкладка Показ слайдов в Microsoft PowerPoint
Если вы хотите запустить показ с какого-то определенного слайда, не с первого, то выбирайте в панели эскизов нужный слайд и здесь также возможны варианты:
- нажатием кнопки С текущего слайда на вкладке Показ слайдов или комбинацией клавиш Shift+F5 (или Слайд-шоу в последних версиях)
- в правом нижнем углу редактора кликаем значок «Показ слайдов»
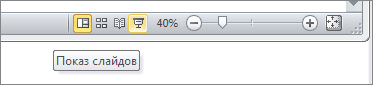 Нижний край экрана редактора презентаций
Нижний край экрана редактора презентаций
Кстати, чтобы показывать презентацию в отдельном окне зайдите на вкладке Показ слайдов в Настройки демонстрации и поставьте переключатель в положение «Управляемый пользователем (окно)». Так вы сможете управлять размерами окна демонстрации. Возможно, кому-то этот вариант тоже пригодится.
Работа в режиме показа слайдов
Здесь никакого интерфейса или драже указателя мыши не видно. Переход к следующему слайду можно осуществить управляющими кнопками, причём, несколькими способами:
- нажать левую кнопку мыши на клавиатуре,
- стрелочку вниз стрелочку вправо
- пробел или Enter
Для возврата на один слайд назад: стрелочка вверх или влево или кнопка Backspace.
Кнопка «Home» приведет нас к первому слайду, а «End» — к последнему.
Сочетания клавиш для навигации при показе слайдов
- Смена слайда или переход к новому эффекту – щелчок левой кнопкой мыши, пробел, клавиша «N», «Enter» , «Page down», стрелка вправо, стрелка вниз
- Показ предыдущего слайда или эффекта анимации — клавиша «P», «Page Up» или «Backspace», стрелка влево, стрелка вверх.
- Переход к указанному слайду — число, затем кнопка ввода.
- Затемнение и восстановление — клавиша «B» или «.» (точка).
- Засветление и восстановление — клавиша «w» или «,» (запятая).
- Завершение показа — клавиша «Esc»
Если переместить мышку вниз в левый угол, то появляется курсор и несколько кнопок. Стрелочки влево и вправо позволяет опять же перелистывать слайды. Следующая кнопка в виде карандаша. При нажатии на неё откроется небольшой список дополнительных инструментов. С их помощью вы можете делать пометки на слайде во время демонстрации.
— Разгрузит мастера, специалиста или компанию;
— Позволит гибко управлять расписанием и загрузкой;
— Разошлет оповещения о новых услугах или акциях;
— Позволит принять оплату на карту/кошелек/счет;
— Позволит записываться на групповые и персональные посещения;
— Поможет получить от клиента отзывы о визите к вам;
— Включает в себя сервис чаевых.
Для новых пользователей первый месяц бесплатно. Зарегистрироваться в сервисе
Сочетания клавиш для рукописных примечаний
- Ctrl+P — замена указателя карандашом
- Ctrl+А — замена указателя стрелкой
- Ctrl+Е — замена указателя ластиком
- Ctrl+М — отображение или скрытие рукописных примечаний
- Е — очистка экрана
Иногда при демонстрации необходимо акцентировать внимание зрителей на каком-либо элементе. Можно указать его стрелкой мыши, а если нажать клавишу «Ctrl» вместе с левой кнопкой мыши, то получим эффект лазерной указки.
Режим докладчика в PowerPoint
Выше был рассмотрен пример показа презентации на одном мониторе или на двух в режиме дублирования. Если вы показываете презентацию через проектор, то целесообразнее в этом случае использовать режим докладчика.
Здесь показ слайдов выводится на проектор, а на вашем мониторе вы получаете еще и возможность видеть эскизы всех ваших слайдов, заметки к демонстрируемому слайду, текущее время и таймер времени вашего выступления.
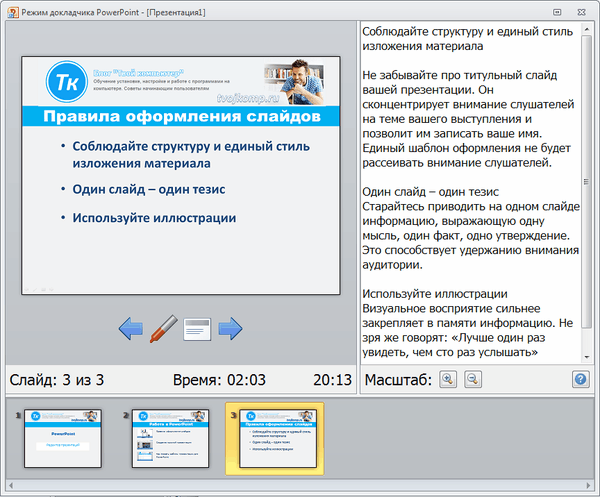 Экран монитора в режиме докладчика
Экран монитора в режиме докладчика
Вам не придется вспоминать, что-же должно появиться на следующем экране, и сможете четко контролировать регламент вашего выступления.



В последней версии Microsoft Word для просмотра на экране можно запустить режим докладчика комбинацией клавиш Alt+F5. При этом проектор или второй монитор не требуется.
Для включения данного режима при вашем выступлении, на вкладке Показ слайдов в группе Мониторы поставьте флажок и выберите режим второго монитора (отмечено красной рамкой ниже на рисунке)
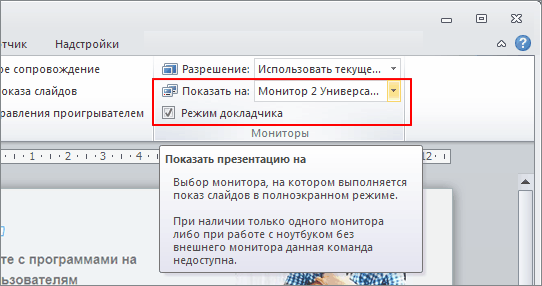 Включение режима докладчика
Включение режима докладчика
Данный режим можно включить при условии, что к компьютеру дополнительно подключен проектор или еще один монитор.
Надеюсь, что последняя фишка значительно упростит ваше публичное выступление. И слушатели будут удовлетворены вашим докладом. Желаю вам удачных выступлений.
Дополнительная информация:
- Как не надо делать презентацию — типичные ошибки
- Как сделать презентацию с картинками на компьютере
- Как сделать свой шаблон презентации
Рекомендовано Вам:




