Как сделать рассылку писем в word?
Содержание
- 1 Применение инструмента
- 2 Что необходимо
- 2.1 Постановка задачи
- 2.2 Подготовка списка клиентов в Excel
- 2.3 Создаем сообщение в Word и подключаем Excel
- 2.4 Часть 1 Добавление получателей
- 2.5 Часть 2 Создание документа
- 2.6 Часть 3 Завершение слияния
- 2.7 Постановка задачи
- 2.8 Подготовка списка клиентов в Excel
- 2.9 Создаем сообщение в Word и подключаем Excel
- 2.10 Ссылки по теме
Привет! Сегодня решил осветить один из тех инструментов, а именно массовую рассылку (слияние) документов. Этот инструмент относится к тем, что:
- легки в использовании
- малоизвестны
- приносят охрененную пользу
и еще один нюанс — это единственный из всех инструментов, который использует связь с Word. Даже более того, этот инструмент больше относится к Word, чем к Excel.
Итак, начинаем.
Применение инструмента
Представим ситуацию. Вы начальник отдела кадров, в котором утвержденный проект трудового договора. Каждый сотрудник, включая гендира, подписывает ежегодно один и тот же документ, который каждый раз отличается только в деталях, индивидуально присущих каждому человеку — ФИО, должность, зарплата, домашний адрес и т.д.
Или ситуация — когда надо отправить одно и то же письмо куче адресатов — новогоднее поздравление, приглашение на благотворительный концерт, уведомление — маркетологи например часто вынуждены клепать подобные письма с конвертами своим клиентам.
Как обычно делается? Либо вы вносите каждый раз перед распечаткой в установленный шаблон нужные изменения либо создаете на каждого сотрудника (адресата) отдельный документ, в котором только корректируете дату подписания.
В любом случае вы работаете с каждым адресатом. Это отнимает много времени и является рутинной процедурой, которую легко можно сократить.
Что необходимо
В первую очередь нам нужны:
- Документ-шаблон в Word’е
- Список адресатов с их характеристиками (адресами, полом, обращением…)
У меня для примера простенькое письмецо:
Серым отмечены блоки, индивидуальные для каждого адресата. Как видите, нужно подготовить обращение (Уважаемый/Уважаемая), нужные поля в родительном падеже (Иванову). Соответственно, на каждый такой блок я готовлю табличку в Excel:
Делаем слияние
Слияние — вот как называется этот инструмент. Для этого открываем наш шаблон в Word и нажимаем на вкладке «Рассылки» — «Начать слияние» — «Пошаговый мастер слияния».
Далее появится справа панель, где поэтапно надо выбирать нужный вариант.
- Выбор типа документа. Я выбрал «Письма»
- Открытие документа. Я уже открыл, поэтому «Текущий документ».
- Выбор получателей. У меня уже готовый список, поэтому «Использование списка» и Обзор. Там выбираю свой файл.
- Создание письма. Мне много блоков надо ввести, поэтому поочередно выбираю нужное место в письме и через «Другие элементы» вставляю нужный мне элемент.
- Просмотр писем. Здесь можно прокрутить ваши записи, т.е. посмотреть все документы, нажимая на соответствующие стрелочки.
- Завершение слияния. Тут есть два варианта — «Печать» — можете готовые документы, при этом выбрав только тех, кто нужен. И другой вариант «Изменить часть писем» — здесь каждый документ формируется друг за другом. Это нужно для того, чтобы внести какие-то редкие изменения, которые просто нецелесообразно втыкать в таблицу. При этом также можно выбрать какие письма вам выгрузятся в Word, а какие не нужны.
Сохраните документ. Потом при открытии вас будут спрашивать
Отвечаете «Да» и можете просматривать шаблон с текущими адресами прямо на панели, слияние делать больше не придется.
Очевидный плюс этого инструмента — никакой рутины. Подготовка документа будет сводиться лишь к открытию, выбору адресатов и распечатке (отправке).
— Регулярная проверка качества ссылок по более чем 100 показателям и ежедневный пересчет показателей качества проекта.
— Все известные форматы ссылок: арендные ссылки, вечные ссылки, публикации (упоминания, мнения, отзывы, статьи, пресс-релизы).
— SeoHammer покажет, где рост или падение, а также запросы, на которые нужно обратить внимание.
SeoHammer еще предоставляет технологию Буст, она ускоряет продвижение в десятки раз, а первые результаты появляются уже в течение первых 7 дней. Зарегистрироваться и Начать продвижение
Обычно я делаю быструю пояснялку для Youtube, но этот инструмент уже освещен в моем бесплатном часовом видеокурсе «. Все мои подписчики его получили, если же его у вас нет, можете его получить, введя в поле в правой части свои контакты и после подтверждающего письма (где надо кликнуть на ссылке) вам придет письмо со ссылкой на видеокурс. Там вы заодно познакомитесь еще с 9ю инструментами, которые приносят огромную пользу в работе всем пользователям Excel.
«Глаза боятся, а руки делают»
P.S. Понравилась статья? Подпишитесь на рассылку в правой части страницы (Бесплатный курс «Топ-10 инструментов Excel») и будьте в курсе новых событий.
Серийные письма — это однотипные документы, рассылаемые различным адресатам. При создании серийного письма создаются два файла: основной текстовый файл и управляющий файл. Управляющий файл содержит информацию, которая различна в разных экземплярах серийного письма (имена, адреса). Файл основного документа содержит неизменную часть с указанием мест, в который вставляется информация из управляющего файла. В результате совместной обработки основного и управляющего файлов получается готовое серийное письмо.
Полный цикл формирования рассылки делится разработчиками программы Word на шесть этапов:
Этап 1. Выбор типа документа.
Этап 2. Выбор документа.
Этап 3. Выбор получателей.
Этап 4. Создание письма.
Этап 5. Просмотр писем.
Этап 6. Завершение слияния.
Постановка задачи
Имеем таблицу в Microsoft Excel, в которой хранится информация о ключевых клиентах нашей компании (адреса эл.почты, имена, названия компаний и т.д.), которых мы хотим поздравить с очередным праздником.
Поздравлять будем при помощи простого, но трогательного сообщения, содержащего имя клиента и название его компании. При чем все надо сделать так, чтобы получатель (не дай бог!) не подумал, что письмо сделано автоматически, а был уверен, что письмо было кропотливо написано ради него вручную.
В конце все созданные сообщения надо:
- либо отправить через Outlook каждому клиенту на его e-mail
- либо для последующей отправки обычной почтой
- либо закинуть в новый файл, где каждое письмо будет отдельным листом (разделом)
В терминах Microsoft Office такая процедура называется Слиянием
Подготовка списка клиентов в Excel
Таблица со списком клиентов для рассылки должна удовлетворять нескольким простым условиям:
- Шапка таблицы должна быть простой — одна строка с уникальными названиями столбцов (без повторений и пустых ячеек).
- В таблице не должно быть объединенных ячеек.
- В таблице не должно быть пустых строк или столбцов (отдельные пустые ячейки допускаются).
Если планируется отправка по электронной почте, то, само-собой, в таблице должен быть столбец с адресами получателей.
Поскольку Excel и Word не смогу сами определить пол клиента по имени, то имеет смысл сделать отдельный столбец с обращением (господин, госпожа и т.п.) или с родовым окончанием (-ый или -ая) для обращения «Уважаемый(ая)…» Как вариант, возможно полуавтоматическое определение пола в зависимости от окончания отчества («а» или «ч»), реализованное функцией ПРАВСИМВ (RIGHT).
— Разгрузит мастера, специалиста или компанию;
— Позволит гибко управлять расписанием и загрузкой;
— Разошлет оповещения о новых услугах или акциях;
— Позволит принять оплату на карту/кошелек/счет;
— Позволит записываться на групповые и персональные посещения;
— Поможет получить от клиента отзывы о визите к вам;
— Включает в себя сервис чаевых.
Для новых пользователей первый месяц бесплатно. Зарегистрироваться в сервисе
В новых версиях Microsoft Excel 2007/2010 для таких таблиц очень удобно использовать инструмент Форматировать как таблицу (Format as Table) с вкладки Главная (Home). Подробнее про такие «умные таблицы» можно почитать тут.
Создаем сообщение в Word и подключаем Excel
Открываем новый пустой документ в Microsoft Word и набираем туда текст нашего сообщения, оставляя в нем пустые места для будущей вставки имени клиента и его компании.
Потом запускаем пошаговый Мастер Слияния на вкладке Рассылки (Mailings) кнопкой Начать слияние (Start Mail Merge) – Пошаговый мастер слияния (Step-by-Step Merge Wizard):
В Word 2003 и старше эта команда была доступна в меню Сервис — Письма и рассылки — Мастер слияния (Tools — Letters and Mailings — Mail Merge).
Далее следует процесс из 6 этапов (переключение между ними — с помощью кнопок Вперед (Next) и Назад (Back) в правом нижнем углу в области задач).
Этап 1. Выбор типа документа.
На этом шаге пользователь должен выбрать тип тех документов, которые он хочет получить на выходе после слияния. Наш вариант — Письма (Letters), если мы хотим на выходе отправить созданные письма на принтер или Электронное сообщение (E-mail), если хотим разослать их по почте.



Этап 2. Выбор документа
На этом шаге необходимо определить, какой документ будет являться основой (заготовкой) для всех будущих однотипных сообщений. Мы выбираем — Текущий документ (Current document).
Этап 3. Выбор получателей
На этом шаге мы подключаем список клиентов в Excel к документу Word. Выбираем Использование списка и жмем на Обзор (Browse), после чего в диалоговом окне открытия файла указываем где лежит наш файл со списком клиентов.
После выбора источника данных, Word позволяет провести фильтрацию, сортировку и ручной отбор записей при помощи окна Получатели слияния:
Этап 4. Создание письма
На этом этапе пользователь должен указать – куда именно в документ должны попасть данные из подключенного списка. Для этого необходимо установить курсор в точку вставки в письме и использовать ссылку Другие элементы — она выводит полный набор всех полей списка, из которого мы и выбираем нужное поле для вставки:
В итоге, после вставки всех полей слияния у нас должно получиться нечто похожее (вставленные поля выделены красным):
Если в исходной таблице не было специального столбца для окончания «ый»/»ая» к слову «уважаем» (как в нашем примере), но был обычный столбец «Пол» с классическими «муж» и «жен», то можно воспользоваться кнопкой Правила (Rules) на вкладке Рассылки (Mailings):
Эта кнопка открывает список правил (функций и полей), доступных для вставки в документ при создании рассылки. Для подстановки нужного окончания к слову «уважаемый/ая» выберем третий пункт IF…THEN…ELSE. В открывшемся затем окне зададим правило подстановки правильного окончания в зависимости от пола:
Этап 5. Просмотр писем
На этом этапе мы уже можем предварительно просмотреть результаты слияния, используя кнопки со стрелками. При необходимости, также, можно исключить любого получателя из списка.
Этап 6. Завершение слияния
На завершающем этапе возможны несколько вариантов:
Нажатие ссылки Печать (Print) приведет к немедленной отправке всех результатов слияния на принтер без вывода на экран.
Если необходимо сохранить созданные в результате слияния документы для дальнейшего использования или требуется внести ручную правку в некоторые из документов, то лучше использовать ссылку Изменить часть писем (Edit individual letters), которая выведет результаты слияния в отдельный файл:
Если вы на Шаге 1 выбирали опцию Электронные сообщения (E-mail), то на Шаге 6 вам предложат ввести тему для отправляемых сообщений и выбрать столбец таблицы, содержащий адреса электронной почты для рассылки. Затем все созданные сообщения будут помещены в папку Исходящие (Outbox)вашего почтового клиента Outlook.
Для проверки правильности созданных сообщений можно заранее временно отключить Outlook от сервера, чтобы письма сразу не ушли и вы могли их посмотреть и убедиться, что с ними все в порядке. Для этого в меню Microsoft Outlook можно выбрать команду Файл — Автономный режим или даже временно отключить сетевое подключение к вашему компьютеру. Письма временно «застрянут» в папке Исходящие (Outbox) и вы сможете их открыть и проверить перед отправкой.
Источник:
http://www.planetaexcel.ru/techniques/13/161/
Дополнительно:
http://msk.edu.ua/ivk/Informatika/Books/Word/lab_rab.pdf
3 части:Добавление получателейСоздание документаЗавершение слияния
Слияние – это мощный инструмент для написания и отправки персональных писем множеству получателей. Вы также можете использовать его для создания конвертов или наклеек с информацией о каждом получателе. Слияние может импортировать данные из другого источника, такого как Excel, а затем использовать их для вставки в ваше сообщение согласно определенным получателям.
Часть 1 Добавление получателей
-
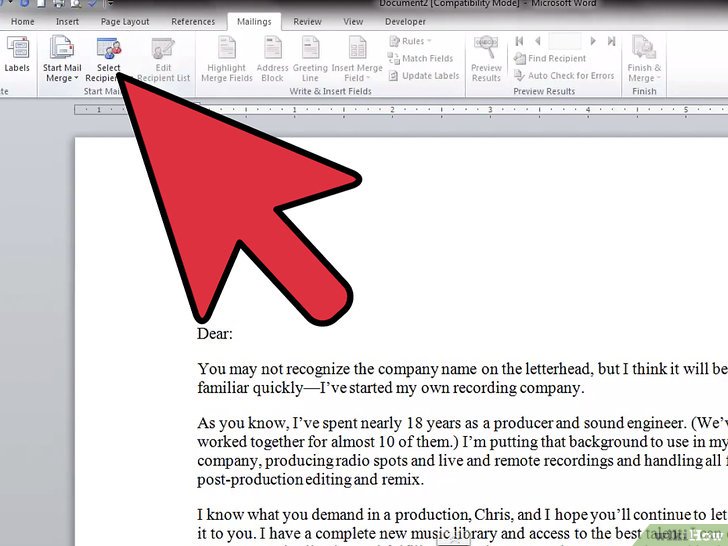
Слияние – это функция, предназначенная для создания массовых рассылок, а также конвертов и наклеек с различной информацией. Вы можете импортировать базу данных получателей или ввести их вручную, а затем использовать так называемые «поля» для автоматического заполнения информации о каждом получателе. Это позволяет создать один документ, который вы можете отправить сотням или даже тысячам людей.
-
 Создайте таблицу с информацией о получателях (если нужно).
Создайте таблицу с информацией о получателях (если нужно).
Вы можете ввести информацию о получателях вручную, но если у вас сотни адресатов, то проще создать соответствующую таблицу или базу данных.
- Как создать таблицу в Excel.
- В сети поищите информацию о создании базы данных в Access.
-

Перейдите на вкладку «Рассылки». Если вы работаете в Word 2003 или более старой версии, нажмите «Сервис» – «Письма и рассылки» – «Показать панель инструментов слияния».
-
 Нажмите «Начать слияние» и выберите тип документа (сообщения электронной почты, письма, конверты, наклейки и каталоги).
Нажмите «Начать слияние» и выберите тип документа (сообщения электронной почты, письма, конверты, наклейки и каталоги).
Если вы не уверены, выберите «Обычный документ Word».
- Выбрав «Конверты», откроется окно «Параметры конверта», в котором вы сможете выбрать размер и порядок форматирования конверта.
- Выбрав «Наклейки», откроется окно «Параметры наклейки», в котором вы сможете выбрать тип и размер наклейки.
-
 Нажмите «Выбрать получателей» и выберите метод добавления получателей.
Нажмите «Выбрать получателей» и выберите метод добавления получателей.
Получатели – это самая главная часть функции слияния, так как позволяет заполнять «поля» информацией о каждом получателе. Вы можете ввести получателей вручную, загрузить таблицу или базу данных или загрузить контакты из Outlook.
- Выбрав «Ввести новый список», откроется новое окно, в котором вы сможете ввести информацию о каждом получателе. Это пригодится, если у вас нет доступа к таблице с информацией о получателях, но это очень медленный способ ввода данных. Вы можете нажать кнопку «Настройка столбцов» для создания столбцов с соответствующей информацией.
- Выбрав «Использовать существующий список», откроется проводник Windows, в котором вы сможете найти файл с таблицей или базой данных. Вы также можете нажать кнопку «Новый источник», чтобы подключиться к SQL серверу в интернете.
- Выбрав «Выбрать из контактов Outlook», загрузятся ваши контакты из Outlook (вы можете отметить, какие контакты должны быть загружены).
Часть 2 Создание документа
-
 Создайте документ так, как вы обычно делаете (с нуля или при помощи шаблона).
Создайте документ так, как вы обычно делаете (с нуля или при помощи шаблона).
Перед этим важно ввести данные получателей, чтобы использовать соответствующие «поля» при создании документа.
- В сети поищите информацию о написании официального письма.
- Как составить хороший информационный бюллетень.
-

Нажмите кнопку «Строка приветствия» для создания приветствия. Вы можете использовать функцию предварительного просмотра, чтобы увидеть, как приветствие выглядит на каждом экземпляре слияния.
-
 Нажмите кнопку «Вставить поле слияния» и выберите поле, которое вы хотите вставить в документ.
Нажмите кнопку «Вставить поле слияния» и выберите поле, которое вы хотите вставить в документ.
При создании документов это поле будет заменено на данные из таблицы получателей.
- Например, если вы хотите, чтобы в документе отображалось имя и фамилия получателя, выберите «Первый», нажмите пробел, еще раз нажмите кнопку «Вставить поле слияние», а затем нажмите «Последний».
- Также вы можете использовать кнопку «Адреса», чтобы создать конверты с адресом каждого получателя. Введите ваш адрес в строке ввода адреса отправителя, а затем нажмите «Адреса» в строке ввода адреса получателя.
- Вы можете выбрать любое поле, содержащее данные получателя. Убедитесь, что это относится ко всем адресатам из списка, так как пустые поля будут бросаться в глаза.
-

Нажмите кнопку «Выделить поля слияния», чтобы выделить вставленные поля и облегчить их редактирование.
-

Нажмите кнопку «Просмотр результатов», чтобы увидеть, как будет выглядеть документ. На экране отобразится документ слияния с информацией первого получателя.
Часть 3 Завершение слияния
-

Проверьте документ на наличие в нем ошибок. Нажмите кнопку «Автопоиск ошибок», чтобы Word просканировал каждый документ в слиянии и убедился, что все поля заполнены соответствующими данными получателей. Программа известит вас о любом несоответствии, которое вы сможете исправить.
-
 Завершите процесс слияния.
Завершите процесс слияния.
Щелкнув «Найти и объединить», отобразятся три опции:
- «Редактирование отдельных документов». Вы сможете определить редактируемые записи. После этого будет создан новый документ с каждой записью на отдельной странице. Вы можете отредактировать их вручную.
- «Печать документов». Вы сможете определить распечатываемые записи. После этого документы будут отправлены на принтер и распечатаны.
- «Отправка документов по электронной почте». Вы сможете ввести тему письма и выбрать поле, содержащее адреса электронной почты получателей. Затем вы сможете отправить рассылку через Outlook. Обратите внимание, что рассылка будет отправлена немедленно, поэтому убедитесь, что с ней все в порядке.
Информация о статье
Категории: Офисные программы
На других языках:
English: Mail Merge in Microsoft Word, Español: combinar correspondencia en Microsoft Word, Português: Fazer Mala Direta no Microsoft Word, Italiano: Usare la Stampa Unione in Microsoft Word, Deutsch: Seriendruck in Microsoft Word, 中文: 在 Microsoft Word 中合并邮件, Nederlands: Werken met verzendlijsten in Word, Bahasa Indonesia: Melakukan Mail Merge di Microsoft Word, Français: faire un publipostage avec Microsoft Word, العربية: دمج البريد في برنامج Microsoft Word, हिन्दी: माइक्रोसॉफ्ट वर्ड में मेल मर्ज़ (Mail Merge) करें, 日本語: Microsoft Wordで差し込み印刷をする, ไทย: ใช้ Mail Merge ใน Microsoft Word, Tiếng Việt: Gộp thư trong Microsoft Word
- Печать
- Править
- Написать благодарственное письмо авторам
Эту страницу просматривали 7156 раза.
Была ли эта статья полезной?
Постановка задачи
Имеем таблицу в Microsoft Excel, в которой хранится информация о ключевых клиентах нашей компании (адреса эл.почты, имена, названия компаний и т.д.), которых мы хотим поздравить с очередным праздником.
Поздравлять будем при помощи простого, но трогательного сообщения, содержащего имя клиента и название его компании. Причем все надо сделать так, чтобы получатель (не дай бог!) не подумал, что письмо сделано автоматически, а был уверен, что письмо было кропотливо написано ради него вручную.
В конце все созданные сообщения надо:
- либо отправить через Outlook каждому клиенту на его e-mail
- либо для последующей отправки обычной почтой
- либо закинуть в новый файл, где каждое письмо будет отдельным листом (разделом)
В терминах Microsoft Office такая процедура называется Слиянием (Mail Merge). Поехали…
Подготовка списка клиентов в Excel
Таблица со списком клиентов для рассылки должна удовлетворять нескольким простым условиям:
- Шапка таблицы должна быть простой — одна строка с уникальными названиями столбцов (без повторений и пустых ячеек).
- В таблице не должно быть объединенных ячеек.
- В таблице не должно быть пустых строк или столбцов (отдельные пустые ячейки допускаются).
Если планируется отправка по электронной почте, то, само-собой, в таблице должен быть столбец с адресами получателей.
Поскольку Excel и Word не смогу сами определить пол клиента по имени, то имеет смысл сделать отдельный столбец с обращением (господин, госпожа и т.п.) или с родовым окончанием (-ый или -ая) для обращения «Уважаемый(ая)…» Как вариант, возможно полуавтоматическое определение пола в зависимости от окончания отчества («а» или «ч»), реализованное функцией ПРАВСИМВ (RIGHT).
В новых версиях Microsoft Excel 2007/2010 для таких таблиц очень удобно использовать инструмент Форматировать как таблицу (Format as Table) с вкладки Главная (Home). Подробнее про такие «умные таблицы» можно почитать тут.
Создаем сообщение в Word и подключаем Excel
Открываем новый пустой документ в Microsoft Word и набираем туда текст нашего сообщения, оставляя в нем пустые места для будущей вставки имени клиента и его компании.
Потом запускаем пошаговый Мастер Слияния на вкладке Рассылки (Mailings) кнопкой Начать слияние (Start Mail Merge) – Пошаговый мастер слияния (Step-by-Step Merge Wizard):
В Word 2003 и старше эта команда была доступна в меню Сервис — Письма и рассылки — Мастер слияния (Tools — Letters and Mailings — Mail Merge).
Далее следует процесс из 6 этапов (переключение между ними — с помощью кнопок Вперед (Next) и Назад (Back) в правом нижнем углу в области задач).
Этап 1. Выбор типа документа.
На этом шаге пользователь должен выбрать тип тех документов, которые он хочет получить на выходе после слияния. Наш вариант — Письма (Letters), если мы хотим на выходе отправить созданные письма на принтер или Электронное сообщение (E-mail), если хотим разослать их по почте.
Этап 2. Выбор документа
На этом шаге необходимо определить, какой документ будет являться основой (заготовкой) для всех будущих однотипных сообщений. Мы выбираем — Текущий документ (Current document).
Этап 3. Выбор получателей
На этом шаге мы подключаем список клиентов в Excel к документу Word. Выбираем Использование списка и жмем на Обзор (Browse), после чего в диалоговом окне открытия файла указываем где лежит наш файл со списком клиентов.
После выбора источника данных, Word позволяет провести фильтрацию, сортировку и ручной отбор записей при помощи окна Получатели слияния:
Этап 4. Создание письма
На этом этапе пользователь должен указать – куда именно в документ должны попасть данные из подключенного списка. Для этого необходимо установить курсор в точку вставки в письме и использовать ссылку Другие элементы — она выводит полный набор всех полей списка, из которого мы и выбираем нужное поле для вставки:
В итоге, после вставки всех полей слияния у нас должно получиться нечто похожее (вставленные поля выделены красным):
Если в исходной таблице не было специального столбца для окончания «ый»/»ая» к слову «уважаем» (как в нашем примере), но был обычный столбец «Пол» с классическими «муж» и «жен», то можно воспользоваться кнопкой Правила (Rules) на вкладке Рассылки (Mailings):

Эта кнопка открывает список правил (функций и полей), доступных для вставки в документ при создании рассылки. Для подстановки нужного окончания к слову «уважаемый/ая» выберем третий пункт IF…THEN…ELSE. В открывшемся затем окне зададим правило подстановки правильного окончания в зависимости от пола:

Этап 5. Просмотр писем
На этом этапе мы уже можем предварительно просмотреть результаты слияния, используя кнопки со стрелками. При необходимости, также, можно исключить любого получателя из списка.
Этап 6. Завершение слияния
На завершающем этапе возможны несколько вариантов:
Нажатие ссылки Печать (Print) приведет к немедленной отправке всех результатов слияния на принтер без вывода на экран.
Если необходимо сохранить созданные в результате слияния документы для дальнейшего использования или требуется внести ручную правку в некоторые из документов, то лучше использовать ссылку Изменить часть писем (Edit individual letters), которая выведет результаты слияния в отдельный файл:
Если вы на Шаге 1 выбирали опцию Электронные сообщения (E-mail), то на Шаге 6 вам предложат ввести тему для отправляемых сообщений и выбрать столбец таблицы, содержащий адреса электронной почты для рассылки. Затем все созданные сообщения будут помещены в папку Исходящие (Outbox) вашего почтового клиента Outlook.
Для проверки правильности созданных сообщений можно заранее временно отключить Outlook от сервера, чтобы письма сразу не ушли и вы могли их посмотреть и убедиться, что с ними все в порядке. Для этого в меню Microsoft Outlook можно выбрать команду Файл — Автономный режим или даже временно отключить сетевое подключение к вашему компьютеру. Письма временно «застрянут» в папке Исходящие (Outbox) и вы сможете их открыть и проверить перед отправкой.
Ссылки по теме
- Отправка книги или листа Excel по электронной почте
- Создание электронных писем с помощью функции ГИПЕРССЫЛКА (HYPERLINK)
- Инструмент для массовой рассылки сообщений (в т.ч. с вложениями) по списку из надстройки PLEX
Рассылки писем WORD слияние документов
Рассматривается создание рассылок писем в пошаговом мастере слияния Word 2010, аналогично в Word 2013 и выше.
Этапы подготовки рассылок стандартных писем в Word :
1. Создадим базу данных адресатов для рассылки: Рассылки – Выбрать получателей – Ввести новый список
2. Создадим три адресата с полями (Обращение, Имя, Фамилия, Организация, Адрес 1, Город, Индекс, Страна).
3. Нажав ОК, сохраним под именем «База данных»
4. Настроим параметры и содержание письма с помощью пошагового мастера: Рассылки – Начать слияние – Пошаговый мастер слияния
5. Выбираем тип:
Этап 1. Письма, жмем Далее.
Этап 2. Основа письма – Текущий документ – Далее.
Этап 3. Выбор получателей – Использование списка. Жмем Обзор, чтобы указать свой список. Указываем ранее созданный список (База данных). Ок. Далее.
Этап 4. Создание письма – Вставим и настроим Блок адреса
Затем, вставим и настроим Строку приветствия
Напишем текст письма и отформатируем
Этап 5. Просмотрим письма
Этап 6. Печатаем письма





