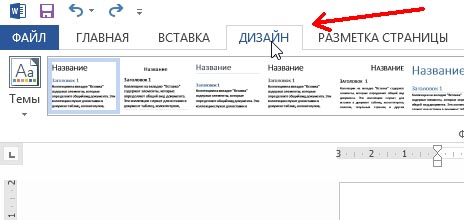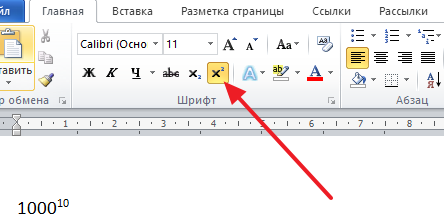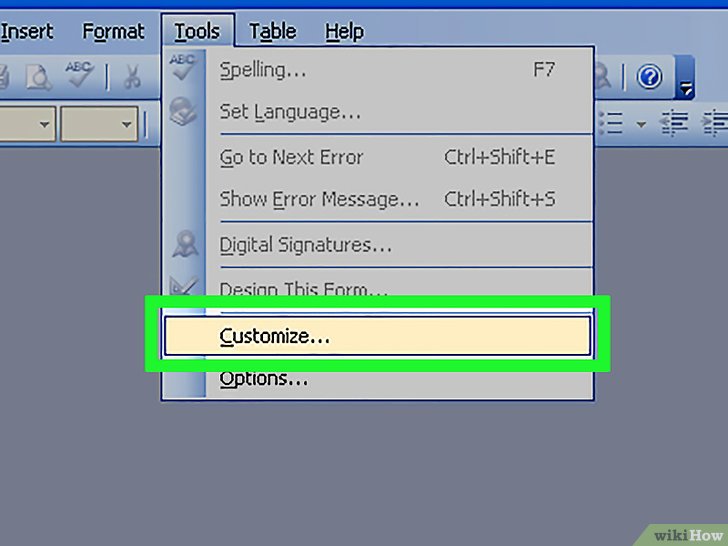Как сделать рамку для диплома в word?
Содержание
За годы учебы в университете я так и не научился делать нормальные рамки, которые бы не съезжали при редактировании текста и имели правильные отступы от края страницы. Открыв для себя секрет создания рамок и штампа в ворде (Word) совсем недавно, я спешу поделиться им со своими читателями.
Итак, первое, что нужно сделать – это разбить документ на несколько разделов (здесь читаем как разбить PDF на страницы), например, оглавление, титульный лист и основная часть. Это делается для того, чтобы рамка была только там, где нужно, а именно, в основной части. В Microsoft Word 2010 переходим на вкладку Разметка страницы, и выбираем Разрывы/Следующая страница (конвертировать из Word в PDF учимся тут).

Делаем таким образом для всех разделов Вашего документа.
Чтобы созданный нами впоследствии штамп не повторялся на ненужных нам страницах, переходим на вкладку Вставка, затем нажимаем Нижний колонтитул/Изменить нижний колонтитул. Для выбранных разделов отключаем функцию Как в предыдущем разделе.
Теперь переходим непосредственно к созданию рамки. Требования ГОСТ таковы, что отступы от краев листа для рамки должны быть 20х5х5х5 мм, поэтому настройки будем делать именно для таких размеров.
Переходим на вкладку Разметка страницы, нажимаем Поля/Настраиваемые поля.

В появившемся окне делаем настройки как на скриншоте.

Далее на вкладке Разметка страницы нажимаем Границы страниц.

В появившемся окне выбираем Рамка, здесь же ставим Применить к этому разделу и нажимаем кнопку Параметры.

В появившемся окне настройки сделать как на скриншоте.

Нажимаем ОК и вуаля – рамки появились в нужном нам разделе.
Теперь сделаем штамп или основную надпись. Для этого нам понадобится вставить таблицу в нижний колонтитул.
Щелкаем два раза по нижней части страницы, чтобы открыть редактор Нижнего колонтитула. На вкладке Конструктор в группе Положение, изменяем значение с 1,25 на 0.
Вставляем таблицу, имеющую размер 9 столбцов и 8 строк (вставка таблицы и другие базовые функции Microsoft Word описаны тут).
Затем, удерживая левую кнопку мыши, передвигаем левую часть таблицы к левому полю.
— Регулярная проверка качества ссылок по более чем 100 показателям и ежедневный пересчет показателей качества проекта.
— Все известные форматы ссылок: арендные ссылки, вечные ссылки, публикации (упоминания, мнения, отзывы, статьи, пресс-релизы).
— SeoHammer покажет, где рост или падение, а также запросы, на которые нужно обратить внимание.
SeoHammer еще предоставляет технологию Буст, она ускоряет продвижение в десятки раз, а первые результаты появляются уже в течение первых 7 дней. Зарегистрироваться и Начать продвижение

Теперь выделяем все ячейки и на вкладке Макет в группе Размер ячейки меняем высоту ячейки с 0,48 на 0,5.
После этого задаем следующие ширины столбцов слева направо: 0,7 – 1 – 2,3 – 1,5 – 1 – 6,77 – 1,5 – 1,5 – 2.
Далее объединяем некоторые ячейки и получаем:
В разных учебных заведениях основная надпись может отличаться. Здесь показан лишь один из вариантов.
Теперь остается только заполнить основную надпись, и наш штамп будет готов.
Вот и все. Надеюсь эта статья будет полезна студентам и всем учащимся.
Как вставить формулу в Microsoft Word читаем здесь.
Кто не хочет заморачиваться с самостоятельным созданием рамок, предлагаю скачать готовые.
Скачать готовые рамки и штамп
Оцените статью
(
проголосовало, средняя оценка:
из 5)
Теги: Word, основная надпись по ГОСТ, рамки по ГОСТ, штамп
Диплом – самая важная работа для студента за все годы обучения в университете. Чтобы сдать его, вам недостаточно будет сделать сам проект. К нему должен быть предоставлен качественный отчет, оформленный по всем государственным стандартам. Рамка – одна из частей этого отчета.
Нельзя недооценивать этот этап написания дипломного проекта. Он хоть и скучный, но ничуть не менее значимый, чем сам проект. Если отчет по нему не будет соответствовать всем государственным стандартам, работу могут попросту не допустить до защиты. Надеюсь, эта статья решит вашу проблему, и вам удастся сделать рамку для вашего диплома, следуя приведенной инструкции.
Пошаговый ряд действий
Сперва разбиваем документа на несколько разделов. В верхнем меню выбираем подраздел «Разметка страницы» и пункт «Разрывы страниц». Выпадает список возможных действий – выбираем «Следующая страница». Процедуру повторяем для каждого раздела будущего диплома.
Далее переходим в раздел «Вставка» и жмем «Нижний колонтитул», а потом «Изменить нижний колонтитул». Выбираем разделы и отключаем «Как в предыдущем разделе».
Сейчас начнется непосредственно создание рамки. Согласно ГОСТу, отступы от краев должны составлять по 5 мм от каждого, но 20 мм – от левого. Дальнейшие действия требуют нажать «Разметка страницы», а потом – «Поля» и «Настраиваемые поля».



Все в этом же разделе находим кнопку «Границы страниц». Перед вами опять откроется окно с настройками. Вам нужно выбрать «Тип: Рамка» и оставить стандартный тип линии. Применяем утвержденные данные и нажимаем «Параметры».
В разделе «Поля» вводим следующие данные:
- Верхнее – 25 пт.
- Нижнее – 3 пт.
- Левое – 21 пт.
- Правое – 20 пт.
И ставим галочку «Всегда впереди». Далее надо сделать штамп. Это производится вставкой таблицы в нижний колонтитул. Двойным щелчком по низу страницы вызываем редактор нижнего колонтитула в разделе «Положение» меняем 1,25 на 0. Размер таблицы устанавливаем восемь строк на девять столбцов.
— Разгрузит мастера, специалиста или компанию;
— Позволит гибко управлять расписанием и загрузкой;
— Разошлет оповещения о новых услугах или акциях;
— Позволит принять оплату на карту/кошелек/счет;
— Позволит записываться на групповые и персональные посещения;
— Поможет получить от клиента отзывы о визите к вам;
— Включает в себя сервис чаевых.
Для новых пользователей первый месяц бесплатно. Зарегистрироваться в сервисе
Переходим на вкладку «Макет» и изменяем высоту ячеек до 0,5.
После этого задаем следующие ширины столбцов слева направо:
- 0,7;
- 1;
- 2,3;
- 1,5;
- 1;
- 6,77;
- 1,5,
- 1,5;
Потом объединяем ячейки, как указано на примере, и получаем готовую рамку для дипломного проекта. Останется только заполнить ее информацией.
Читайте также: Как правильно создать титульный лист в Ворде
Почему так важна стандартизация
Государственный стандарт производит формулировку требований к качеству и последовательности выполнения определенных действий. Распространяется ГОСТ не только на дипломы, но и на огромное количество других работ и продукции. В ходе каких-либо достижений в научной сфере или технологиях стандарты редактируются.
Сама система впервые была спроектирована еще во времена Советского Союза. А на момент 1992 года в России она обозначается как ГОСТ Р. Надпись на продукте или работе, которая гласит, что изделие прошло стандартизацию, означает соответствие требованиям государственным стандартам качества. Все стандарты, принятые до 2003 года, было принято считать национальными.
Таким образом, можно понять, что ГОСТы играют роль гаранта качества вашего дипломного проекта или дипломной работы. Также следует понять: так как материала зачастую довольно много, а таких работ еще больше, преподавателю было бы сложно проверять работ с разным оформлением. Еще одна роль стандарта в дипломе – научить вас. Все важные документы заполняются по определенным стандартам. Выпускаясь из университета, вы должны знать, как работать с ГОСТом и что это вообще такое.
Виды стандартов
Всего имеется 3 вида:
- ГОСТ;
- ОСТ;
- ТУ.
ОСТ (отраслевой стандарт) устанавливает ряд требований к качеству в определенно отрасли. Они играют роль уточняющих или же дополняющих стандартов, если ГОСТ не описывает вопрос полностью или его нет вообще по конкретной тематике. Принятием решения о введении данного стандарта занимается государственный отраслевой орган.
Когда экономика стала переходить на рыночные отношения, было принято решение ввести ТУ, что расшифровывается как технические условия. Данная цель преследовала за собой регламентирование производства тех товаров, какие не подвергались ГОСТам. Каждое техническое условие разрабатывается лично производителем и относится к их личной собственности. В то же время требования ТУ никоим образом не имеют права быть противоречивыми по отношению к обязательным государственным стандартам. Так же как и ОСТ, ТУ выполняет функцию доработки действующих стандартов, которых недостаточно для конкретной продукции.
Надеюсь, данная статья ответила на все ваши вопросы касательно дипломной рамки и даже немного больше. Искренне желаем удачи при сдаче дипломного проекта или работы, выполненной четко по государственному стандарту.
Студенты и ученики часто пользуются текстовым редактором «Ворд» для выполнения курсовых, дипломов, рефератов и докладов. Это очень удобная программа, имеющая интуитивный интерфейс, с которым может справиться даже новичок. Но только если речь идет об обычных действиях, таких как написание текста, создание таблицы, добавление изображения.
Некоторые преподаватели требуют наличия рамки со штампом в соответствии с ГОСТом, создание которой для ученика может стать довольно проблематичным заданием. В статье будет рассказано, как сделать штамп в «Ворде» по ГОСТу.

Шаг первый: разбиваем документ на разделы
Первый шаг того, как сделать штамп в «Ворде», начинается с разбития всего документа на разделы. Это необходимо, чтобы отделить основную часть текста, оглавление и титульный лист. Но это не единственная причина: деление нужно для того, чтобы поместить штамп в место, где он необходим, и исключить его смещения в ненужные.
Итак, как сделать штамп в «Ворде»? Нам нужно:
- Кликнуть по вкладке «Макет» или «Разметка страницы» (в зависимости от версии программы).
- Открыть выпадающий список «Разрывы».
- Выбрать пункт «Следующая страница».
- Повторить все действия для создания еще одного разрыва.
- Нажать «Закрыть окно колонтитулов».

Вот и все, первый этап инструкции того, как сделать штамп в «Ворде», выполнен, переходим непосредственно ко второму.
Шаг второй: устраняем связи между разделами
Итак, приступаем ко второму этапу инструкции, как сделать рамку со штампом в «Ворде». Теперь нам надо устранить связи между всеми ранее созданными разделами. Это нужно для того, чтобы штамп не распространился на все страницы, а оставался лишь на одной.
- Кликните по вкладке «Вставка», чтобы перейти в нее.
- Нажмите по стрелочки рядом с кнопкой «Нижний колонтитул» для отображения выпадающего списка.
- В списке кликните по «Изменить нижний колонтитул» появится группа инструментов для работы с колонтитулами.
- В группе «Переходы» щелкните по кнопке «Как в предыдущем разделе».

После проделанных действий штамп не будет распространяться на все страницы, а это означает, что второй шаг инструкции, как сделать рамку и штамп в «Ворде», мы выполнили. Переходим к созданию.
Шаг третий: создаем рамку
Вот теперь, наконец-то, мы подобрались к созданию самого штампа с рамкой. Однако это далеко не последний этап, но об остальном позже. Создавать мы будем рамку, конечно же, в соответствии с ГОСТом, поэтому первым делом нам необходимо добавить рамку, со следующими отступами по краям:
- Слева — 20 мм.
- Сверху — 5 мм.
- Справа — 5 мм.
- Снизу — 5 мм.
Чтобы это сделать, следуйте инструкции:
- В программе перейдите в «Макет».
- В группе «Параметры страницы» кликните по инструменту «Поля» для развертывания выпадающего списка.
- В списке выберите «Настраиваемые поля».
- В области «Поля» задайте значения: левое — 2,9 см, нижнее — 0,6 см, верхнее — 1,4 см, правое — 1,3 см. Это необходимо, чтобы текст не заходил на границы рамки.

После проделанных действий нажимайте кнопку «ОК» для применения всех изменений.
Сейчас переходим непосредственно к добавлению рамки в документ. Для этого вам нужно сделать следующее:
- В программе перейти в «Разметка страницы» или «Дизайн» (в зависимости от версии).
- В группе инструментов «Фон страницы» нажмите на кнопку «Границы страницы».
- Далее перейдите в «Страницы».
- В первой колонке выбрать пункт «Рамка».
- В выпадающем списке «Применить выбрать «К этому разделу».
- Нажать кнопку «Параметры», что находится чуть ниже выпадающего списка.
- В появившемся окне указать значения: нижнее — 0, правое — 20, верхнее — 25, левое — 21.

После этого нажимайте ОК — в документе появится рамка.
Шаг четвертый: создаем штамп
Итак, мы создали рамку, теперь поговорим о том, как в «Ворде» сделать штамп по ГОСТу. Делается это с помощью таблицы, вот детальная инструкция:
- Перейдите в нижний колонтитул той страницы, на которую вы хотите поместить штамп. Для этого дважды кликните по нижней границе листа.
- В конструкторе, который появился на панели инструментов, в группе «Положение» замените все значения на ноль — по умолчанию там указано 1,25.
- Перейдите во вкладку «Вставка».
- Используйте инструмент «Таблица» для ее создания. В меню выбора размера укажите 9 столбиков и 8 строчек.
- Зажмите ЛКМ на левой границе таблицы и перетащите ее край к левому краю рамки. Проделайте это же действие с правым краем таблицы.
- Выделите всю таблицу, нажав на четыре стрелочки в верхнем левом краю.
- Перейдите в «Макет» в группе вкладок «Работа с таблицами».
- Поменяйте высоту всех ячеек на 0,5 см.
- Поочередно выделяйте столбцы, начиная с левого края, и изменяйте их ширину. Первый столбец — 0,7 см, второй — 1 см, третий — 2,3 см, четвертый — 1,5 см, пятый — 1 см, шестой — 6,77 см, седьмой — 1,5 см, восьмой — 1,5 см, девятый — 2 см.
- Объедините ячейки в тех местах, где это необходимо, ориентируйтесь по изображению, приложенному ниже.

Вот и все, штамп с рамкой создан, но осталось еще несколько деталей.
Шаг пятый: фиксируем высоту ячеек
Чтобы при вводе данных в ячейки штампа они не растягивались, необходимо зафиксировать их высоту. Делается это следующим образом:
- Выделите ячейки.
- Нажмите ПКМ.
- В меню кликните по инструменту «Свойства таблицы».
- Во вкладке «Строка» поставьте галочку рядом с кнопкой «Высота» и выберите режим «Точно».

Кликнете по ОК — ваша таблица станет фиксированной.