Как сделать пунктирную линию в powerpoint?
Содержание
Линии очень полезны в презентации и чертежи в целом. Вы можете использовать линии как разъемы для представления диаграмм, соединить идеи или объяснить определенную тему для аудитории. В PowerPoint можно вставить линии, и эти линии могут использовать другой тип линии.
Пунктирные линии часто используются в качестве дифференциации типа простой линии. Если вам нужно вставить пунктирную линию или пунктирную линию в Microsoft PowerPoint, то вам необходимо выполнить следующие задачи. В этой статье мы расскажем , как вставить пунктира в PowerPoint 2010 , но этот подход также совместим с новыми версиями PowerPoint , как 2013 или 2016 году.
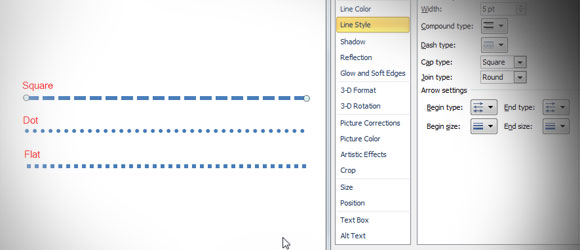
Вставка тире линии в PowerPoint
Во-первых, вставьте простую форму линии в PowerPoint слайд. Начните добавлять новую строку формы. Перейдите в меню Вставка, а затем нажмите кнопку Shape, чтобы открыть всплывающее окно фигур. Выберите строку и сделать его в слайд.

Если щелкнуть правой кнопкой мыши по строке и выберите Формат форму, то вы можете получить доступ к свойствам формы и изменить параметры строки.

Перейти к Line Style и здесь вы можете изменить стиль линии, открыв комбо типа тире.

Обратите внимание на то, что вы можете также изменить различные параметры командной строки: типа тире и типа Cap. Это изменит пунктирный стиль линии. Например, для типов тире вы можете выбрать:
- Круглый точка
- Площадь точка
- тире
- Даш точка
- Длинные тире
- Длинные тире точка
- Длинные тире точка точка
Для Типа Cap вы можете выбрать:
- Квадрат
- точка
- Квартира
Здесь вы можете увидеть различные типы линий после изменения типа тире и тип крышки.

Как вы можете видеть, вставлять строки в PowerPoint легко, и если вы хотите изменить тип линии, то вы можете сделать предыдущие задачи, чтобы сделать пунктирные линии или пунктирные линии в PowerPoint.
Вывод
Вставка пунктирные линии в PowerPoint проста, как только вы знаете, как изменить свойства формы. Используя этот подход, вы можете редактировать свои слайды, чтобы сделать визуально привлекательные диаграммы, улучшить свои презентации или настраивать шаблоны презентаций.
Как изменить линии в Microsoft Office Word 2010
Внешний вид линий можно изменять, выбирая необходимый цвет и задавая стиль или толщину. Чтобы быстро изменить внешний вид линии в приложении Word, можно применить экспресс-стиль.
Экспресс-стили для линий содержат цвета из темы документа, тени, стили линий, градиенты и трехмерные перспективы. С помощью динамического просмотра, наведя указатель мыши на эскиз экспресс-стиля, можно увидеть, как линия будет изменена после применения этого стиля.
— Регулярная проверка качества ссылок по более чем 100 показателям и ежедневный пересчет показателей качества проекта.
— Все известные форматы ссылок: арендные ссылки, вечные ссылки, публикации (упоминания, мнения, отзывы, статьи, пресс-релизы).
— SeoHammer покажет, где рост или падение, а также запросы, на которые нужно обратить внимание.
SeoHammer еще предоставляет технологию Буст, она ускоряет продвижение в десятки раз, а первые результаты появляются уже в течение первых 7 дней. Зарегистрироваться и Начать продвижение
Выберите линию, которую нужно изменить. Если необходимо изменить несколько линий, выберите первую, а затем, удерживая нажатой клавишу CTRL, выберите остальные линии.
Далее во вкладке «Средства рисования/Формат» в группе «Стили фигур» щелкните нужный экспресс-стиль. Чтобы увидеть остальные экспресс-стили, нажмите на кнопку «Дополнительные параметры».
Для изменения цвета линии выберите линию, которую нужно изменить. Если необходимо изменить несколько линий, выберите первую, а затем, удерживая нажатой клавишу CTRL, выберите остальные линии.
Затем во вкладке «Средства рисования/Формат» в группе «Стили фигур» щелкните по стрелке рядом с кнопкой «Контур фигуры», а затем выберите нужный цвет. Чтобы изменить цвет, который не входит в цвета темы, выберите элемент «Другие цвета контура», а затем либо выберите требуемый цвет во вкладке «Обычные», либо создайте собственный цвет во вкладке «Спектр». При этом дополнительные цвета и цвета во вкладке «Обычные» не обновляются при последующем изменении темы документа.
Чтобы создать пунктирную линию в Word, выберите линию, которую хотите изменить. Если необходимо изменить несколько линий, выберите первую, а затем, удерживая нажатой клавишу CTRL, выберите остальные линии. Далее во вкладке «Средства рисования/Формат» в группе «Стили фигур» щелкните по стрелке рядом с кнопкой «Контур фигуры». Наведите курсор на пункт «Штрихи», а затем выберите нужный стиль линии. Для создания пользовательского стиля щелкните «Другие линии», а затем задайте необходимые параметры.
Для задания толщины линии выделите ее и во вкладке «Средства рисования/Формат» в группе «Стили фигур» щелкните по стрелке рядом с кнопкой «Контур фигуры». Наведите курсор на пункт «Толщина», а затем выберите нужную толщину линии.
Для создания пользовательской толщины линии щелкните по пункту «Другие линии», а затем задайте необходимые параметры.
Чтобы создать двойную линию, нарисуйте одинарную линию, скопируйте ее, вставьте рядом с первой вторую линию, а затем сгруппируйте их.
3 метода:Применение инструментов рукописного вводаИспользование инструментов рисованияЭкспорт рисунка в отдельный файл изображения
В программе PowerPoint присутствует базовый набор инструментов для рисования фигур и линий на слайдах. Чтобы иметь возможность рисовать от руки или использовать заданные формы фигур, необходимо зайти на вкладку “Рецензирование”, а затем кликнуть кнопку “Начать рукописный ввод” (в Office 365 те же самые функции доступны на вкладке “Рисование”). Также для рисования фигур и линий можно использовать кнопку “Фигуры”, расположенную на вкладке меню “Главная”. Если вы используете PowerPoint в качестве альтернативы программе MS Paint или другой графической программе, то созданные слайды при сохранении можно экспортировать в целый ряд форматов файлов изображений.
— Разгрузит мастера, специалиста или компанию;
— Позволит гибко управлять расписанием и загрузкой;
— Разошлет оповещения о новых услугах или акциях;
— Позволит принять оплату на карту/кошелек/счет;
— Позволит записываться на групповые и персональные посещения;
— Поможет получить от клиента отзывы о визите к вам;
— Включает в себя сервис чаевых.
Для новых пользователей первый месяц бесплатно. Зарегистрироваться в сервисе
Метод 1 Применение инструментов рукописного ввода
-
 Запустите Microsoft PowerPoint.
Запустите Microsoft PowerPoint.
Если у вас нет этой программы, то в настоящее время Microsoft предлагает
бесплатную пробную версию
пакета офисных программ.
-
 Выберите вкладку “Рецензирование”.
Выберите вкладку “Рецензирование”.
Она расположена на панели инструментов справа.
- У пользователей Office 365 вкладка может носить название “Рисование”. В ней будут содержаться те же средства рисования, что и в “Инструментах для рукописного ввода”. Если вы не видите вкладку “Рисование”, то, возможно, вам нужно обновить пакет программ Office, либо данная опция может не поддерживаться вашим устройством.
-

Нажмите кнопку “Начать рукописный ввод”. Она расположена справа на панели инструментов и позволяет открыть новый набор инструментов – “Инструменты для рукописного ввода”.
-

Чтобы рисовать от руки, выберите инструмент “Перо”. Эта кнопка расположена слева и позволяет рисовать базовые линии.
-

Используйте инструмент “Выделение”, чтобы рисовать прозрачные линии. Данный инструмент позволяет рисовать более толстые линии с такой прозрачностью, что они не перекрывают собой нижележащие рисунки или текст.
-
 Чтобы удалить нарисованные элементы, используйте инструмент “Ластик”.
Чтобы удалить нарисованные элементы, используйте инструмент “Ластик”.
Выбрав его, нажмите и удерживайте левую кнопку мыши, затем проведите курсор по нарисованной линии, которую необходимо стереть.
- Нажмите стрелочку под кнопкой “Ластик”, чтобы выбрать толщину данного инструмента.
-

Меняйте используемые для рисования цвета. Нажмите на раскрывающееся меню “Цвет” в группе кнопок “Перья”, чтобы выбрать из палитры подходящий цвет для пера или выделителя.
-
 Настраивайте толщину рисуемых линий.
Настраивайте толщину рисуемых линий.
Нажмите на раскрывающееся меню “Толщина”, чтобы выбрать подходящую толщину линии для пера или выделителя.
- Цвета и толщину линий также можно выбирать слева от кнопок “Цвет” и “Толщина” в панели предустановленных параметров.
-
 Пользуйтесь кнопкой “Преобразовать в фигуры”.
Пользуйтесь кнопкой “Преобразовать в фигуры”.
Она позволяет автоматически преобразовывать рисуемые от руки фигуры в правильные формы. Например, нарисованный вручную круг будет преобразован в идеальную окружность.
- Также данная функция может определять форму нарисованной фигуры по количеству использованных для нее линий (в квадрате, шестиугольнике и так далее).
- Функция работает только в том случае, когда нажата кнопка “Преобразовать в фигуры”. Те линии, которые были нарисованы до нажатия данной кнопки, не будут преобразованы.
-
 Используйте кнопку “Выбор объектов”.
Используйте кнопку “Выбор объектов”.
Она позволяет выбрать нарисованные элементы и перетащить их в другое место экрана.
- Также можно воспользоваться кнопкой “Свободное выделение” и обвести ту область, которую вы хотите выбрать, если у вас возникли с этим какие-либо проблемы. Свободное выделение позволяет выделить только нарисованные элементы.
-

Нажмите на кнопку “Закончить рукописный ввод”. Эта кнопка автоматически активирует кнопку “Выбор объектов” после работы с пером или выделителем. Если вы не внесли никаких правок в документ, то она автоматически вернет вас на вкладку “Рецензирование”.
Метод 2 Использование инструментов рисования
-
 Запустите Microsoft PowerPoint.
Запустите Microsoft PowerPoint.
Нижеуказанные шаги также позволят вам научиться работать с такими бесплатными альтернативами PowerPoint, как
Google Презентации
или
Openoffice Impress
, однако, конкретные заголовки элементов меню и их расположение будут немного отличаться.
-
 Выберите вкладку “Главная”.
Выберите вкладку “Главная”.
Она расположена в левом верхнем углу панели инструментов и является выбранной по умолчанию, если вы только что создали новый документ.
- Все инструменты рисования будут отображены на панели инструментов справа в группе кнопок “Рисование”. Расположение кнопок на Mac аналогично, но эта группа кнопок не имеет названия.
-
 Выберите инструмент “Фигуры”.
Выберите инструмент “Фигуры”.
В Windows список фигур и линий появится по левую сторону от группы кнопок “Рисование”. В Mac этот список отобразится после нажатия на кнопку “Фигуры” и будет расположен справа от группы кнопок без названия.
- Нажмите на стрелочку, чтобы расширить список возможных фигур или линий.
- Чтобы нарисовать линию от руки, выберите в списке линий линию “Рисованная кривая”.
-

Чтобы начать рисовать, зажмите левую кнопку мыши и перемещайте курсор. Линия или фигура будут нарисованы в соответствии с тем, где будет располагаться начальная и конечная точки движения зажатой, а потом отпущенной кнопки мыши.
-
Выберите предустановки стиля оформления с помощью кнопки “Экспресс-стили”. Она расположена в правой области панели инструментов и открывает возможность выбора различных оттенков и степени прозрачности для конкретной линии или фигуры.
-
Воспользуйтесь кнопкой “Упорядочить”. Она также расположена в правой области панели инструментов и позволяет раскрыть список опций расположения объекта. Такие опции, как “Переместить вперед” или “Переместить назад” позволят вам управлять наложением объектов друг на друга.
- Пользуйтесь настройками фигур.
Справа от инструментов рисования расположены три кнопки: “Заливка фигуры”, “Контур фигуры” и “Эффекты для фигур”.
- Кнопка “Заливка фигуры” открывает палитру цветов для раскрашивания нарисованной фигуры.
- Кнопка “Контур фигуры” открывает палитру цветов для раскрашивания лишь контура фигуры.
- Кнопка “Эффекты для фигур” открывает список предустановленных графических настроек фигуры, таких как “Рельеф”, “Свечение” или “Тень”. При этом можно воспользоваться сразу несколькими опциями.
- Эти эффекты не влияют на сами нарисованные линии.
Метод 3 Экспорт рисунка в отдельный файл изображения
-
Откройте меню “Файл” и выберите в нем пункт “Сохранить как”. В результате откроется окно с запросом ввести название сохраняемого файла и его место расположения.
- Выберите тип файла рисунка.
Под полем ввода названия файла есть раскрывающееся меню со списком возможных форматов сохранения документа. В нем вы сможете найти различные типы файлов рисунков (JPG, GIF, PNG, BMP и другие).
- Используемым по умолчанию форматом сохраняемого файла является файл презентации PowerPoint PPTX.
- Нажмите кнопку “Сохранить”.
Копия вашего рисунка будет сохранена с введенным именем и в выбранном формате.
- Если вы сохраняете файл с несколькими слайдами, то потом вам придется сделать выбор между двумя опциями их экспорта: “Все слайды” или “Только текущий слайд”.
Советы
- Если вы хотите, чтобы у вас была возможность отредактировать свой слайд, то сохраните его копию в формате PPTX. После конвертации файла в формат изображения вы не сможете редактировать его с помощью инструментов PowerPoint.
- Создать новый пустой слайд можно на главной вкладке панели управления, кликнув кнопку “Создать слайд” и затем выбрав опцию “Пустой слайд”.
- Для пользователей планшетов и устройств с сенсорным экраном программа PowerPoint 2016 в режиме ручного ввода для удобства рисования поддерживает применение стилуса.
Информация о статье
Эту страницу просматривали 35 186 раза.
Была ли эта статья полезной?




