Как сделать презентацию из фотографий в powerpoint?
Содержание
2 метода:Создание слайд-шоу в WindowsСоздание слайд-шоу в Mac OS
Сегодня существует так много способов делать фотографии, что огромное число людей увлекаются фотографированием. Очень легко делать фотографии, но довольно сложно хранить их в упорядоченном виде. Одним из лучших способов хранить и быстро просматривать фотографии – это вставить их в презентацию PowerPoint. Сделав так, вы получите слайд-шоу, которое будет одновременно являться резервной копий нужных вам фотографий.
Метод 1 Создание слайд-шоу в Windows
-
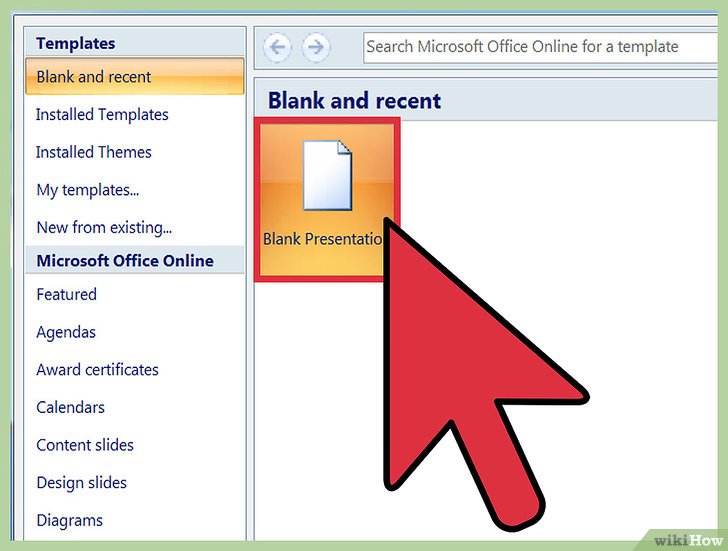 Запустите PowerPoint и создайте новую презентацию.
Запустите PowerPoint и создайте новую презентацию.
Для этого щелкните по значку PowerPoint на рабочем столе или в меню «Пуск». Затем нажмите «Файл» (сверху слева) –«Создать» – «Новая презентация». Будет создана новая презентация, в которую вы можете вставить фотографии.
-
 Сразу сохраните созданную презентацию.
Сразу сохраните созданную презентацию.
Для этого нажмите кнопку в виде дискеты (сверху слева). Теперь введите имя презентации и выберите папку, в которой она будет сохранена.
- Присвойте презентации имя, характеризующее скопированные в нее фотографии, чтобы вам было проще найти их.
-

Введите название вашей презентации. Обдумайте название презентации и щелкните внутри поля первого слайда, чтобы ввести название, дату или вставить картинку.
-
 Добавьте слайды в созданную презентацию.
Добавьте слайды в созданную презентацию.
Вы можете выбрать один из множества дизайнов слайдов. Нажмите кнопку «Главная» – «Создать слайд», или нажмите «Вставить» – «Слайд», или щелкните по пустому пространству в левой панели слайдов и нажмите «Создать слайд».
- Выберите дизайн слайда, подходящий для ваших фотографий, например, слайд с полем заголовка и полем изображения, или слайд с полем изображения, или просто пустой слайд.
-
 Вставьте фотографию в слайд.
Вставьте фотографию в слайд.
Вы можете вставлять по одной фотографии на каждый слайд, или вы можете вставить сразу несколько фотографий (выбор за вами).
- Дважды щелкните по полю изображения (или нажмите «Вставка» – «Рисунок» – «Из файла»), а затем перейдите к нужной фотографии.
- Нажмите «ОК» или «Вставить», чтобы вставить фотографию в слайд. Если вы ошиблись с выбором фотографии, выделите ее и нажмите «Рисунок», чтобы поменять ее на другую фотографию. Также вы можете выделить изображение и нажать «Удалить», чтобы удалить фотографию.
-
 Если нужно, поменяйте порядок расположения фотографий.
Если нужно, поменяйте порядок расположения фотографий.
Для автоматического нахождения оптимального расположения слайдов воспользуйтесь функцией «Сортировщик слайдов».
- Кнопка «Сортировщик слайдов» расположена в нижнем правом углу экрана. Нажмите эту кнопку, а затем перетащите определенные файлы туда, куда нужно.
-
 Добавьте переходы между слайдами.
Добавьте переходы между слайдами.
Переходы помогут вам сделать презентацию более эффектной за счет плавного перехода от слайда к слайду. Для этого перейдите на вкладку «Анимация» и выберите один из многочисленных типов перехода.
-

Измените фон слайдов. Если вы не в восторге от белых полей вокруг каждой фотографии, щелкните правой кнопкой мыши по любому слайду, нажмите «Формат фона», а затем выберите желаемый фон. Можно выбрать сплошную заливку, градиентную заливку и другой тип фона, а также менять цвет фона и его прозрачность. Для того чтобы у слайдов был одинаковый фон нажмите «Применить ко всем».
-
 Добавьте в презентацию фоновую музыку.
Добавьте в презентацию фоновую музыку.
Если у вас на компьютере хранятся музыкальные файлы, вставьте их в слайд-шоу, чтобы сделать его более эффектным. Музыкальный клип в презентации является отличным способом привлечь внимание к вашему слайд-шоу.
Забиваем Сайты В ТОП КУВАЛДОЙ - Уникальные возможности от SeoHammerКаждая ссылка анализируется по трем пакетам оценки: SEO, Трафик и SMM. SeoHammer делает продвижение сайта прозрачным и простым занятием. Ссылки, вечные ссылки, статьи, упоминания, пресс-релизы - используйте по максимуму потенциал SeoHammer для продвижения вашего сайта.Что умеет делать SeoHammer— Продвижение в один клик, интеллектуальный подбор запросов, покупка самых лучших ссылок с высокой степенью качества у лучших бирж ссылок.
— Регулярная проверка качества ссылок по более чем 100 показателям и ежедневный пересчет показателей качества проекта.
— Все известные форматы ссылок: арендные ссылки, вечные ссылки, публикации (упоминания, мнения, отзывы, статьи, пресс-релизы).
— SeoHammer покажет, где рост или падение, а также запросы, на которые нужно обратить внимание.
SeoHammer еще предоставляет технологию Буст, она ускоряет продвижение в десятки раз, а первые результаты появляются уже в течение первых 7 дней. Зарегистрироваться и Начать продвижение- Для того чтобы вставить музыку перейдите на вкладку «Вставка» и нажмите «Звук» или «Фильм». Затем нажмите «Звук из файла» и перейдите к нужному музыкальному файлу; выделите этот файл и нажмите «Ссылка на файл» – «Вставить».
- Если вам необходимо задать воспроизведение музыкального файла во время просмотра всей презентации или только определенного слайда, нажмите «Формат звука» (радом с кнопкой «Главная») и в разделе «Параметры звука» выберите «Воспроизводить при показе слайдов».
-

Сохраните созданное слайд-шоу. Закончив с оформлением презентации, обязательно сохраните ее. Если при создании презентации вы уже ввели ее имя и задали папку для ее хранения, то просто нажмите кнопку в виде дискеты (слева сверху).
Метод 2 Создание слайд-шоу в Mac OS
-
 Запустите PowerPoint, дважды щелкнув по значку этой программы.
Запустите PowerPoint, дважды щелкнув по значку этой программы.
В открывшемся окне отобразятся многочисленные шаблоны презентаций; выделите понравившийся вам шаблон и нажмите «Выбрать».
-
 Сразу сохраните созданную презентацию.
Сразу сохраните созданную презентацию.
Для этого нажмите кнопку в виде дискеты (сверху слева). Теперь введите имя презентации и выберите папку, в которой она будет сохранена.
- Присвойте презентации имя, характеризующее скопированные в нее фотографии, чтобы вам было проще найти их.
-

Введите название вашей презентации. Обдумайте название презентации и щелкните внутри поля первого слайда, чтобы ввести название, дату или вставить картинку.
-
 Добавьте слайды в созданную презентацию.
Добавьте слайды в созданную презентацию.
Вы можете выбрать один из множества дизайнов слайдов. Нажмите кнопку «Главная» – «Создать слайд», или нажмите «Вставить» – «Слайд», или щелкните по пустому пространству в левой панели слайдов и нажмите «Создать слайд».
- Выберите дизайн слайда, подходящий для ваших фотографий, например, слайд с полем заголовка и полем изображения, или слайд с полем изображения, или просто пустой слайд.
-
 Вставьте фотографию в слайд.
Вставьте фотографию в слайд.
Нажмите «Главная» – «Вставка» – «Рисунок». В открывшемся меню выберите «Рисунок из файла». В левой панели открывшегося окна выберите папку, в которой хранится нужная вам фотография (если она хранится на подключенной флешке, в левой панели щелкните по значку флешки). Как правило, все фотографии хранятся в папке «Изображения».
- Для вставки нужной фотографии дважды щелкните по ней.
-
 Если нужно, поменяйте порядок расположения фотографий.
Если нужно, поменяйте порядок расположения фотографий.
Для автоматического нахождения оптимального расположения слайдов воспользуйтесь функцией «Сортировщик слайдов».
- Кнопка «Сортировщик слайдов» расположена в нижнем правом углу экрана. Нажмите эту кнопку, а затем перетащите определенные файлы туда, куда нужно.
-
 Добавьте переходы между слайдами.
Добавьте переходы между слайдами.
Переходы помогут вам сделать презентацию более эффектной за счет плавного перехода от слайда к слайду. Для этого перейдите на вкладку «Анимация» и выберите один из многочисленных типов перехода.
-

Измените фон слайдов. Если вы не в восторге от белых полей вокруг каждой фотографии, дважды щелкните по любому слайду, нажмите «Формат фона», а затем выберите желаемый фон. Можно выбрать сплошную заливку, градиентную заливку и другой тип фона, а также менять цвет фона и его прозрачность. Для того чтобы у слайдов был одинаковый фон нажмите «Применить ко всем».
-
 Добавьте в презентацию фоновую музыку.
Добавьте в презентацию фоновую музыку.
Если у вас на компьютере хранятся музыкальные файлы, вставьте их в слайд-шоу, чтобы сделать его более эффектным. Музыкальный клип в презентации – это отличный способ привлечь внимание к вашему слайд-шоу.
- Для того чтобы вставить музыку перейдите на вкладку «Вставка» и нажмите «Звук» или «Фильм». Затем нажмите «Звук из файла», перейдите к нужному музыкальному файлу и перетащите его на соответствующий слайд.
- Если вам необходимо задать воспроизведение музыкального файла во время просмотра всей презентации или только определенного слайда, нажмите «Формат звука» (радом с кнопкой «Главная») и в разделе «Параметры звука» выберите «Воспроизводить при показе слайдов».
-

Сохраните созданное слайд-шоу. Закончив с оформлением презентации, обязательно сохраните ее. Если при создании презентации вы уже ввели ее имя и задали папку для ее хранения, то просто нажмите кнопку в виде дискеты (слева сверху).
Сервис онлайн-записи на собственном Telegram-ботеПопробуйте сервис онлайн-записи VisitTime на основе вашего собственного Telegram-бота:
— Разгрузит мастера, специалиста или компанию;
— Позволит гибко управлять расписанием и загрузкой;
— Разошлет оповещения о новых услугах или акциях;
— Позволит принять оплату на карту/кошелек/счет;
— Позволит записываться на групповые и персональные посещения;
— Поможет получить от клиента отзывы о визите к вам;
— Включает в себя сервис чаевых.
Для новых пользователей первый месяц бесплатно. Зарегистрироваться в сервисе
Советы
- Для вашего слайд-шоу выберите соответствующую музыку и фон. Например, если вы вставляете фотографии о вашем летнем отдыхе, выберите ярко-желтый фон и легкую ритмичную музыку.
Информация о статье
Категории: Офисные программы
На других языках:
English: Create a Photo Slideshow with PowerPoint, Español: crear una presentación de fotografías con PowerPoint, Deutsch: Fotoslide Show mit PowerPoint erstellen, Português: Criar Apresentações com Suas Fotos no PowerPoint, Italiano: Creare una Presentazione di Fotografie con PowerPoint, Français: créer un diaporama photo avec PowerPoint, Nederlands: Een diavoorstelling maken van je foto’s in Powerpoint, Bahasa Indonesia: Membuat Salindia Foto Menggunakan PowerPoint, ไทย: สร้างสไลด์โชว์รูป (Photo Slideshow) ใน PowerPoint, العربية: إنشاء عرض شرائح الصور باستخدام باوربوينت, 日本語: パワーポイントで写真のスライドショーを作成する
- Печать
- Править
- Написать благодарственное письмо авторам
Эту страницу просматривали 55 115 раза.
Была ли эта статья полезной?
В процессе публичных выступлений презентации PowerPoint обычно управляются вручную. Но, что делать, если вы хотите опубликовать презентацию в сети или представить свою разработку для просмотра каким-либо другим образом? Лучший выход – создать видеопрезентацию. Рассмотрим, как сделать видео презентацию из фотографий в PowerPoint.
Этот навык пригодится как в деловой, так и в творческой сфере. Вы сможете создавать фотоотчеты для коллег, партнеров и клиентов, а также радовать близких и друзей интересными видеопрезентациями.
Как сделать видео презентацию из фотографий в PowerPoint: 2 ключевых этапа
Когда речь заходит о создании видео из фото, PowerPoint обычно вспоминают в последнюю очередь. И зря, ведь базовые инструменты этой программы справятся с указанной задачей не хуже многих известных приложений. Специализированные приложения необходимо искать, скачивать, устанавливать и изучать, в то время как программа PowerPoint есть на каждом компьютере и проста в использовании.
Работа по созданию видеопрезентации из фото в PowerPoint предполагает 2 этапа:
- Создание фотоальбома. В основе данного этапа лежит сбор подходящих фотографий. Можно также поискать шаблон фотоальбома для PowerPoint на Office.com или воспользоваться стандартной пустой презентацией. Затем потребуется настроить показ сладов. По желанию можно добавить в презентацию анимацию, эффекты перехода и звуковое сопровождение.
- Преобразование фотоальбома в видео. Чтобы запустить процесс преобразования в PowerPoint видео из фотографий, достаточно сделать несколько кликов. Но, чем сложнее и длиннее презентация, тем дольше программа будет её обрабатывать.
Видеопрезентации намного удобнее традиционных слайд-шоу. Дело в том, что с презентацией, преобразованной в видеоформат, можно ознакомиться даже без приложения PowerPoint.
Подготовка фотоальбома для видеопрезентации
Это кропотливый процесс, требующий хорошего знакомства с функционалом PowerPoint. Рассмотрим опции программы, с которыми придется работать.
Создание фотоальбома
Для начала необходимо собрать в одну папку фото, из которых буде состоять видеопрезентация. Затем можно приступать к следующим действиям.
- Откройте вкладку «Вставка».
- Нажмите стрелку под пунктом «Фотоальбом».
- Выберите «Создать фотоальбом».
- В окне «Фотоальбом» кликните «Файл или диск».
- В окне «Добавление новых рисунков» откройте папку с требуемыми фото, выделите их и нажмите «Вставить».
- В окне «Фотоальбом» щелкните «Создать».
Настройка показа слайдов
Данный этап определяет ход процесса демонстрации слайдов. Стоит внимательно ознакомиться со всеми настройками, представленными в отдельном диалоговом окне. Основой для работы является следующая инструкция.
- Во вкладке «Показ слайдов» («Слайд-шоу» в PowerPoint 2016) откройте опцию «Настройка показа слайдов».
- В открывшемся диалоговом окне в группе «Показ слайдов» выберите «автоматический (полный экран)».
- Отметьте нужные пункты в группе «Параметры показа»
- Нажмите «ОК».
Запись речевого сопровождения
Если у видеопрезентации будет речевое сопровождение, воспользуйтесь следующим алгоритмом действий.
- Во вкладке «Показ слайдов» отметьте галочками «Воспризвести речевое сопровождение», «Использовать время показа слайдов» и «Показать элементы управления проигрывателем».
- Выберите слайд для старта записи.
- Нажмите «Начать запись».
- Чтобы закончить запись, кликните правой кнопкой мыши по слайду и в появившемся меню выберите «Завершение показа слайдов».
Как сделать видео из фотографий с музыкой в PowerPoint?
Сочетание фото и музыки – отличный вариант для семейного фотоальбома, фотоотчета о путешествии или оригинального подарка. Чтобы освоить этот прием, достаточно следовать инструкции, приведенной ниже.
- Откройте вкладку «Вставка».
- В разделе «Мультимедиа» кликните «Звук».
- Выберите «Аудиофайлы на компьютере».
- В диалоговом окне выберите файл с требуемой музыкой и нажмите «Вставить».
- В группе «Параметры звука» поставьте галочку возле «Для всех слайдов».
- В разделе «Начало» выберите «Автоматически».
Это далеко не все приемы, которые можно использовать при создании фотоальбома в PowerPoint. Но их вполне достаточно, чтобы сделать достойную основу для видео.
Как конвертировать PowerPoint в видео?
Процесс преобразования презентации PowerPoint в видео отличается в зависимости от версии приложения.
PowerPoint 2010
- Нажмите «Файл» >«Сохранить и отправить».
- В разделе «Сохранить и отправить» кликните «Создать видео».
- Нажмите «Компьютерные дисплеи и дисплеи с высоким разрешением» и выберите подходящий параметр.
- В зависимости от наличия звукового сопровождения отметьте «Не использовать записанное речевое сопровождение…» или «Использовать…».
- В поле «Время показа каждого слайда» укажите требуемое значение (по умолчанию стоит 5 с).
- Нажмите «Создать видео».
- В соответствующем поле введите имя файла, выберите папку для хранения и нажмите «Сохранить».
Время преобразования зависит от длительности записи, количества эффектов переходов и анимации. Поэтому создание длинных видеопрезентаций лучше запланировать на ночь.
PowerPoint 2013/2016
- Нажмите «Файл» > «Экспорт» > «Создать видео».
- В 1-м раскрывающемся списке выберите качество видео.
- Во 2-м раскрывающемся списке определите, содержит ли презентация речевое сопровождение и длительность показа слайдов.
Важно! При необходимости воспользуйтесь опцией «Записать речевое сопровождение…». Она позволяет вручную отредактировать время показа каждого слайда и анимации на нем, а также записать закадровый текст, добавить рукописный ввод или лазерную указку. Чтобы воспользоваться перечисленными возможностями, выберите данную опцию и нажмите «Начать запись». Перед тем, как сделать видео презентацию из фотографий в PowerPoint, посмотрите итоговый результат через опцию «Просмотреть речевое сопровождение…».
- Кликните «Создать видео».
- Впишите название видеофайла в соответствующем поле, выберите место для хранения и нажмите «Сохранить».
Ход создания видеопрезентации будет отображаться в строке состояния, расположенной внизу экрана. В любой момент процесс можно остановить и внести необходимые изменения.
Ну,вот и закончилось лето! Все хорошее когда-то заканчивается… К сожалению… Но остается память. И особенно много ее в фотографиях, которые мы с удовольствием показываем буквально всем. А что бы это было красиво, быстро и удобно — давайте создадим из них слайд шоу. А использовать для этого будем самую известную программу, которая есть буквально у всех — Power Point.
Итак, начнем.
Шаг 1. Начнем с того, что разложим свои фотографии по тематическим папкам. И каждой фотографии дадим емкое название на русском языке, так как все эти названия будут выложены под слайдами вашего шоу.
Шаг 2. Теперь открываем Power Point и приступаем к созданию фотоальбомов. Для этого заходим во вкладку Вставка — Фотоальбом
Здесь мы увидим две опции — Создать Фотоальбом и Редактировать Фотоальбом. Если Вы только начали работать, то под опция — Редактировать будет не активна. Но зато когда Вам понадобиться готовый альбом корректировать — Вы будете работать именно с ней.
Теперь заходим через кнопку «Загрузить с диска» в свою сохраненную папку с готовыми фотографиями, выделяем те, которые решили выложить в слайд-шоу и просим загрузить. Теперь осталось только выбрать внешний вид снимком на слайде: несколько или один, в прямоугольной рамке или в рамке с закругленными углами и т.д.
Шаг 3. Создаем фон для нашего слайд-шоу. Через правую кнопку мыши выбираем — Формат фона. И вот здесь-то и проявляем все свои творческие способности. Можем вставить просто фон, можем установить градиентную или сплошную заливку, а можем выбрать и текстуру.
Но самое интересное — это установка картинки, которую можно выбрать как на собственном компьютере (Кнопка Файл), так и в программе (Кнопка — Картинка). Не бойтесь экспериментировать. Так как в Формате фона существует кнопка — Восстановить фон.
Шаг 4. Озвучиваем наше шоу. Конечно же смотреть слайд-шоу под хорошую музыку намного приятнее, чем просто видеть перелистывание фотографий. Поэтому приступаем к созданию музыкального сопровождения.
В опции Вкладка, выбираем — Звук. Если нажать на треугольничек, то программа нам предложит выбор — Загрузить файл с компьютера, Записать звук или Выбрать файл из организатора клипов. Я обычно выбираю в организаторе. Там очень много достойных музыкальных фрагментов.
После выбора клипа, на слайде (а при работе со звуком, активным — или выделенным должен быть первый слайд) появляется значок динамика. А под ним — проигрыватель, на котором можно прослушать музыку.
Теперь приступаем к корректировке звука. Выделяем значок — Динамик, и в fменю появляется опция — Параметры — Воспроизведение. Именно здесь и происходят настройки звука. Подробности этого процесса Вы увидите в видео.



Шаг 5. Создание переходов слайдов. Здесь все очень просто. Вкладка — Переходы. Выделяете слайд, выбираете переход.
Кстати, Шаг 4 и Шаг 5. можно менять местами.
Шаг 6. Запись, для показа слайд-шоу. Этот шаг, делается для свободной демонстрации Вашего продукта. И при демонстрации Вы можете сделать запись на Camtasia Studio, например. Или использовать другую записывающую программу, для последующей загрузки на любой видео хостинг. Получаете ссылку, которую можете передать друзьям или опубликовать в социальных сетях. Как сделать запись свободной демонстрации, я подробно показала в видео.
Удачного просмотра!
А вы знаете, что вместо слова Презентация некоторые пользователи используют другое название – слайд-шоу. Оно подчеркивает зрелищность продукта. И сегодня мы научимся создавать именно такое шоу, из ярких фотографий в сопровождении музыки. Наш урок предназначен тем, кто решил из показа своих фотографий сделать яркое видео, и задумался, как сделать слайд шоу в Powerpoint.
Воспользуемся приложением PowerPoint 2010. Тем более что его новые возможности позволяют создать слайд-шоу за 5 минут, не тратя много времени на подгонку размеров фотографий к слайду.
Фотоальбом пятиминутка
Итак, все по порядку:
- Открываем программу PowerPoint.
- Заранее собираем нужные нам иллюстрации, фотографии в одной папке.
- Открываем вкладку Вставка, находим Фотоальбом.
- Все настройки выполняем в появившемся диалогом окне:
Указываем адрес, где хранятся нужные иллюстрации. (Можно использовать и несколько адресов, но для удобства мы их заранее собрали в одной папке)
- После того, как картинки вставлены, вы можете увидеть их список.
Здесь же можно:
- Поменять порядок.
- Просмотреть, как будет выглядеть иллюстрация.
- В случае необходимости повернуть картинку.
- Сделать ее контрастнее, темнее или светлее.
6. Если в слайд-фильме будет несколько разделов, создаем специальный слайд с надписью. Пока это пустой слайд, но после создания фотоальбома на нем можно разместить требуемый текст:
Переходим выбору вариантов расположения иллюстраций. Используем одну из разметок:
- Картинка может быть полностью вписана в слайд (при совпадении размеров, она займет все пространство слайда)
- Можно расположить 1 или несколько рисунков в центре листа с заголовками или без них:
- Устанавливаем тему оформления. Самая большая сложность настройки этого параметра, в том, что открываются файлы, поименованные на английском языке. Установить нужный вариант вам поможет или знание языка, или всеми любимый «метод свободного тыка».
- Сохраняем все настройки, выбираем команду Выбрать (ОК). Фотоальбом готов.
- На пустых слайдах, оставленных для надписей, вписываем текст.
- Добавляем к слайд-фильму музыку.
- Настраиваем эффекты на смену слайдов.
- Сохраняем Презентацию стандартным способом (чтобы в случае необходимости вносить изменения) и здесь же сохраняем второй раз, как файл Windows Media Video (с расширением .wmv). Второе сохранение позволит просматривать вашу Презентацию в любом проигрывателе.
Теперь вы знаете, как сделать слайд шоу в презентации powerpoint. Остается только порадоваться получившейся Презентации (заметьте, выполненной за 5 минут!).





