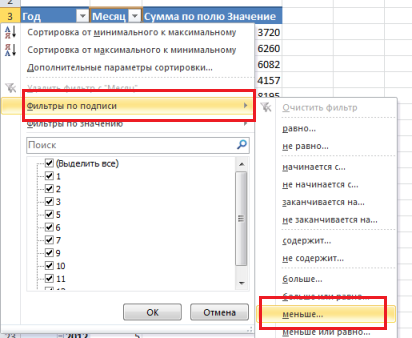Как сделать пиктограмму в excel?
Содержание
3 части:Соберите данныеВыберите символыСоздайте пиктограмму
Пиктограммы – это отличный способ представления данных. Они позволяют зрительно представить информацию в презентациях и отчетах, а также пояснить определенные факты. Создавайте пиктограммы, чтобы добавить красок в представляемые сведения.
Часть 1 Соберите данные
-
 Выберите источник данных для пиктограммы.
Выберите источник данных для пиктограммы.
Можно провести анкетирование или подсчеты, чтобы собрать данные самостоятельно, либо использовать доступные источники организованных данных.
- Используйте информацию о событиях в источниках, которые доступны онлайн.
- Попросите своих друзей и родственников ответить на ряд вопросов, чтобы собрать данные.
-
 Составьте список всех полученных данных.
Составьте список всех полученных данных.
Представьте все данные и сведения в виде перечня.
- Преобразуйте данные в таблицу, указав название и пояснения для каждой позиции.
-

Пересмотрите информацию. Убедитесь, что собранных данных достаточно для четкого ответа на вопрос или всестороннего освещения события. Если вы собираете информацию по странам, то не забудьте проверить, что учли сведения из большого количества разных стран, чтобы получить точные данные.
Часть 2 Выберите символы
-
 Напишите, что будет представлять ваша пиктограмма.
Напишите, что будет представлять ваша пиктограмма.
Напишите краткое описание, чтобы люди понимали, что представлено на пиктограмме. Благодаря описанию вы сможете определить, какие символы следует использовать, чтобы правильно составить пиктограмму.
- Например: «Количество орехов, собранных в мире в 2050 году».
-
 Присвойте значения символам.
Присвойте значения символам.
Задайте числовое значение, которое будет представлено вашим символом. Лучше использовать целые числа вроде 10, 100 или 1000.
- Используйте разные изображения для большего и меньшего значения. Один орех может равняться 1 миллиону килограммов или 1000 тонн.
- Используйте часть изображения (например, половинку ореха), чтобы изобразить часть целого. Половина ореха будет равняться 500 тоннам.
-
 Сопоставьте данные и символы.
Сопоставьте данные и символы.
Просмотрите свою таблицу с данными и решите, какие символы будут представлять каждую группу данных. Составьте пояснительную записку и укажите, как вы представите на пиктограмме каждый пункт полученных данных. Если в конкретной стране собрано 7,5 тысяч тонн орехов, то следует изобразить эту цифру в виде 7 целых и одной половинки ореха.
Часть 3 Создайте пиктограмму
-
 Нарисуйте пиктограмму от руки или создайте на компьютере.
Нарисуйте пиктограмму от руки или создайте на компьютере.
Для создания пиктограммы можно использовать программы вроде Excel.
- Если создавать пиктограмму от руки, то ваше творчество ничем не ограничено.
- С помощью программы Excel можно создать пиктограмму профессионального качества.
- Введите данные в таблицу Excel.
- Выберите нужные данные и создайте столбчатую диаграмму.
- Щелкните по диаграмме и выберите «Параметры заполнения».
- Выберите «Рисунок или текстура», а затем выберите нужное изображение из коллекции картинок.
- Нажмите «Распределить», чтобы превратить столбцы в картинки.
-
 Создайте и обозначьте оси графика.
Создайте и обозначьте оси графика.
Пиктограмма – это разновидность графика, которая должна иметь обозначения сбоку и снизу с указанием названия осей. Оси графика – это вертикальная и горизонтальная линии, которые определяют внешние границы или поля графика.
- Назовите одну ось в соответствии с категорией данных, например, “Страны”
- Назовите вторую ось в соответствии с категорией данных, например, “Количество собранных орехов”
-
 Используйте символы на пиктограмме.
Используйте символы на пиктограмме.
Отобразите все категории данных из вашей таблицы при помощи специальных символов.
- Изобразите такое количество символов, которое соответствует имеющимся данным.
- Используйте целые и частичные символы для точного отображения данных.
-
 Обозначьте каждую категорию данных.
Обозначьте каждую категорию данных.
Под каждым столбцом символов укажите источник данных. Напишите название стран в соответствии с цифрами по урожаю.
- Также можно указать цифру, которая представлена символами, чтобы сделать пиктограмму более точной и понятной.
-
 Используйте легенду.
Используйте легенду.
В углу пиктограммы следует создать легенду с пояснением всех использованных символов.
- Проверьте, чтобы в легенде пояснялись все символы, которые использованы на пиктограмме.
- Если вы использовали частичные символы (половинка ореха), то их также нужно обозначить в легенде.
- Укажите, что это легенда, чтобы ее не приняли за дополнительную категорию данных.
-

Используйте пиктограмму для пояснения данных. Если вы проводите презентацию или создаете афишу, чтобы сообщить данные, то пиктограммы отлично подойдут для визуального представления большого количества сведений. Грамотно составленная пиктограмма поможет легко разобраться и сопоставить данные с первого взгляда.
Забиваем Сайты В ТОП КУВАЛДОЙ - Уникальные возможности от SeoHammerКаждая ссылка анализируется по трем пакетам оценки: SEO, Трафик и SMM. SeoHammer делает продвижение сайта прозрачным и простым занятием. Ссылки, вечные ссылки, статьи, упоминания, пресс-релизы - используйте по максимуму потенциал SeoHammer для продвижения вашего сайта.Что умеет делать SeoHammer— Продвижение в один клик, интеллектуальный подбор запросов, покупка самых лучших ссылок с высокой степенью качества у лучших бирж ссылок.
— Регулярная проверка качества ссылок по более чем 100 показателям и ежедневный пересчет показателей качества проекта.
— Все известные форматы ссылок: арендные ссылки, вечные ссылки, публикации (упоминания, мнения, отзывы, статьи, пресс-релизы).
— SeoHammer покажет, где рост или падение, а также запросы, на которые нужно обратить внимание.
SeoHammer еще предоставляет технологию Буст, она ускоряет продвижение в десятки раз, а первые результаты появляются уже в течение первых 7 дней. Зарегистрироваться и Начать продвижение
Советы
- Все символы должны быть одинакового размера, чтобы их не приняли за разные блоки данных.
- Не забудьте обозначить каждую категорию представленных данных.
- Пересмотрите пиктограмму, чтобы все данные были представлены корректно.
Информация о статье
Эту страницу просматривали 4724 раз.
Была ли эта статья полезной?
| Здесь можно получить ответы на вопросы по Microsoft Excel | 57826 | 473040 |
17 Окт 2018 16:29:44 |
|
| 44519 | 357829 |
29 Янв 2017 17:28:40 |
||
| Лучшие избранные темы с основного форума | 14 | 80 |
28 Июн 2018 15:25:11 |
|
| Если вы — счастливый обладатель Mac 😉 | 218 | 1064 |
17 Окт 2018 12:17:03 |
|
| Раздел для размещения платных вопросов, проектов и задач и поиска исполнителей для них. | 2109 | 13444 |
17 Окт 2018 08:20:19 |
|
| Если Вы скачали или приобрели надстройку PLEX для Microsoft Excel и у Вас есть вопросы или пожелания — Вам сюда. | 313 | 1591 |
15 Окт 2018 05:14:43 |
|
| 812 | 11790 |
17 Окт 2018 16:25:19 |
||
| Обсуждение функционала, правил и т.д. | 270 | 3469 |
13 Окт 2018 19:02:30 |
|
Сейчас на форуме (гостей: 820, пользователей: 29, из них скрытых: 2) , , , , , , , , , , , , , , , , , , , , , , , , , ,
Сегодня отмечают день рождения (31), (46), (39), (57), (28), (21)
Всего зарегистрированных пользователей: 83284
Приняло участие в обсуждении: 31918
Всего тем: 106078
В условном форматировании, кроме разноцветного формата и гистограмм в ячейках, можно так же использовать определенные значки: стрелки, оценки и т.п. На конкретном примере покажем, как использовать цветные стрелки для указания направления тренда прибили по отношению к предыдущему году.
Наборы значков в Excel
Для того чтобы сделать стрелки в ячейках Excel будем использовать условное форматирование и набор значков. Сначала подготовим исходные данные в столбце E и введем формулы для вычисления разницы в прибыли для каждого магазина =D2-C2. Как показано ниже на рисунке:
Положительные числовые значения в ячейках указывают нам на то что прибыль растет по отношению к предыдущему году. И наоборот: отрицательные значения указывают нам в каком магазине прибыль снижается.
Выделите диапазон ячеек E2:E13 и выберите инструмент: «ГЛАВНАЯ»-«Стили»-«Условное форматирование»-«Наборы значков». И з галереи «Направления» выберите первую группу «3 цветные стрелки».
В результате в ячейки вставились цветные стрелки, цвета и направления которых соответствуют числовым значениям для этих же ячеек:
- красные стрелки вниз – отрицательные числа;
- зеленые вверх – положительные;
- желтые в сторону – средние значения.
Так как нас не интересуют сами числовые значения, а только направление изменения тренда, поэтому модифицируем правило:
- Выделите диапазон E2:E13 и выберите инструмент: «ГЛАВНАЯ»-«Стили»-«Условное форматирование»-«Управление правилами»
- В появившемся окне «Диспетчер правил условного форматирования» выберите правило «Набор значков» и нажмите на кнопку «Изменить правило».
- Появится окно «Изменение правила форматирования», в котором уже выбрана опция «Форматировать все ячейки на основании их значений». А в выпадающем списке «Стиль формата:» уже выбрано значение «Наборы значков». Поставьте галочку на против опции «Показывать только столбец».
- Измените параметры для отображения желтых стрелок. В двух выпадающих списках группы «Тип» выберите опцию число. В первом поле ввода группы «Значение» укажите число 10000, а во втором (ниже) – 5000. И нажмите кнопку ОК на всех открытых окнах.
Теперь желтая стрелка бокового (флет) тренда будет указывать на числовые значения в границах между от 5000 до 10000 для разницы в годовой прибыли для каждого магазина.
Наборы значков в условном форматировании
В галереи значков имеются и более сложные в настройках, но более информативные в отображении группы значков. Чтобы продемонстрировать нам необходимо использовать новое правило, но сначала удалим старое. Для этого выберите инструмент: «ГЛАВНАЯ»-«Стили»-«Условное форматирование»-«Удалить правила»-«Удалить правила со всего листа».
— Разгрузит мастера, специалиста или компанию;
— Позволит гибко управлять расписанием и загрузкой;
— Разошлет оповещения о новых услугах или акциях;
— Позволит принять оплату на карту/кошелек/счет;
— Позволит записываться на групповые и персональные посещения;
— Поможет получить от клиента отзывы о визите к вам;
— Включает в себя сервис чаевых.
Для новых пользователей первый месяц бесплатно. Зарегистрироваться в сервисе
Теперь выберите инструмент: «ГЛАВНАЯ»-«Стили»-«Условное форматирование»-«Наборы значков»-«Направления»-«5 цветных стрелок». И при необходимости скройте значения ячеек в настройках правила, как было описано выше.
В результате мы видим 3 тенденции для бокового (флет) тренда:
- Скорее вверх, чем в бок.
- Чистый флет-тренд.
- Скорее вниз, чем в бок.
Настройка данного типа набора немного сложнее, но при желании можно быстро разобраться что к чему опираясь на выше описанный предыдущий пример.
Галерея «Наборы значков» в Excel предлагает пользователю на выбор несколько групп:
- стрелки в ячейках для указания направления каждого значения по отношению к другим ячейкам;
- оценки в ячейке Excel;
- фигуры в ячейках;
- индикаторы.
Все обладают разными своими преимуществами и особенностями, но настройки в целом схожи. Поняв принцип самого простого набора, потом можно быстро овладеть принципами настроек критериев для других более сложных наборов.