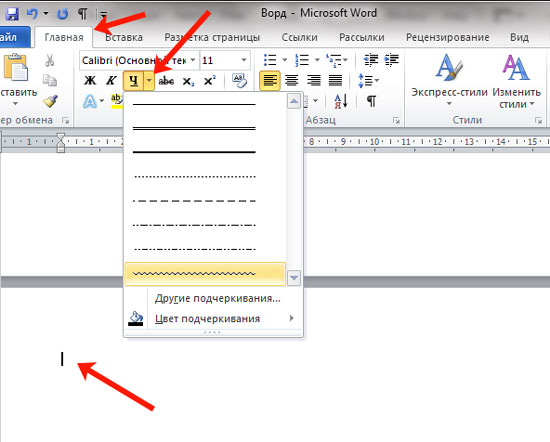Как сделать отмену в word?
Содержание
Как гласит известный афоризм, не ошибается только тот, кто ничего не делает. В полной мере данное выражение справедливо и к процессу работы с документами в текстовом редакторе Ворд. В процессе составления или редактирования различных документов неизбежно возникают мелкие ошибки, которые нуждаются в исправлениях. Кроме того, что важно вовремя заметить данные ошибки, также необходимо их умело исправлять и помочь в этом пользователю призвана функция отмены действия в программе.
Как отменить действие в Ворде Функция отмены действия позволяет вам как бы повернуть время вспять и удалить последнее или несколько последних действий таким образом, как будто их и не было в документе. Чаще всего подобные действия оказываются гораздо быстрее и эффективные любых других способов отмены нежелательных действий. Рассмотрим способы, которыми можно реализовать отмену последних действий в Ворде.
- Нажмите на клавиатуре сочетание клавиш Ctrl + Z для отмены последнего действия. Все последующие нажатия будут возвращать вас еще на одно действие назад до того момента, пока вы не дойдете до последней записи в журнале действий.
- То же самое можно выполнить с помощью стрелки на панели управления текстового редактора Ворд. Там будут две стрелки. Одна отменяет действие, другая возвращает его. Для отмены действия нажмите стрелку с острием направленным влево.
кнопка отмены действия
- Чтобы не выполнять многократных нажатий сочетания клавиш Ctrl + Z или кнопки Отменить нажмите маленький символ треугольника справа от данной кнопки. После нажатия символа треугольника перед вами раскроется весь список изменений в документе, которые содержит в себе журнал. Используя пояснения к каждому пункту в данном списке выберите действие до которого вы хотите отменить свои действия в документе. Этот метод очень удобен, когда необходимо отменить сразу большое количество действий в Ворде.
кнопка вызова журнала последних действий
Обратите внимание, что функция отмены последнего действия относится только к текущему сеансу работы с текстовым редактором Ворд. Если вы сохраните документ, закроете его и откроете снова, то функция отмены действия работать не будет, так как журнал предыдущих изменений обнулится и вместо него начнется новый.

Если вы малоопытный пользователь компьютера, и вам по тем или иным причинам приходится часто работать в MS Word, наверняка, вам будет интересно знать о том, как в этой программе можно отменить последнее действие. Задача, на самом деле, довольно простая, а ее решение применимо для большинства программ, не только для Ворда.
Урок: Как в Word создать новую страницу
Существует, как минимум, два метода, с помощью которых можно отменить последнее действие в Ворде, и о каждом из них мы расскажем ниже.
Отмена действия с помощью комбинации клавиш
Если вы во время работы с документом Microsoft Word допустили ошибку, выполнили действие, которое необходимо отменить, просто нажмите на клавиатуре следующую комбинацию клавиш:
CTRL+Z

Это отменит последнее выполненное вами действие. Программа запоминает не только последнее действие, но и те, что ему предшествовали. Таким образом, нажав “CTRL+Z” несколько раз, вы сможете отменить несколько последних действий в порядке, обратному очереди их выполнения.
— Регулярная проверка качества ссылок по более чем 100 показателям и ежедневный пересчет показателей качества проекта.
— Все известные форматы ссылок: арендные ссылки, вечные ссылки, публикации (упоминания, мнения, отзывы, статьи, пресс-релизы).
— SeoHammer покажет, где рост или падение, а также запросы, на которые нужно обратить внимание.
SeoHammer еще предоставляет технологию Буст, она ускоряет продвижение в десятки раз, а первые результаты появляются уже в течение первых 7 дней. Зарегистрироваться и Начать продвижение
Урок: Использование горячих клавиш в Ворде
Также, для отмены последнего действия можно использовать клавишу “F2”.

Примечание: Возможно, перед нажатием “F2” потребуется нажать клавишу “F-Lock”.
Отмена последнего действия с помощью кнопки на панели быстрого действия
Если комбинации клавиш — это не для вас, и вы больше привыкли орудовать мышкой, когда требуется выполнить (отменить) то или иное действие в Word, тогда вас явно заинтересует метод, описанный ниже.
Для отмены последнего действия в Ворде нажмите фигурную стрелку, повернутую влево. Расположена она на панели быстрого доступа, сразу за кнопкой сохранения.

Кроме того, нажав на небольшой треугольник, расположенный справа от этой стрелочки, вы сможете увидеть список из нескольких последних действий и, если это необходимо, выбрать в нем то, которое вы хотите отменить.

Возврат последних действий
Если вы по какой-то причине отменили не то действие, не расстраивайтесь, Word позволяет отменить отмену, если это можно так назвать.
Чтобы повторно выполнить действие, которое вы отменили, нажмите следующую комбинацию клавиш:
CTRL+Y
Это вернет отмененное действие. Для аналогичных целей можно использовать и клавишу “F3”.

Закругленная стрелочка, расположенная на панели быстрого доступа справа от кнопки “Отмена”, выполняет аналогичную функцию — возврат последнего действия.

Вот, собственно, и все, из этой небольшой статьи вы узнали, как отменить последнее действие в Ворде, а значит, всегда сможете вовремя исправить допущенную ошибку.
Мы рады, что смогли помочь Вам в решении проблемы.
Задайте свой вопрос в комментариях, подробно расписав суть проблемы. Наши специалисты постараются ответить максимально быстро.
Помогла ли вам эта статья?
Да Нет
Во время работы с документами, содержащими различную информацию на многих страницах (научные труды, маркетинговые исследования, медицинские статьи и т.п.) приложение Microsoft Word предлагает дополнительную функцию регистрации изменений в текстовых блоках. Это удобно для анализа исправлений с возможностью возврата к предыдущим вариантам как для одного пользователя, так и для нескольких, работающих с одним и тем же файлом.
Переход в режим правкиЧтобы включить этот режим, нужно перейти на вкладку «Рецензирование» панели инструментов и нажать кнопку «Исправления».

Удаленные слова и отдельные символы отмечаются красный цветом и зачеркиваются. Изменения в интервалах, шрифтах и прочее форматирование отражается в сносках на полях.
— Разгрузит мастера, специалиста или компанию;
— Позволит гибко управлять расписанием и загрузкой;
— Разошлет оповещения о новых услугах или акциях;
— Позволит принять оплату на карту/кошелек/счет;
— Позволит записываться на групповые и персональные посещения;
— Поможет получить от клиента отзывы о визите к вам;
— Включает в себя сервис чаевых.
Для новых пользователей первый месяц бесплатно. Зарегистрироваться в сервисе
В параметрах пункта «Исправления» можно указать цветовую гамму, толщину и тип линий, а так же другие характеристики для вставки и удаления текста и изменения в таблицах.

Так же можно создавать свои примечания для пометок соответствующим пунктом меню на панели инструментов.

Сохранение исправленияЕсли есть необходимость передать документ другим пользователем, но при этом он не должен отображать правки, а исходному владельцу эта информация важна, то рекомендуется создать копии файла с удаленными примечаниями и исправлениями.
Проверка на наличие исправленийПриложение Word 2010 обладает функцией проверки документа на наличие скрытого текста, примечаний, сносок и прочей информации.
Для вызова этой возможности нужно перейти в меню «Файл» к разделу «Сведения».
При нажатии на кнопку «Поиск проблем» нужно выбрать «Инспектор документов».

Функция предлагает указать параметры для проверки, а по окончанию анализа удалить исправления.


Удаление исправленийБез подтверждающего действия после включения режима правки документ будет продолжать отражать результаты редактирования.



Рекомендуется после проверки документа воспользоваться пунктами раздела «Рецензирование» по принятию или отклонению правок. Это возможно сделать как для некоторых изменений, так и для документа в целом.

Так же может понадобиться удаление примечаний соответствующей кнопкой группы функций «Примечания».
Авто-перенос в Ворде – очень полезная функция. Несмотря на это, бывают случаи, когда нужно отменить эту функцию. Ниже приведена инструкция по отмене авто-переноса в Word-е.
Для этого нужно совершить несколько простых шагов.
Открываем нужный нам документ и заходим во вкладку “Разметка страницы”. В рабочем меню, ниже основных вкладок, находим блок “Параметры страницы”.
В рабочем меню, ниже основных вкладок, находим блок “Параметры страницы”. В данном блоке находим “Расстановку переносов”, нажимаем на нее левой кнопкой мыши, в выпавшем меню меняем “Авто” на “Нет”.
В данном блоке находим “Расстановку переносов”, нажимаем на нее левой кнопкой мыши, в выпавшем меню меняем “Авто” на “Нет”.

В данном примере Word 2013 года. Но в предыдущих и последующих версиях принцип остается тем же.