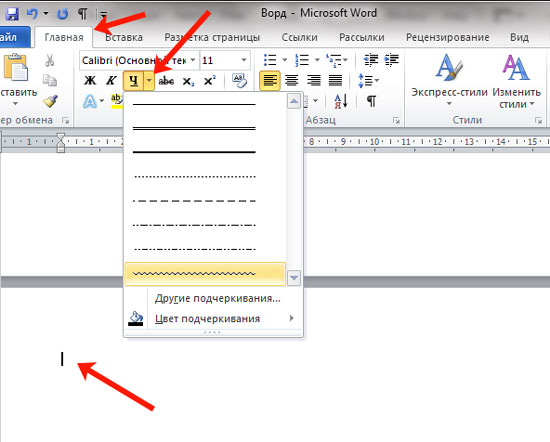Как сделать очень мелкий шрифт в word?

Те, кто хотя бы пару раз в своей жизни пользовался текстовым процессором MS Word, наверняка знают о том, где в этой программе можно изменить размер шрифта. Это небольшое окошко во вкладке «Главная», расположенное в группе инструментов «Шрифт». В выпадающем списке этого окошка представлен перечень стандартных значений от меньшего к большему — выбирайте любой.
Проблема в том, что далеко не все пользователи знают, как увеличить шрифт в Ворде больше 72 единиц, указанных по умолчанию, или как сделать его меньше стандартных 8, или же как можно задать любое произвольное значение. На самом деле сделать это довольно просто, о чем мы и расскажем ниже.
Изменение размера шрифта на нестандартные значения
1. Выделите текст, размер которого вы хотите сделать больше стандартных 72 единиц, с помощью мышки.

Примечание: Если вы только планируете ввести текст, просто кликните в том месте, где он должен находиться.
2. На панели быстрого доступа во вкладке «Главная» в группе инструментов «Шрифт», в окошке, расположенном рядом с названием шрифта, где указано его числовое значение, кликните мышкой.

3. Выделите заданное значение и удалите его, нажав «BackSpace» или «Delete».

4. Введите необходимое значение размера шрифта и нажмите «ENTER», не забывая о том, что текст все же должен как-то уместиться на странице.
Урок: Как изменить формат страницы в Word
5. Размер шрифта будет изменен согласно заданным вами значениям.

Точно таким же образом вы можете изменить размер шрифта и в меньшую сторону, то есть, меньше стандартных 8. Кроме того, аналогично можно задавать и произвольные значения, отличные от стандартных шагов.
Пошаговое изменение размера шрифта
Далеко не всегда можно понять сразу, какой именно размер шрифта нужен. Если и вы этого не знаете, можете попробовать изменять размер шрифта по шагам.
1. Выделите фрагмент текста, размер которого требуется изменить.

2. В группе инструментов «Шрифт» (вкладка «Главная») нажмите кнопку с большой буквой А (справа от окна с размером) для увеличения размера или кнопку с меньшей буквой А для его уменьшения.

3. Размер шрифта будет изменяться с каждым нажатием на кнопку.

Примечание: Использование кнопок для пошагового изменения размера шрифта позволяет увеличивать или уменьшать шрифт только по стандартным значениям (шагам), но не по порядку. И все же, таким образом можно сделать размер больше стандартных 72 или меньше 8 единиц.
Забиваем Сайты В ТОП КУВАЛДОЙ - Уникальные возможности от SeoHammerКаждая ссылка анализируется по трем пакетам оценки: SEO, Трафик и SMM. SeoHammer делает продвижение сайта прозрачным и простым занятием. Ссылки, вечные ссылки, статьи, упоминания, пресс-релизы - используйте по максимуму потенциал SeoHammer для продвижения вашего сайта.Что умеет делать SeoHammer— Продвижение в один клик, интеллектуальный подбор запросов, покупка самых лучших ссылок с высокой степенью качества у лучших бирж ссылок.
— Регулярная проверка качества ссылок по более чем 100 показателям и ежедневный пересчет показателей качества проекта.
— Все известные форматы ссылок: арендные ссылки, вечные ссылки, публикации (упоминания, мнения, отзывы, статьи, пресс-релизы).
— SeoHammer покажет, где рост или падение, а также запросы, на которые нужно обратить внимание.
SeoHammer еще предоставляет технологию Буст, она ускоряет продвижение в десятки раз, а первые результаты появляются уже в течение первых 7 дней. Зарегистрироваться и Начать продвижение
Узнать больше о том, что еще можно делать со шрифтами в Ворде и как их изменять, вы можете узнать из нашей статьи.
Урок: Как в Word изменить шрифт
Как видите, увеличить или уменьшить шрифт в Ворде свыше или ниже стандартных значений довольно просто. Желаем вам успехов в дальнейшем освоении всех тонкостей этой программы.
Мы рады, что смогли помочь Вам в решении проблемы.
Задайте свой вопрос в комментариях, подробно расписав суть проблемы. Наши специалисты постараются ответить максимально быстро.
Помогла ли вам эта статья?
Да Нет
Несмотря на стремительное развитие информационных технологий и появление связанных с ними разнообразных гаджетов, главными помощниками студентов во время сдачи экзаменов по-прежнему остаются старые добрые шпаргалки, или как их еще в шутку называют сами студенты «шпоры». Эти маленькие, исписанные мелким шрифтом полоски бумаги прошли проверку временем и именно их до сих пор используются многими учащимися в экзаменационный период.
В чем могут прийти на помощь современные технологии — так это в процессе подготовки шпаргалок. Машинописный текст, набранный в редакторе Ворд позволит получить максимальную плотность информации на единицу площади листа, в то время как раньше приходилось писать шпоры вручную мелким почерком.
Рассмотрим пошагово один из возможных вариантов составления шпор в текстовом редакторе Ворд, используемые для этого инструменты, функции и настройки.
- Как было сказано выше в процессе создания шпаргалок необходимо использовать площадь бумаги максимально возможным способом. Это означает, что один лист формата А4 должен включать несколько колонок текстовой информации, которые потом будут разрезаны на соответствующие полоски. Поэтому, первое с чего необходимо начать — это установить общее форматирование страницы и разбить лист на несколько колонок.
- Установите левое и правое поля на листе бумаги равными 0,5-1,0 см. Их необходимо сделать равной величины, чтобы при двусторонней печати не происходило смещения колонок, а лист бумаги после составления шпоры можно было разрезать не затрагивая сам текст.
Для этого перейдите на вкладку Разметка страницы и нажмите на стрелку в правом нижнем углу в группе настроек Параметры страницы.установка параметров страницыВ открывшемся окне установите значения для верхнего, нижнего, левого и правого полей и нажмите кнопку Ок для применения настроек.
настройка параметров страницыОставить документ совсем без полей нельзя, так как границы текста могут выйти за область печати принтера и в результате либо получится обрезанный текст, либо вам придется изменять форматирование уже созданной шпаргалки.
Возможно, что при установке полей одинакового размера сам принтер во время печати будет смещать текст в одну из сторон на несколько миллиметров. В этом случае вам необходимо будет откорректировать левое и правое поля. Например, если во время печати из-за особенностей принтера происходит смещение текста влево, то в текстовом редакторе в параметрах страницы необходимо увеличить левое поле и уменьшить право.
Целесообразно провести тестовую печать с выбранными полями на вашем принтере, чтобы подобрать их оптимальное значение и не тратить время в последующем на правку готовых шпор.
Сервис онлайн-записи на собственном Telegram-ботеПопробуйте сервис онлайн-записи VisitTime на основе вашего собственного Telegram-бота:
— Разгрузит мастера, специалиста или компанию;
— Позволит гибко управлять расписанием и загрузкой;
— Разошлет оповещения о новых услугах или акциях;
— Позволит принять оплату на карту/кошелек/счет;
— Позволит записываться на групповые и персональные посещения;
— Поможет получить от клиента отзывы о визите к вам;
— Включает в себя сервис чаевых.
Для новых пользователей первый месяц бесплатно. Зарегистрироваться в сервисе - Разбейте страницу на колонки. Здесь нужно исходить из значения той ширины, которую вы хотите получить в готовых шпаргалках. Например, если вам нужна ширина шпаргалок 5 см, то лист формата А4 с уставленными выше настройками вам необходимо разбить на четыре равных колонки.
Разбивка на колонки выполняется следующим образом. Находясь в той же группе настроек Разметка страницы нажмите на кнопку Колонки и в раскрывшемся меню выберите последний пункт Другие колонки.настройка числа колонок на листеВ открывшемся окне установите в строке Число колонок значение 4, отметьте галочкой пункт Разделитель, в результате чего у вас на листе появятся горизонтальные линии, по которым вам позже будет удобно разрезать лист. Далее проверьте, чтобы стояла отметка на пункте колонки одинаковой величины и уменьшите промежуток между колонками до 0,2 см. Нажмите кнопку Ок для применения настроек.
настройка колонок в документе
- Проверьте, чтобы не были установлены какие-либо дополнительные отступы внутри колонок. Для этого в группе меню Главная нажмите на треугольник в правом нижнем углу в группе настроек Абзац и проверьте значение отступов слева и справа. Они должны быть установлены в значение равное 0 см. Межстрочный интервал установите равным величине используемого шрифта. Рекомендуем ориентироваться на значения в 6-7 пт.
проверка отступов в документе
- Минимально доступный для выбора размер шрифта в Ворде соответствует 8 пунктам. Чтобы использовать шрифт меньшего размера, то выделите значение размера шрифта, удалите его нажатием клавиши Delete или Backspace на клавиатуре и введите нужное вам значение. Оптимальным размером шрифта будет величина в 5-7 пт. Обратите внимание, что возможен ввод дробных значений через запятую. Например: 5,5, 6,5 и так далее.
- Наберите нужный текст или вставьте его частичным или полным копирование, если он хранится в электронном виде. Для рекомендуется использовать компактные хорошо читаемые шрифты. Например, Times New Roman. Пример крайне неудачного шрифта, сильно растянутого по горизонтали — Courier New.
- В целях экономии места также целесообразно использовать различные сокращения, вроде тех, что используют при конспектировании лекций. Например, слово «государство» можно сократить вдвое до «гос-во», «руководство» уменьшить до «рук-во», «формула» до «ф-ла», «функция» до «ф-я» и так далее. Используйте поиск и замену в тексте, чтобы заменить все вхождения сокращаемых слов.
- Можно применить выделение цветными маркерами или фломастерами различных ключевых моментов в тексте. Если вы являетесь счастливым обладателем цветного лазерного принтера, то эту операцию очень просто сделать в самом Ворде с помощью выделения участков текста цветом.
выделение цветом
- Распечатайте набранный лист в режиме двусторонней печати и аккуратно разрежьте листы по вертикальным разделительным линиям.
- Теперь остается только сложить шпоры «гармошкой» или разрезать их на отдельные карточки в зависимости от того, что вам удобнее и выбрать место, где вы будете хранить их на экзамене.
Таким образом, современные технологии можно успешно применять и для создания маленьких шпор. Вопросы этичности использования рассмотренных в статье ухищрений оставим на личное рассмотрение каждого. Отметим только, что всегда считалось, что даже простое составление шпаргалок уже полезно, если они составлены собственноручно. Возможно, что вам никогда и не придется ими воспользоваться. Ведь в процессе их создания вы как минимум повторяете информацию и запоминаете ее.
Также немаловажным фактором является то, что наличие шпор позволяет многим экзаменующимся снизить психологическое напряжение перед экзаменом, что уже само по себе повышается шансы его успешной сдачи.
При использовании программы Word оформляя свои документы, пользователи даже и не догадываются, что можно сделать гораздо больше с помощью этой программы, чем предлагается различных настроек в меню. Так обстоит дело и со шрифтами. Выбирая размер шрифта, у многих пользователей возникает вопрос, как сделать шрифт в Ворде больше 72 или как сделать шрифт в Ворде меньше 8, ведь именно эти значения как максимальное и минимальное значение размера шрифта прописаны в настройках.
На самом деле сделать большой шрифт в Ворде или сделать маленький шрифт в Ворде также просто, как набрать сам текст. Размер шрифта в Ворде не ограничивается указанными размерами от 8 до 72, и чтобы сделать шрифт в Ворде меньше 8 или больше 72, необходимо просто самостоятельно вписать необходимое значение.
При желании можно даже сделать шрифт в Ворде по умолчанию именно таким, как нужно вам. Для этого заходим в настройки «Шрифт» на вкладке «Главная», настраиваем все параметры и нажимаем кнопку «По умолчанию». Теперь, при создании новых документов в Ворде по умолчанию будет устанавливаться выбранный вами шрифт.


Также статьи на сайте chajnikam.ru связанные с программой Word:
Как в Ворде открыть линейку?
Как в ворде сделать красную строку?
Расстановка переносов в ВордеКак создать таблицу в Word?