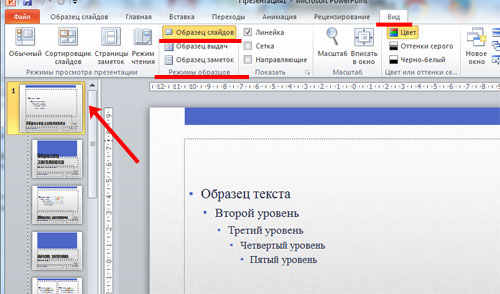Как сделать навигацию в powerpoint?
В режиме электронного обучения ученик работает самостоятельно с материалами курса. Достаточно часто в качестве обучающего материала используется презентация, созданная в PowerPoint, снабженная кнопками навигации по курсу. Перемещаясь по страницам учебного материала, иногда бывает неудобно определить: какая часть вами изучена и что еще предстоит освоить.
Попробуем организовать работу с курсом, созданным в PowerPoint, более комфортным. Для этого воспользуемся эффектом “нажатой кнопки”. Т.е. при возвращении в главное меню курса, кнопки, на которые вы уже нажимали, будут иметь вид, отличный от тех кнопок, по которым еще не производилось нажатие.
Порядок создания эффекта нажатой кнопки
1. В собранной презентации добавляем кнопки навигации. Как правило, это фигура с встроенным текстом.
2. Затем встраиваем гиперссылку к выделенной кнопке. Это может быть переход на один из слайдов презентации.
3. Создаем эффект анимации, который можем применить либо к тексту встроенной фигуры, либо ко всей фигуре (несколько затенив её). В приведенном примере мы выбрали изменение цвета текста. В параметрах эффекта задаем цвет текста близкий к цвету кнопки. При возвращении к этому слайду надпись на кнопке изменится, и станет понятно, что раздел уже изучен.
4. Применяем эффект триггера, при котором производится действие. В примере показано, что при нажатии на кнопку с надписью происходит изменение цвета текста и переход по гиперссылке на заданный слайд. Подробнее о том, как применять триггеры в PowerPoint, читайте в посте “Использование триггеров в PowerPoint и взаимодействие с продуктами iSpring”.
Для публикации презентации в формат HTML5 или Flash можно воспользоваться программными продуктами iSpring, которые сохранят все созданные вами эффекты, а также позволят опубликовать работу в интернете, разместить в СДО или использовать локально. Подробнее о конвертации в различные форматы можно прочитать здесь.
Читайте пост «Как создать интерактивную викторину», пример которой приведен в видеоролике.
Если вам понравилась статья, дайте нам знать — нажмите кнопку Поделиться.
А если у вас есть идеи для полезных статей на тему электронного обучения — напишите нам в комментариях, и мы будем рады поработать над новым материалом.
 Как сделать навигацию на слайдах в Microsoft PowerPoint
Как сделать навигацию на слайдах в Microsoft PowerPoint
4 лет назад
В этом выпуске программы «Заводной Powerpoint» мы расскажем о том, как вставлять и создавать навигацию на слайда…
 Как настроить мастер-слайды (образцы слайдов) в Microsoft PowerPoint
Как настроить мастер-слайды (образцы слайдов) в Microsoft PowerPoint
— Регулярная проверка качества ссылок по более чем 100 показателям и ежедневный пересчет показателей качества проекта.
— Все известные форматы ссылок: арендные ссылки, вечные ссылки, публикации (упоминания, мнения, отзывы, статьи, пресс-релизы).
— SeoHammer покажет, где рост или падение, а также запросы, на которые нужно обратить внимание.
SeoHammer еще предоставляет технологию Буст, она ускоряет продвижение в десятки раз, а первые результаты появляются уже в течение первых 7 дней. Зарегистрироваться и Начать продвижение
4 лет назад
В этом выпуске программы «Заводной PowerPoint» мы расскажем о том, как работать в редакторе «Образец слайдов»…
 Урок по Powerpoint. Кнопочная навигация
Урок по Powerpoint. Кнопочная навигация
4 лет назад
Урок №1. Кнопочная навигация. Создание нестандартных презентаций PowerPoint.
 Режим докладчика в PowerPoint 2016. Базовый курс для начинающих (45 бесплатных уроков). Урок 4
Режим докладчика в PowerPoint 2016. Базовый курс для начинающих (45 бесплатных уроков). Урок 4
2 лет назад
Хотите знать как работать в PowerPoint 2013/2016? Пройдите БЕСПЛАТНО весь Базовый видео курс по MS PowerPoint 2013/2016 для…
 Как сделать гиперссылку в презентации? Гиперссылка PowerPoint
Как сделать гиперссылку в презентации? Гиперссылка PowerPoint
3 лет назад
Помощь каналу: Webmoney Z345112632730 R255774763420 Яндекс.Деньги 41001534672996 Гиперссылка в презентации. Подробно…
 Как сделать последовательную анимацию в Microsoft PowerPoint
Как сделать последовательную анимацию в Microsoft PowerPoint
4 лет назад



В этом выпуске программы «Заводной Powerpoint» мы расскажем о том, как сделать последовательную анимацию в ваше…
 Режим докладчика в Microsoft PowerPoint
Режим докладчика в Microsoft PowerPoint
4 лет назад
В этом выпуске программы «Заводной Powerpoint» мы расскажем о том, как использовать режим докладчика в Microsoft…
 Ссылки в PowerPoint 2010 (27/50)
Ссылки в PowerPoint 2010 (27/50)
8 лет назад
http://www.teachvideo.ru/ — тысячи обучающих роликов на нашем сайте бесплатно! В Microsoft PowerPoint 2010 для более удобной работы…
 Правило третей в презентациях Microsoft PowerPoint
Правило третей в презентациях Microsoft PowerPoint
4 лет назад
В этом выпуске программы «Заводной Powerpoint» мы расскажем о построении композиции слайда в MS PowerPoint с использо…
 Как сделать, чтобы кнопка при нажатии стала картинкой. PowerPoint
Как сделать, чтобы кнопка при нажатии стала картинкой. PowerPoint
2 лет назад
В этом видео я рассказываю о том, как в PowerPoint сделать так, чтобы на кнопке, при нажатии появлялась картинка…
 Урок по Powerpoint. Навигационное меню
Урок по Powerpoint. Навигационное меню
4 лет назад
Урок №6. Навигационное меню. Создание нестандартных презентаций PowerPoint.
 Как Сделать Навигацию в Презентации
Как Сделать Навигацию в Презентации
4 лет назад
Получите мастер класс в видео формате — Как Сделать Видео Презентацию с Музыкой + Бонусы!  Как сделать кнопки в Microsoft PowerPoint
Как сделать кнопки в Microsoft PowerPoint
4 лет назад
 Как настроить сетку для выравнивания объектов в PowerPoint
Как настроить сетку для выравнивания объектов в PowerPoint
4 лет назад
В этом выпуске программы «Заводной PowerPoint» мы расскажем о том, как работать с сеткой в PowerPoint, выставлять…
 Уроки PowerPoint. Оглавление
Уроки PowerPoint. Оглавление
7 меc назад
В этом уроке по работе с презентациями Microsoft PowerPoint рассказываю о: — структурировании слайдов (1:06); — создании…
 Как в презентация PowerPoint сделать переход на слайд, веб-страницу или документ.
Как в презентация PowerPoint сделать переход на слайд, веб-страницу или документ.
2 лет назад
Если нужно перейти на страницу в интернете, можно нажать правой клавишей мышки на картинку, выбрать «Гипер…
— Разгрузит мастера, специалиста или компанию;
— Позволит гибко управлять расписанием и загрузкой;
— Разошлет оповещения о новых услугах или акциях;
— Позволит принять оплату на карту/кошелек/счет;
— Позволит записываться на групповые и персональные посещения;
— Поможет получить от клиента отзывы о визите к вам;
— Включает в себя сервис чаевых.
Для новых пользователей первый месяц бесплатно. Зарегистрироваться в сервисе
 Разбираемся с новой функцией Оглавление в PowerPoint
Разбираемся с новой функцией Оглавление в PowerPoint
2 лет назад
Для участников программы Office Insider стала доступна функция Оглавление или Zoom. В данном видео разбираемся…
 Режимы отображения слайдов в Microsoft PowerPoint
Режимы отображения слайдов в Microsoft PowerPoint
4 лет назад
В этом выпуске программы «Заводной Powerpoint» генеральный директор презентационного агентства esPrezo Марк Хлыно…
 Как работать в PowerPoint 2013/2016? Обучающий курс (45 онлайн уроков).Урок 1
Как работать в PowerPoint 2013/2016? Обучающий курс (45 онлайн уроков).Урок 1
2 лет назад
Пройдите БЕСПЛАТНО весь обучающий Базовый видео курс по MS PowerPoint 2013/2016 для начинающих —45 уроков у нас на…
 Урок №4 Вставка гиперссылки на слайд в программе PowerPoint
Урок №4 Вставка гиперссылки на слайд в программе PowerPoint
4 лет назад
Вставка гиперссылки на слайд в программе PowerPoint.
PowerPoint 2010 для начинающих 27 Управляющие кнопки
3 лет назад
Самоучитель Powerpoint 2010. Видеоуроки.
Материал из ИнтеВики — обучающей площадкой для проведения тренингов программы Intel
План:
1. Создание слайда «Меню». 2. Создание интерактивных упражнений на развитие лексических и грамматических навыков. 3. Настройка навигации внутри презентации.
I.Создание слайда «МЕНЮ» После первого слайда (заголовок) второй слайд-МЕНЮ. МЕНЮ- план вашей презентации. Пункты плана: I. Vocabulary II.Listening III Listening IV. Reading
Выделяем левой кнопкой мыши слово I.Vocabulary. Затем на верхнем табло нажимаем Вставка — Действие —- Настройка действия —- Перейти к гиперссылке —-выбираем слово СЛАЙД, затем выбираем название слайда, который нам надо открыть и на который перейти. Например, это слайд №3 Find the English equivalent of the following words: После выбора появляется окно Гиперссылка на слайд. Вы нажимаете – ОК. Затем появляется окно – Настройка действия. Нажимаете ОК.
II.Интерактивное упражнение на развитие лексических навыков.
На слайде №3 Find the English equivalent of the following words набираете на русском языке слова, которые вы хотите проверить у учащихся, и размещаете их в столбик по центру. технология компания основатель гений бросить колледж уйти с поста
Затем создаете 6 одинаковых слайдов с этими же словами на английском языке. (№4-№9)Только меняете заголовок, который на русском языке.
Чтобы заголовок «выскакивал», используем анимацию. Выделяем заголовок левой кнопкой мыши. Затем нажимаем на табло – АНИМАЦИЯ— НАСТРОЙКА АНИМАЦИИ—ДОБАВИТЬ ЭФФЕКТ — ВХОД — ЦВЕТНАЯ ПИШУЩАЯ МАШИНКА. Убрать надпись- по щелчку. Дальше создаем 2 слайда – ПРАВИЛЬНО!!! ( CONGRATULATIONS!!!) и НЕПРАВИЛЬНО!!!( YOU ARE MISTAKEN!!!).
Переходим на слайд №3.Выделяем левой кнопкой мыши слово Технология. Затем на верхнем табло нажимаем Вставка — Действие —- Настройка действия —- Перейти к гиперссылке —-выбираем слово СЛАЙД, затем выбираем название слайда, который нам надо открыть и на который перейти. Это слайд №4 ТЕХНОЛОГИЯ. И так порядку со всеми 6 слайдами.
Затем работаем на слайде №4. Выделяем по очереди каждое слово. Например первое слово technology. Затем на верхнем табло нажимаем Вставка — Действие —- Настройка действия —- Перейти к гиперссылке —-выбираем слово СЛАЙД, затем выбираем название слайда, который нам надо открыть и на который перейти. Это слайд Congratulation!!!
Затем выделяем слово Company. И опять на верхнем табло нажимаем Вставка — Действие —- Настройка действия —- Перейти к гиперссылке —-выбираем слово СЛАЙД, затем выбираем название слайда, который нам надо открыть и на который перейти. В данном случае это слайд КОМПАНИЯ. И так на всех 6 слайдах.
Затем на слайде№4 ТЕХНОЛОГИЯ выделяем слово technology и на верхнем табло нажимаем Вставка — Действие —- Настройка действия —- Перейти к гиперссылке —-выбираем слово СЛАЙД, затем выбираем название слайда, который нам надо открыть и на который перейти. Это слайд Congratulations!!!( Правильно). Затем по очереди делаете тоже самое со всеми остальными словами, но выбираете в конечном счете слайд “You are mistaken!”( Неправильно).По этому принципу можно сделать любое интерактивное упражнение.
II. Настройка навигации внутри презентации.
Вставка —- фигуры —фигурные стрелки. «Кликаешь» по стрелке левой кнопкой мыши и наводишь на правый нижний угол слайда крест. Еще раз нажимаешь на левую кнопку мыши — появляется стрелка. И опять на верхнем табло нажимаем Вставка — Действие —- Настройка действия —- Перейти к гиперссылке —-выбираем слово Следующий слайд или любой другой слайд, на который вам надо перейти.