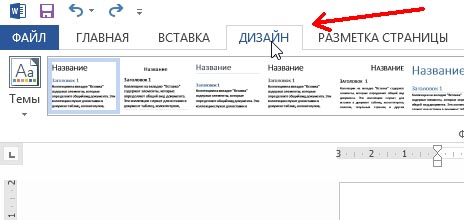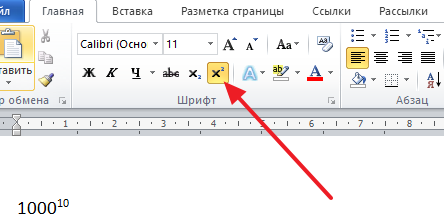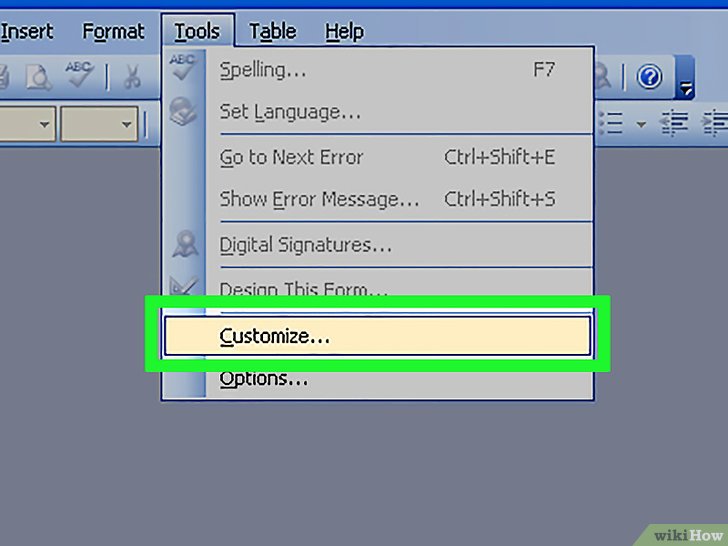Как сделать наложение в word?
Содержание

Наверняка, вы неоднократно замечали, как в разного рода учреждениях, имеются специальные образцы всевозможных бланков и документов. В большинстве случаев на них есть соответствующие пометки, на которых, зачастую, так и написано “Образец”. Этот текст может быть выполнен в виде водяного знака или подложки, а его вид и содержание может быть каким-угодно, как текстовым, так и графическим.
MS Word тоже позволяет добавлять подложки на текстовый документ, поверх которых и будет располагаться основной текст. Таким образом вы можете наложить текст на текст, добавить эмблему, логотип или любое другое обозначение. В Ворде имеется набор стандартных подложек, также вы можете создать и добавить свою собственную. О том, как все это сделать, и пойдет речь ниже.
Прежде, чем мы приступим к рассмотрению темы, не лишним будет узнать о том, что же такое подложка.
Подложка — это своего рода фон в документе, который может быть представлен в виде текста и/или изображения. Он повторяется на каждом документе одного типа, где служит определенной цели, давая понять, что это за документ, кому он принадлежит и зачем вообще он нужен. Подложка может служить как всем этим целям вместе, так и любой из них по-отдельности.
Как добавить стандартную подложку
1. Откройте документ, в который необходимо добавить подложку.

Примечание: Документ может быть как пустым, так и с уже набранным текстом.
2. Перейдите во вкладку “Дизайн” и найдите там кнопку “Подложка”, которая находится в группе “Фон страницы”.

Примечание: В версиях MS Word до 2012 года инструмент “Подложка” находится во вкладке “Разметка страницы”, в Word 2003 — во вкладке “Формат”.
3. Нажмите на кнопку “Подложка” и выберите подходящий шаблон в одной из представленных групп:
- Заявление об ограничении ответственности;
- Секретно;
- Срочно.

4. Стандартная подложка будет добавлена в документ.

Вот пример того, как подложка будет выглядеть вместе с текстом:

Примечание: Шаблонную подложку нельзя изменить. Чтобы создать для своего документа новую, уникальную подложку, воспользуйтесь инструкцией, описанной ниже.
Как создать собственную подложку
Мало кто захочет ограничивать себя стандартным набором подложек, доступных в Ворде. Хорошо, что разработчики этого текстового редактора предусмотрели возможность создания собственных подложек.
— Регулярная проверка качества ссылок по более чем 100 показателям и ежедневный пересчет показателей качества проекта.
— Все известные форматы ссылок: арендные ссылки, вечные ссылки, публикации (упоминания, мнения, отзывы, статьи, пресс-релизы).
— SeoHammer покажет, где рост или падение, а также запросы, на которые нужно обратить внимание.
SeoHammer еще предоставляет технологию Буст, она ускоряет продвижение в десятки раз, а первые результаты появляются уже в течение первых 7 дней. Зарегистрироваться и Начать продвижение
1. Перейдите во вкладку “Дизайн” (“Формат” в Word 2003, “Разметка страницы” в Word 2007 — 2010).
2. В группе “Фон страницы” нажмите на кнопку “Подложка”.

3. Выберите в развернувшемся меню пункт “Настраиваемая подложка”.

4. Ведите необходимые данные и выполните необходимые настройки в появившемся диалоговом окне.

- Выберите, что вы хотите использовать для подложки — рисунок или текст. Если это рисунок, укажите необходимый масштаб;

- Если в качестве подложки вы хотите добавить надпись, выберите пункт “Текст”, укажите используемый язык, введите текст надписи, выберите шрифт, задайте желаемый размер и цвет, а также укажите положение — горизонтально или по диагонали;

- Нажмите кнопку “ОК”, чтобы выйти из режима создания подложки.
Вот пример настраиваемой подложки:

На этом все, теперь вы знаете, как можно наложить текст на текст в Ворде, точнее, как добавить к документу подложку или создать ее самостоятельно. Теперь вы знаете больше о возможностях этого продвинутого текстового редактора.
Мы рады, что смогли помочь Вам в решении проблемы.
Задайте свой вопрос в комментариях, подробно расписав суть проблемы. Наши специалисты постараются ответить максимально быстро.
Помогла ли вам эта статья?
Да Нет
Частенько в различного рода учреждениях или на предприятиях нам доводится заполнять бланки или всевозможные документы. Думаю, вы обращали внимание, что в таких местах существуют специальные образцы, а чтобы люди не путали их с обычной документацией, на них есть специальные надписи. В частности, на таком листике предусмотрен своеобразный водный знак, на котором так и написано «Образец».
Помимо такой надписи, в Word предусмотрены и другие, и все они доступны для каждого пользователя, нужно только знать, где искать. В частности, для подобных целей используется функция «Подложка». Ее применение позволяет понять, как наложить текст на текст в ворде, или же в качестве фона использовать не только текст, но еще и эмблему, рисунок и т.д. Давайте разбираться во всех тонкостях данной функции. А вопрос из похожей серии, как вставить текст в картинку мы рассматривали ранее вот здесь.
Что такое подложка
Вначале мне хотелось бы сказать пару слов о том, что, собственно говоря, представляет собой подложка. Это своеобразный фон, выполненный в виде текста или же изображения, который повторяется на каждом документе и служит для определенной цели. Таким образом, подложка позволяет сформировать интересные и необычные фоновые надписи или картинки, которые будут служить украшением документа, или же наоборот, необходимы для того, чтобы подтвердить его официальность.
Текст подписи подложки можно настраивать, меняя, в зависимости от личных предпочтений пользователя. Так, можно варьировать степень его прозрачности, изменять шрифт, его размер, язык, местоположение надписи и менять направление текста и т.д.
Как работать с подложкой
Найти подложку достаточно просто. Для этого на панели инструментов нужно открыть вкладку «Разметка страницы», затем отыскать блок «Фон страницы». Там есть кнопка, которая так и называется – «Подложка», вот она-то вам и нужна. После нажатия откроется окошко, в котором вы увидите предусмотренные программой образцы, то есть, подложка, которую самостоятельно никак не настроишь. Сюда входят образцы, черновики, подложки с надписью о срочности и секретности.
— Разгрузит мастера, специалиста или компанию;
— Позволит гибко управлять расписанием и загрузкой;
— Разошлет оповещения о новых услугах или акциях;
— Позволит принять оплату на карту/кошелек/счет;
— Позволит записываться на групповые и персональные посещения;
— Поможет получить от клиента отзывы о визите к вам;
— Включает в себя сервис чаевых.
Для новых пользователей первый месяц бесплатно. Зарегистрироваться в сервисе

Если вы кликните на строчку «Настраиваемая подложка», то попадете в новое меню, в котором можете по своему усмотрению создать нужную подложку. Кстати, если созданная подложка вам разонравится, ее в любой момент можно удалить. Для этого выберите строчку «Удалить подложку», которая находится под пунктом «Настраиваемая подложка».

Вот так вот легко можно создавать оригинальные документы, фоновая надпись которых будет свидетельствовать о том, что это за документ: образец, черновик, а, быть может, он чрезвычайно срочный или же секретный.
Видео в помощь
13:47
Людмила
Просмотров: 1418
Текстовый редактор Microsoft Word настолько гибкая программа, что в нем можно и буклет создать, и красочное меню и даже электронную книгу. Конечно, редактор изображений наделен минимальными функциями, но при желании и умении даже с таким минимальным набором можно создавать красочные открытки и листовки. Сегодня я покажу вам, как в ворде можно наложить картинку на картинку. Повторяйте за мной, и вы увидите, насколько это быстро и просто делается.
Как в Ворде наложить картинку на картинку

Для тех, кто любит создавать в Microsoft Word поздравительные открытки, брошюры или буклеты, иногда встает вопрос: как в ворде наложить картинку на картинку. Понятно, что Word это текстовый редактор, но при желании в нем можно и с картинками неплохо поработать.
Для того чтобы в Ворде наложить картинку на картинку необходимо чтобы картинка, которая будет поверх другой картинки, была на прозрачном фоне в формате PNG.
Итак:
- Открываем документ Word, в котором мы будем работать.
- Вставляем первое изображение, которое будет фоновым. Вставить можно через меню «Вставка» – «Рисунок»

или перетащите картинку мышкой прямо на открытый документ.




- Точно также переносим в документ вторую картинку.
- Выделяем картинку (кликните по ней один раз левой кнопкой мыши), которая будет фоном. Наверху окна появится вкладка «Работа с рисунками» — «Формат». Кликните по вкладке «Формат» и кликните по маленькой черной стрелочке в нижнем правом углу функции «Обтекание текстом». Выберите из открывшегося списка пункт «За текстом».

- Выделите вторую картинку (которая на прозрачном фоне в формате PNG) и на вкладке «Формат» и из списка «Обтекание текстом» выберите пункт «Перед текстом».

- Теперь перетащите вторую картинку на фоновый рисунок.

Если вам необходимо просто совместить две картинки, то вторая картинка может быть в любом графическом формате. Тогда у вас получится что-то типа этого.

Если фон у второй картинки такой же, как у первой, то получится вот такая картинка.

Тут уже, как вам ваша фантазия подскажет.
Теперь вы знаете, как в Ворде наложить картинку на картинку, и можете создавать любые комбинации.
Если выделить вторую картинку и кликнуть мышкой по зеленой точке на верху, и не отпуская мышки повернуть рисунок, то получится совсем другая композиция.

Пробуйте, дерзайте! Удачи Вам!
На главную
Понравилась статья — нажмите на кнопки:
В Word’e 2003 идем в пункт меню «Формат — Фон — Подложка», где выбираем необходимые параметры: использовать либо рисунок, либо текст с настраиваемыми параметрами.
В Word’e 2007/2010 достаточно перейти в ленте «Разметка страницы — Подложка», выбрать нужный образец или настроить самостоятельно.
После подтверждения изменений надпись будет отображаться на всех страницах документа.
Если нужно сделать надпись только на одной странице, то можно воспользоваться средствами WordArta, настроив цвета, размеры и положение.
Может есть другой способ добавить надпись «Образец» (или любую другую) на отдельный лист, но я его не знаю.