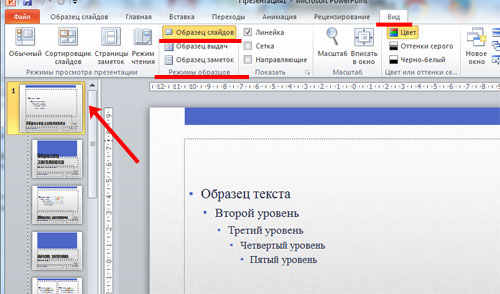Как сделать красивый список в powerpoint?
Для того, чтобы применить в презентациях эффекты анимации для маркированных списков, можно использовать те же самые инструменты анимации, которые мы рассматривали в предыдущих уроках PowerPoint.
Давайте посмотрим, как можно сделать анимированным каждый из отдельных буллитов маркированного списка.
Сначала, давайте разберемся, как вообще создать маркированный список в PowerPoint?
Для этого выбираем вкладку Главная -> группа Абзац ->Маркеры (или Нумерация). Перечень будет создаваться автоматически, для этого после ввода каждой строки просто нажимайте клавишу Enter на клавиатуре.

Теперь переходим на вкладку Анимация, выделяем мышкой поочередно каждую строчку нашего списка и задаем необходимые эффекты Анимации для Входа, Выделения или Выхода.

Предварительный просмотр каждого эффекта происходит при наведении на него курсором. Как только нужный эффект выбран, щелкаем по соответствующей иконке левой кнопкой мыши и он автоматически добавится.
После применения эффекта анимации к первой строчке в списке, выбираем вторую строку и повторяем те же шаги. Рядом с каждой строчкой (с левой стороны) будет появляться порядковый номер эффекта.
Вы можете настраивать дополнительные параметры по своему усмотрению или контролировать порядок анимации в маркированных списках путем изменения настроек на панели анимации.
Для этого нужно на вкладке Анимация нажать на кнопку Область анимации для того, чтобы с правой стороны рабочего окна PowerPoint вызвать дополнительную панель.

Здесь можно сделать более тонкую настройку — выбрать режим запуска, параметры эффектов, выставить время и т.д.

Для иллюстрации данного урока использовался шаблон «Одуванчики»
Источник: ProPowerPoint.Ru
Пожалуйста, проголосуйте за статью и поделитесь с друзьями в социальных сетях!
VN:F
Rating: 10.0/ (3 votes cast)
Применение эффектов анимации к маркированным спискам, 10.0 out of 10 based on 3 ratings
Сделать это вы можете следующим образом: откройте документ PowerPoint и убедитесь, что на вкладке «Дизайн» активирована стандартная тема «Office». Обычно она активна по умолчанию, если вы не меняли настройки самостоятельно.
Далее перейдите к слайду, на котором вы хотите разместить список, и добавьте новое текстовое поле. Для этого перейдите на вкладку «Вставка | Текст». Создайте нужного размера текстовое поле, нажав на «Надпись» и затем разместите на странице поле для текста. После этого нажмите на символ маркера списка на главной вкладке в группе «Абзац».
— Регулярная проверка качества ссылок по более чем 100 показателям и ежедневный пересчет показателей качества проекта.
— Все известные форматы ссылок: арендные ссылки, вечные ссылки, публикации (упоминания, мнения, отзывы, статьи, пресс-релизы).
— SeoHammer покажет, где рост или падение, а также запросы, на которые нужно обратить внимание.
SeoHammer еще предоставляет технологию Буст, она ускоряет продвижение в десятки раз, а первые результаты появляются уже в течение первых 7 дней. Зарегистрироваться и Начать продвижение
 Теперь, когда вы начнете вводить текст, каждый абзац автоматически будет помечаться выбранным меркером списка.
Теперь, когда вы начнете вводить текст, каждый абзац автоматически будет помечаться выбранным меркером списка.
 Маркеры списка в PowerPoint можно разнообразить как по форме, так и по цвету. Для этого нажмите на текстовое поле, в котором вы создаете список. Рядом с символом маркеров списка на вкладке «Главная» в группе «Абзац» вы можете увидеть стрелочку.
Маркеры списка в PowerPoint можно разнообразить как по форме, так и по цвету. Для этого нажмите на текстовое поле, в котором вы создаете список. Рядом с символом маркеров списка на вкладке «Главная» в группе «Абзац» вы можете увидеть стрелочку.
Чтобы изменить внешний вид маркеров, нажмите на стрелочку и откройте предустановленный набор маркеров. Здесь вы найдете другие символы, которые вы также можете использовать при создании списка.
 Украсьте свой список в презентации PowerPoint. Списки в PowerPoint можно оформлять полностью по своему желанию
Украсьте свой список в презентации PowerPoint. Списки в PowerPoint можно оформлять полностью по своему желанию
Если вы хотите использовать собственный символ или изменить цвет маркера, нажмите на самую нижнюю строку «Список» в открывшемся меню быстрого выбора. После нажатия откроется окно, где вы можете изменить как внешний вид символа, так и его цвет.
Если вы хотите загрузить свой символ, нажмите на кнопку «Настроить». Откроется таблица символов, где вы сможете выбрать другой подходящий значок для Вашего списка. вы также можете нажаить на кнопку «Рисунок…» и загрузить свое изображение или логотип, который вы также сможете использовать в качестве маркера списка.
Фото: компания-производитель
Многоуровневых списков может быть очень полезно для организации данных лучше в PowerPoint слайд. Здесь мы покажем вам, как сделать список многоуровневый в Microsoft PowerPoint 2010, так что вы можете отобразить информацию иерархически в презентации PowerPoint.

Для создания маркированных списков многоуровневые в PowerPoint 2010 и 2007 вы можете ввести в текстовых строках , как обычно. Тогда для тех уровня, который вы хотите перейти на новый уровень вы можете поместить курсор в начало строки, а затем нажмите клавишу TAB. Это добавит дополнительный уровень к списку и линия получит дополнительный отступ. В зависимости от шаблона PowerPoint, который вы выбрали, новый уровень отступа получит новую иконку маркера.
Чтобы уменьшить число уровней вы можете нажать клавишу Backspace которая удалит отступы и вернуться к предыдущему уровню.
— Разгрузит мастера, специалиста или компанию;
— Позволит гибко управлять расписанием и загрузкой;
— Разошлет оповещения о новых услугах или акциях;
— Позволит принять оплату на карту/кошелек/счет;
— Позволит записываться на групповые и персональные посещения;
— Поможет получить от клиента отзывы о визите к вам;
— Включает в себя сервис чаевых.
Для новых пользователей первый месяц бесплатно. Зарегистрироваться в сервисе
Вы также можете изменить пулевых символы, используемые для многоуровневого списка. Для того, чтобы изменить значок или символ, используемый для списка, вы можете щелкнуть правой кнопкой на тот уровень, который вы хотите изменить символ, а затем нажмите кнопку маркированного списка, а затем абзаца группу. На этом рисунке ниже вы можете увидеть , как мы изменили маркированный список долбить круглыми маркерами, но вы можете выбрать один из нескольких стилей пуль , включая стрелки пули, заполненную круглой пулей, квадратными точками и т.д.

Вы можете выбрать свой собственный значок, если вы создаете шаблон корпоративной или брендированный PowerPoint для презентаций. Чтобы выбрать другой значок или символ, нажмите на маркированных и нумерованных опции, а затем в появившемся диалоговом окне, нажмите на кнопку Настройка.