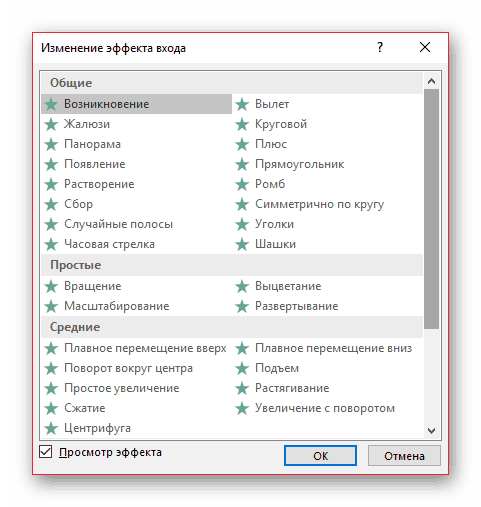Как сделать компьютерную игру для дошкольников в программе powerpoint?
Номинация: как сделать интерактивную игру для дошкольников , мастер-классы в ДОУ.
Автор: Литвинова Светлана Ивановна Должность: педагог – психолог
Место работы: МБДОУ ДС № 43 «Колобок»
Название: мастер-класс, создание интерактивной игры для дошкольников в программе «Презентация Microsoft PowerPoint»
Создание интерактивной игры в программе «Презентация Microsoft PowerPoint»,
мастер – класс по созданию, пошаговая инструкция.


Любой педагог, особенно работающий с маленькими детками, всегда задаётся вопросом как сделать процесс обучения более интересным и ненавязчивым. Хочу поделиться с вами опытом по созданию интерактивных игр для детей.
Итак, как самостоятельно разработать и создать интерактивную игру для детей?
- Определяем тематику, цель и содержание игры.
У меня это будет счёт в пределах 5, разучивание цифр (не вдаваясь в подробности)
- Продумываем форму самой игры, её правила, последовательность и содержание.
- Создаём документ Microsoft PowerPoint
- В этом документе создаём пустой слайд – это у нас будет стартовая страница игры или нескольких игр и к ней мы вернёмся позже.
- Создаём второй пустой слайд и уже в нём размещаем картинку – пейзаж, которая будет служить фоном (то есть растягиваем картинку на весь слайд или наоборот уменьшаем). Допустим это звёздное небо.
- Следующий шаг – разместить объекты, которые мы будем считать. Раз мы взяли картинку со звёздным небом – давайте считать будем ракеты и начнём с одной. (Картинки я ищу в интернете – забиваю в поисковике «клипарт __________(что именно вы ищете, напр. ракета) на прозрачном фоне». Имейте в виду, что не все картинки действительно будут на прозрачном фоне – ищите, то что вам подходит.
- Итак, выбрали нужные картинки (картинку) и разместили их на слайдах. На слайд со звёздным небом я разместила летящую ракету. А на следующие представленные Вам слайды я взяла уже готовые картинки – 3 слайд это картинка из мультфильма про Лунтика с «Пескарём Ивановичем» и 4 – слайд – пейзаж с изображением домика, на 5 слайде я разместила фоном картинку лесной лужайки и уже на ней двух белок (см.презентацию).
Слайды с картинкам готовы — приступим к следующему этапу работы.
- Следующий этап – необходимо создать рабочие кнопки. Для этого:
- На ленте (рабочая лента документа, а не слайд презентации) нажимаем на кнопку «Вставить». Выбираем «Фигуры» в открывшемся окне выбираем любую понравившуюся фигуру – раз у нас звёздное небо – выберем звезду.

Нарисовали звезду нужного размера, теперь её нужно перекрасить – на рабочей строке нажимаем на «формат» — далее выбираем «заливка фигуры» и в открывшемся окне выбираем нужный цвет – в данном случае жёлтый.

Далее нам нужно вписать в эту звезду цифру – для этого наводим мышку на звезду и нажимаем на правую кнопку мыши – появляется окно – выбираем в нём «изменить текс» и далее печатаем нужную цифру (выделяем её и устанавливаете нужный цвет, шрифт, размер и т.д. т.е. необходимые для вас параметры).

- Следующий этап – копируем эту кнопку и размещаем на этом же слайде столько раз, сколько вам нужно. Там, где мы учим цифру 1 — я делала по 3 кнопки (соответственно после копирования нужно изменить цифры – у меня это помимо 1 — 2 и 3 (см. презентацию).
- Аналогично делаем кнопки и на следующих слайдах.
- Следующий шаг – нужно сделать эти кнопки рабочими. Для этого:
- Наводим мышку на звезду с цифрой 2 (неправильный ответ – ракета у нас одна) щёлкаем на левую кнопку мыши, чтобы звезда выделилась – далее на рабочей строке выбираем «анимация» и находим «Добавить анимацию» — выбираем нужное действие – поскольку ответ неверный я выбрала качание.

- Далее, так же выделив звезду с цифрой 2, на рабочей строке выбираем «Анимация» и нажимаем «область анимации» — у вас с правой стороны появляется окошко См. фото. Нажимаем на чёрный треугольник(стрелочка – выделено красным овалом) справа надписи (у нас в данном случае это пятиконечная звезда) в открывшемся окне выбираем запускать щелчком.



- Далее опять нажимаем чёрный указатель. В открывшемся окне выбираем «Время» — подбираем удобный для нас промежуток – я беру среднюю продолжительность и нажимаем ок (см. фото).

- Далее опять нажимаем на ту же стрелочку, но теперь выбираем «параметры эффектов».

У вас откроется следующее окно (см. фото). В этом окне выбираем «эффект» — далее выбираем «звук» — нажали на стрелочку – открылось окно (я выбрала звук взрыва – поскольку ответ неверный) и нажимаем ок.


- Далее, чтобы в дальнейшем не произошло путаницы (особенно если у вас будет несколько разных элементов и эффектов), оформляем триггер. Для этого нажатием левой кнопки мыши выделяем звезду (2 – первая неправильная) (см. на фото пометка №1) и на рабочей строке в «анимация» выбираем «триггер» ( см. на фото пометку № 2) — далее выбираем «по щелчку» (смотреть пометку на фото №3) и выбираем ту картинку, которую необходимо объединить в триггер (смотрите в окошке справа там номер даётся по порядку добавления на слайд элементов, поэтому делайте всё по порядку и не запутаетесь – если навести указатель мыши то мы увидим нужный номер картинки(у нас звезды – смотреть пометку под № 4)). У нас это звезда под номером 3 поэтому в открывшемся окне выбираем «5-конечная звезда 3(см. пометку под № 5).

В итоге у нас получается сформированный триггер (фото ниже).

Название: как создать интерактивную игру в powerpoint , мастер-классы в ДОУ
- Далее переходим к следующему неверному ответу – это звезда с цифрой з (с кнопкой верного ответа работаю в последнюю очередь). Выполняем все те же операции, что и со звездой 2.

- Теперь займёмся звездой с цифрой 1. Проделываем все те же операции, но здесь в анимации я выбрала «изменение размера», т.е. при нажатии эта звезда увеличится в размере. А в звуке я выбрала «колокольчики».
Данный слайд готов, но для того, чтобы продолжить играть нам нужна кнопка перехода.
- Создаем кнопку перехода от одного слайда к другому.
Для этого на рабочей строке выбираем «Вставка» — «фигуры» и здесь в фигурах – в самом низу находим управляющие кнопки. Выбираем стрелочку и рисуем её на нашем слайде (я ещё и сменила цвет заливки).


Гиперссылка готова, но по правилам игры лучше если она откроется только после того, как ребёнок укажет правильную цифру. Как это сделать? Так же как и с рабочими кнопками на рабочей строке находим «анимация» далее я выбрала «появление», так же как и с рабочими кнопками выбрала скорость – средняя. Далее перетаскиваем запись «управляющая кнопка» в самый низ (так, чтобы она оказалась после триггера с кнопкой, имеющей правильный ответ).
— Регулярная проверка качества ссылок по более чем 100 показателям и ежедневный пересчет показателей качества проекта.
— Все известные форматы ссылок: арендные ссылки, вечные ссылки, публикации (упоминания, мнения, отзывы, статьи, пресс-релизы).
— SeoHammer покажет, где рост или падение, а также запросы, на которые нужно обратить внимание.
SeoHammer еще предоставляет технологию Буст, она ускоряет продвижение в десятки раз, а первые результаты появляются уже в течение первых 7 дней. Зарегистрироваться и Начать продвижение

Далее нажимаем на чёрный указатель (на фото вверху выделен оранжевым цветом) и выставляем «запускать вместе с предыдущим». Теперь кнопка перехода появится на экране только после того, как ребёнок найдёт правильный ответ. И по ней ребёнок перейдёт как бы на следующий уровень – к следующему заданию.
- Для того чтобы в любой момент можно было бы вернуться к первому слайду – к нашему меню игры, мы опять выбираем управляющую кнопку, только теперь в виде домика и размещаем её где-нибудь в уголочке. Эта кнопка в анимации и порядке появления не нуждается. Итак эта страница игры готова, переходим к следующей.
- Здесь всё выполняется так же и в том же порядке, как и на первом слайде. Но здесь я поменяла эффект появления кнопок при неправильном ответе, она у меня меняет цвет – как бы мигает. И добавила усложнение – после нажатия на любую кнопку начинают появляться пузырьки воздуха. Как это сделать? Когда вы нарисовали все кнопки – нарисуйте пузырьки воздуха. Когда картина закончена – приступайте к анимации – опять работаем с первой неправильной кнопкой – сделали её (и триггер тоже) – теперь делаем анимацию всех пузырьков, которые к ней относятся. Сделали – теперь, так же как и с управляющей кнопкой на предыдущем слайде – анимацию каждого пузырька (лучше это делать сразу же) перетаскивайте к нужному триггеру и устанавливайте – запускать после предыдущего. Будьте внимательны с номерами «пузырьков», а то, при неправильном указании номера, у вас будет появляться не тот, что нужно пузырёк. – и вся прелесть игры потеряется. Далее так же устанавливаете управляющие кнопки.

- Чтобы добавить надписи или ещё какие либо действия – действуйте аналогично добавлению пузырьков.
- Чтобы оформить меню игры – это наша первая страница – первый слайд – опять используем управляющие кнопки. Только при выборе пути перехода выбираем слайд – откроется поле, где указывается № слайда к которому нужно перейти.
Времени на создание подобных игр уходит много – нужно подобрать картинки, потом всё выставить и рационально организовать, но зато такие игры можно использовать много раз, в них можно играть и дома, если ребёнок в отпуске с родителями или болен. Они интересны детям.
Я приложила не полную игру, а лишь несколько слайдов, для того, чтобы было понятно, что в итоге получается. Полные игры очень объёмны – и каждому под себя лучше делать свои. Если брать данную тему, то на каждую цифру я беру не менее шести упражнений. А в конце все цифры идут в разнобой и при этом они все прописаны на экране. При создании своих игр вы можете выбирать свои спецэффекты.
игра в powerpoint скачать
Номинация: как создать интерактивную игру в powerpoint , мастер-классы в ДОУ
Автор: Литвинова Светлана Ивановна Должность: педагог – психолог
Место работы: МБДОУ ДС № 43 «Колобок»
Месторасположение: г. Белая Калитва, Ростовская область
Игра является естественным видом деятельности ребенка, ведь большую часть времени дети играют. Она полностью отвечает их интересам и потребностям. Поэтому знания, полученные в игре, отлично усваиваются, игровые задания во много раз превосходят по обучающему эффекту многократные упражнения.
1. Собираясь сделать обучающую игру–презентацию, изначально надо определить обучающие задачи. В каждом возрасте своя программа. Это мы определяем для себя. Например: умение считать, знать состав числа, классифицировать предметы по определенным признакам.
Любая игра развивает. Можно отметить, становлению каких психических свойств и нравственных качеств будет способствовать Ваша игра.
Уточняем, как ребенок должен действовать в игре, чтобы решалась обучающая задача.
Самому ребенку совсем необязательно знать Ваши дидактические намерения. Его интересует совершенно иное: (Сюжет игры, мотив, игровая задача и способ выполнения игровой задачи).
2. Для ребенка продумаем игровую мотивацию: что будем делать, для кого или для чего?
Например, освобождаем похищенные цифры от злого цифрозавра; помогаем Малышу выполнить задания, чтобы потом полететь к Карлсону на крышу; зарабатываем звездочки; исправляем чьи – то ошибки и пр.
— Разгрузит мастера, специалиста или компанию;
— Позволит гибко управлять расписанием и загрузкой;
— Разошлет оповещения о новых услугах или акциях;
— Позволит принять оплату на карту/кошелек/счет;
— Позволит записываться на групповые и персональные посещения;
— Поможет получить от клиента отзывы о визите к вам;
— Включает в себя сервис чаевых.
Для новых пользователей первый месяц бесплатно. Зарегистрироваться в сервисе
3. Показываем способ выполнения задания: как это делать?
Эти правила озвучиваются в начале игры, дается образец выполнения задания. Желательно все действия показывать стрелками, мигающими значками, выделением, увеличением размера объекта. Это позволит ребенку сосредоточить внимание на нужном объекте, запомнить порядок действий.
Для ребенка, хорошо усвоившего правила, желающего повторить игру, должна быть предоставлена возможность перехода к слайду – начала игры, без прослушивания правил.
Сделаем кнопку перехода к игре. Для этого откроем вкладку «Показ слайдов» — управляющие кнопки — настраиваемая кнопка:
Появилась кнопка. Делаем нужный размер, цвет, пишем слово «старт». Настроим кнопку на переход к 5 слайду. Щелкаем по ней правой кнопкой, выбираем «настройку действия». Устанавливаем «Перейти по гиперссылке» выбираем из меня слайд №5.
При желании можно выбрать звук. Ребенку нравится, когда кнопочки озвучены.



Итак, игрок – новичок на 1-4 слайдах знакомится с правилами, а «бывалый» сразу стартует.
Кроме обучающих (дидактических) игр, дети предпочитают играть в сюжетные игры.
Делая такую игру в программе PowerPoint, мы придумываем сюжет, героев, и уже по ходу действия ребенку предлагаются задания и дается способ их выполнения. В таких играх важно предусмотреть сюрпризность, неожиданность поворота сюжета.
Например, ребенок играет в «Магазин» или вместе с героями мультика ищет песенку, находит подсказки. Именно занимательность игры, способность ребенка перевоплощаться в того или иного героя, позволит ему выполнить любое сложное задание и повторить его многократно.
4. В играх часто предлагается выбрать и показать нужный предмет, слово, цифру или фигуру.
Мы делаем автодидактическую игру: игра сама обучает ребенка.
Это значит, что при неправильном выборе ответа смены слайдов не происходит, и ребенок слышит звуковой сигнал «не верно». Только один ответ верный.
Разместим кнопки-кружочки с ответами.
В данном фрагменте игры правильный ответ – число 6, остальные неправильные.
Настроим кнопку верного ответа на смену слайда.
Щелкаем по ней правой кнопкой мыши и в настройках выбираем «перейти по гиперссылке» — «следующий слайд».
Пусть ребенок услышит приятный звук – поощрение. Поставим галочку «звук», выбираем его из меню или «другой» — из собственной коллекции звуков. (формат WAV!)
Поставим галочку «выделить»: когда ребенок нажмет на эту кнопку, она изменит цвет.
Теперь настроим кнопки неправильных ответов. По каждой щелкаем правой кнопкой мыши и в настройках действия выбираем: «нет», аналогично выбираем «неприятный» звук из меню или «другой» — из собственной коллекции звуков.
Таким образом, когда игрок нажмет на кнопки с цифрами 4, 5, 7 – услышит звук, обозначающий неверный ответ, смены слайдов не произойдет.
В играх детям очень интересно слышать необычные звуки, фразы из мультфильмов. С помощью интернета можно подобрать любые звуки или сделать нарезку самостоятельно. Например, с игре «Малыш и Карлсон» я использовала «крылатые фразы» героев. Нажимая на те или иные объекты в игре, ребенок слышит эти фразы, создается иллюзия игры с героями любимого мультика.
5. Автоматическая – нежелательная для игры смена слайдов.
Пока у нас получается, что, если ребенок щелкнет по любому месту презентации, слайды сменятся. А это нам совсем не нужно. Устраним проблему. Для этого в верхнем меню выбираем вкладку «Показ слайдов» и находим «Смена слайдов».
Обязательно снимаем галочки на панели справа «Смена слайдов»: «по щелчку» и «автоматически после».
Теперь ребенок, будет нажимать куда угодно безрезультатно до тех пор, пока не найдет правильный ответ. (Если, конечно, Вы не покажете ему, что можно крутить колесико мыши. Но вы этого не сделаете, для его же блага!)
6. Результат.
Очень полезно, чтобы дошкольник увидел правильный ответ в нужном поле, порадовался. И порадовать его может слово — поощрение, мультяшка, новый заработанный значок. Это будет стимулом к продолжению игры, замаскирует дидактическую задачу.
7. В процессе создания игр–презентаций необходимо продумать последовательность появления картинок или текста.
Для этого работаем с вкладкой «Настройка анимации» с верней панели «Показ слайдов».
Справа выбираем эффект входа объекта, временные параметры, направление. У каждого ребенка свои особенности восприятия информации, поэтому смена слайдов будет вестись с учетом времени восприятия. Чем сложнее задание и младше ребенок, тем больше времени потребуется.
Учитываем эти особенности детского восприятия: необходимо отвести время на чтение текста и рассматривание картинки. Увеличим время между появлением следующего объекта.
Устанавливаем курсор на нужном фрагменте справа, щелкаем правой кнопкой мыши – «время», в появившемся окне устанавливаем задержку появления надписи на нужное количество секунд.
Позаботимся о сохранении детского зрения: надписи должно быть достаточно крупными и удобными для чтения. Перевороты, подпрыгивания букв и слов и пр. не подходят для начинающего читателя и совсем ни к чему дошкольнику, который начнет отвлекаться от картинки.
8. Создавая игру, думаем о ее продолжительности. Она зависит от возраста детей. Если это детки раннего возраста (2-3 дет), то игра займет не более 3 — 5 минут. Дошкольник 4 – 5 лет может работать 7-10 минут. Для детей 6 — 7 летнего ребенка игра не должна длиться более 10 — 15 минут.
Для младших школьников время так же ограничено. Надо предусмотреть отдых для глаз, физминутку.
Делайте игры вместе со своими детьми, увлекайтесь сами и увлекайте ребят! Творите!
Пусть в вашей домашней коллекции интересных обучающих игр будет много!
Более подробно
О создании детских презентаций:
Как самому сделать детскую обучающую презентацию? Часть 1
Делаем сами детскую презентацию. Часть 2 — озвучивание
О том, как сделать более сложные игры, используя эффекты анимации и триггеры, в следующей статье.
Автор статьи: преподаватель Тюменского педагогического колледжа №1 Осьмакова Марина Васильевна.
Скачать математические игры, созданные автором можно здесь:
Вычислительная машина (арифметическая игра с элементами информатики для детей 6-7 лет)
Лошадка (математическая раскраска для детей 5 – 7 лет)
Екатерина Кузьмина
Мастер-класс «Создание интерактивных дидактических игр для детей дошкольного возраста средствами программы Power Point»
Конспект мероприятия в форме «мастер-класса»
для работников дошкольных образовательных организаций
на тему:
«Создание интерактивных дидактических игр
для детей дошкольного возраста средствами программы Power Point»
Составила: старший воспитатель Кузьмина Екатерина Борисовна
Цель: обучение педагогов ДОУ созданию дидактических интерактивных игр для детей дошкольного возраста.
Задачи:
1) формировать представления о новых возможностях применения программы Power Point.
2) формировать умение создавать и настраивать активные модули интерактивных дидактических игр.
3) развивать творческую активность у педагогических работников дошкольных учреждений города.
Оборудование: Столы, стулья по количеству участников; мультимедийный проектор, экран; сопроводительная презентация, кейсы для обучения и самостоятельной работы участников; портативные электронные устройства (ноутбуки, нет-буки).
Ход мероприятия:
I Организационный момент.
Здравствуйте, уважаемые коллеги. Я рада приветствовать вас в стенах нашего учреждения. Меня зовут Анастасия Юрьевна, сегодня я представлю свой опыт работы по созданию интерактивных игр для дошкольников, затем покажу вам, какие средства используются и, в завершении, вы самостоятельно поработаете над созданием авторской игры.
Прежде, чем начать работу, предлагаю вам организовать круг и поприветствовать друг друга.
Игра-приветствие «Приветствие без слов».
Участники встают в круг и каждый из них придумывает свое приветствие. Но приветствие должно быть невербальным (с помощью жестов). Оно может быть контактным (в этом случае нужно поприветствовать каждого) и бесконтактным — другие участники отвечают тем же жестом.
По окончании игры все проходят на свои места.
II Погружение в тему.
Теперь хочу обратить ваше внимание на экран.
Слайд 1. Титульный.
В последнее время к педагогу предъявляют высокие требования. Воспитатель должен владеть компьютером, изготавливать презентации и игры для детей. Программа Power Point предоставляет большие возможности для создания интерактивных игр.
Слайд 2. Экскурс в историю.
Начнем с небольшого экскурса в историю вопроса. Понятие «интерактивный» к нам пришло из английского языка (interactive: inter — между, меж; active от act — действовать, действие). Оно означает возможность взаимодействовать, вести беседу, диалог с кем-либо. В отличие от активных методов интерактивные ориентированы на более широкое взаимодействие дошкольников не только с воспитателем, но и друг с другом и на доминирование активности дошкольников в процессе обучения.
Интерактивные игры выступают средством, которое активизирует работу, позволяет сделать образовательную деятельность с детьми старшего дошкольного возраста более интересной, наглядной и увлекательной.
Работа в подгруппах «Мозговой штурм».
Участники делятся на 3 подгруппы: ПЕДАГОГИ, ДЕТИ, РОДИТЕЛИ. Перед ними стоят столы, на которые ставятся таблички с соответствующим названием подгруппы и раздаются заранее подготовленные листы с графами: плюсы и минусы. Предлагается написать плюсы и минусы использования интерактивных дидактических игр с позиции ребенка, педагога, родителей.
Спасибо за работу. Давайте продолжим.
Игра на слайде «Знаете ли вы?.»
Слайд 3. Игра.
Предлагаю вам игру в форме мини-викторины «Знаете ли вы?.»
1 вопрос. Какова непрерывная продолжительность работы с компьютером для детей старшего дошкольного возраста?
Дети 5-6 лет не более 10 мин, 6-7 лет до 15 мин.
2 вопрос. Для снижения утомляемости детей в процессе осуществления НОД с использованием компьютерной техники необходимо обеспечить рациональную организацию рабочего места. В чем она заключается?
— Соответствие мебели росту ребенка
— Достаточный уровень освещенности
— Экран видеомонитора должен находиться на уровне глаз или чуть ниже
— Расстояние до монитора не ближе 50 см
3 вопрос. Должен ли ребенок, носящий очки, снимать их, садясь за компьютер?
НЕТ
4 вопрос. Что рекомендуется проводить с детьми после работы с ПК?
Г имнастику для глаз.
Презентация готовых игр. Слайд 4.
Уважаемы коллеги, мы с вами достаточно подробно рассмотрели теоретические аспекты применения интерактивных игр в образовательной деятельности.
Прежде, чем перейти к практической части, предлагаю вам ознакомиться с играми, разработанными в стенах нашего учреждения. На слайде представлены игры, составленные мной, но в медиатеке детского сада есть игры, разработанные нашими воспитателями.
Все игры используются педагогами в рамках комплексно-тематического планирования и соответствуют тематическим блокам и темам недели.
IIIПрактическая часть. Открыть программу Power Point.
Ознакомление со структурой программы. Основные вкладки, которые пригодятся нам в работе. Главная: создать слайд, шрифт, абзац. Вставка: фигуры, надпись, звук. Дизайн. Переходы (в более ранних версиях программы может располагаться во вкладке «Анимация»). Анимация: настройка анимации/ область анимации.
Алгоритм создания интерактивных игр (на примере обучающего кейса).
С чего начать?
1. Разработать понятные для дошкольников правила и увлекательный сюжет игры
2. Определить цели и задачи игры
3. Определить действия дошкольников в игре, направленные на решение обучающей задачи
4. Задать игровую мотивацию (что будем делать, для кого и для чего) — инструкция
5. Показать способ выполнения задания.
Алгоритм создания интерактивных игр и памятка по работе с
триггерами/переключателями
1. Создайте новый слайд (пустой)
2. Установите фон (если требуется)
3. Расположите на слайде необходимые изображения
4. Настройка анимации:
— выделите объект, задайте анимацию (вкладка «Анимация» «Настройка анимации»)
— добавить эффект (вход/ выделение/ выход)
5. Настройка триггера / переключателя:
— правой кнопкой мыши щелкаем на объекте в окне «Настройка анимации» (справа от рабочего пространства)
— выбираем в выпадающем списке пункт «время»
— нажимаем кнопку «Переключатели»
— устанавливаем флажок «начать выполнение по щелчку»
— в выпадающем списке выбираем название нужного нам объекта.
Настройка смены слайдов
1. Выбираем вкладку «Анимация», ищем на рабочей ленте раздел «смена слайдов». В более поздних версиях программы нужно найти вкладку «Переходы».
2. Снимаем галочку с пункта «по щелчку»
3. ОБЯЗАТЕЛЬНО! Нажимаем кнопку «применить ко всем»
Обычно после таких действий управляющей кнопкой становится «колесико» на мышке (или стрелки и на клавиатуре).
Самостоятельная работа в микрогруппах.
Участникам предлагается открыть предложенные кейсы и использовать материалы для создания интерактивной игры, в соответствии с алгоритмом в памятке.
Презентация продукта каждой подгруппой. Предварительно материалы скинуть на флешку.
Заполнение рефлексивных листов участников мастер-класса.
Спасибо за внимание!