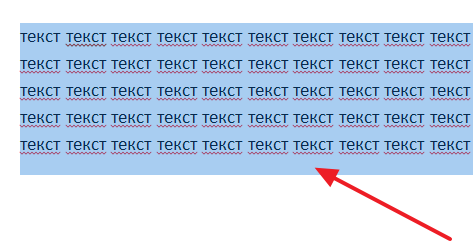Как сделать из списка таблицу word?
Содержание
- 1 Самый простой способ
- 2 Как создать большую таблицу
- 3 Как нарисовать таблицу
- 4 Как добавить таблицу Excel
- 5 Как скопировать таблицу из Excel
- 6 Как вставить экспресс-таблицу
- 7 Преобразование таблицы
- 8 Как очистить информацию
- 9 Как удалить таблицу
- 10 Как вставить картинку
- 11 Изменение полей документа
- 12 Повторение заголовка на каждой странице
- 13 Как открепить шапку
- 14 Как отсортировать данные в ячейках
- 15 Как отобразить сетку
- 16 Редактирование каркаса таблицы
- 17 Оформление
- 18 Как построить график по таблице
- 19 Как перевести таблицу в PDF-файл
- 20 Использование формул в таблицах
- 21 Отличие версий
- 22 Заключение
- 23 Видеоинструкция
- 24 Преобразование текста в таблицу Word
- 25 Как из таблицы в Ворде сделать текст
| Автор: | Индык Игорь Викторович |
| e-mail: | exelentc@yandex.ru |
Как в Ворде уже набранный текст преобразовать в таблицу?
Если в процессе набора текста вы видите, что его целесообразней отобразить в виде таблицы, это легко можно сделать, не прибегая к перенабору текста или монотонному копипаст.
Выделите текст, который должен быть преобразован в таблицу. На вкладке Вставка группы Таблицы нажимаем на кнопку Таблица, из выпадающего меню выбираем пункт Преобразовать в таблицу…
В диалоговом окне Преобразовать в таблицу в первую очередь укажите разделитель. Можно выбрать один из стандартных, если он использовался в тексте. Если нет, можете указать другой разделитель, но в случае с длинным тире, лучше его скопировать и вставить в поле другой:
Word автоматически определит количество колонок и строчек.
Как в Ворде удалить таблицу сохранив ее текст?
Что бы сделать преобразование таблицы в текст, необходимо выделить таблицу. На панели инструментов у вас появится дополнительная панель — Работа с таблицами, которая имеет две вкладки. На вкладке Макет в группе Данные нажмите на кнопку Преобразовать в текст…
Появится диалоговое окно Преобразование в текст. В нем вы может выбрать Разделитель, которым будут в тексте разграничиваться содержания одной ячейки от другой, или же укажите свой.
В начало страницы
В начало страницы
«Ворд» – очень продвинутый и мощный редактор текста. В большинстве документов, как правило, можно увидеть различные таблицы, поскольку некоторую информацию воспринимать в таком виде намного удобнее. Но при этом не все пользователи умеют работать с подобными объектами. В данной статье мы научим вас, как сделать таблицу в Word.
Для этой цели можно использовать несколько методов. Рассмотрим каждый из них более детально.
Самый простой способ
Создавать таблицу проще всего следующим образом:
- Откройте главное меню «Вставка».
- Выберите инструмент «Таблица».
- Выделите при помощи курсора нужное количество ячеек.

- Благодаря этому вы сможете создать таблицу с указанными размерами.

Данный метод самый быстрый и удобный.
Как создать большую таблицу
В выше описанном методе можно построить объект с максимальными размерами 10 колонок на 8 строк. Но иногда необходимо вставить таблицу с большим количеством ячеек. В этом случае необходимо:
- Перейти в раздел «Вставка».
- Кликнуть на инструмент «Таблица».
- Нажать на указанный пункт.

- Затем вам нужно будет:
- ввести количество колонок и строк;
- выбрать ширину каждого столбца;
- применить настройку для всех новых таблиц.
- Для того чтобы на листе появился новый объект, нужно кликнуть на «OK».

- В результате указанных данных, мы увидим следующую таблицу.

Как нарисовать таблицу
Кроме этого, редактор Word позволяет чертить таблицу собственноручно. Для этого:
- Откройте раздел «Вставка».
- Кликните на инструмент «Таблица».
- Нажмите на указанный пункт.

- После этого вы увидите карандаш, при помощи которого сможете начертить любую нужную вам таблицу:
- любого размера;
- любого количества ячеек.

- Вы можете продолжить рисовать с любой стороны. Кроме этого, новые ячейки могут быть как рядом, так и внутри существующих.

Как добавить таблицу Excel
Помимо всего этого, Word позволяет разместить в документе таблицы редактора «Эксель». Процесс происходит следующим образом.
— Регулярная проверка качества ссылок по более чем 100 показателям и ежедневный пересчет показателей качества проекта.
— Все известные форматы ссылок: арендные ссылки, вечные ссылки, публикации (упоминания, мнения, отзывы, статьи, пресс-релизы).
— SeoHammer покажет, где рост или падение, а также запросы, на которые нужно обратить внимание.
SeoHammer еще предоставляет технологию Буст, она ускоряет продвижение в десятки раз, а первые результаты появляются уже в течение первых 7 дней. Зарегистрироваться и Начать продвижение
- Снова переходите на панель инструментов «Вставка».
- Кликаете на «Таблица».
- Затем выбираете указанный пункт меню.

- Благодаря этим действиям вы увидите, что редактор Майкрософт «Ворд» смог вместить в себя рабочее пространство экселя. Вам будут доступны все возможные инструменты, которые тут есть. Этот объект также можно растянуть и сделать побольше.

- Создайте какую-нибудь таблицу (выделите любые ячейки и добавьте им границы).
- Затем кликните в любое пустое пространство.

- В итоге вы снова вернетесь к программе Word и сможете делать с таблицей что хотите.
- Обратите внимание на то, что все пустые невыделенные ячейки также вставились. Если вам такое количество ячеек не нужно, их можно удалить в любой момент. Или же можно сжать границы объекта в редакторе Excel.

Для того чтобы отформатировать эту таблицу как-нибудь по-другому (увеличить или уменьшить количество ячеек, изменить границы и так далее) в редакторе «Эксель», необходимо выполнить следующую инструкцию.
- Кликните правой клавишей мыши по таблице.
- Затем кликните на пункт «Объект Лист».
- После – «Правка».

- Вследствие этого вы снова увидите редактор Excel и сможете переделать таблицу по своему усмотрению.

Как скопировать таблицу из Excel
Как правило, намного проще и удобнее находиться в самом Экселе, чем наблюдать перенос его функций в Word. Вы всегда можете создать и оформить таблицу в полноценном редакторе, а потом копировать её куда хотите. Переносить её можно различными способами.
Быстрее всего это делается вот так:
- Откройте любую книгу.

- Выделяем ее содержимое и нажимаем на горячие клавиши Ctrl+C. Для того чтобы таблица перенеслась полностью, убедитесь, что пунктирная рамка появилась вокруг неё целиком.

- Затем открываем Ворд и нажимаем на горячие клавиши Ctrl+V.
- Результат будет следующим.

Вы увидите, что таблица перенеслась без изменений.
Обратите внимание на то, что возможность редактирования сохраняется, поскольку этот объект вставлен в виде полноценной таблицы, а не в формате картинки.
Как вставить экспресс-таблицу
На создание красивых объектов уходит много времени. Намного проще работать с готовыми таблицами в самом Ворде. При этом вас не просят скачать какое-нибудь дополнение или расширение. Всё доступно автоматически по умолчанию и бесплатно.
Делаем всё по порядку.
- Открываем главное меню «Вставка».
- Используем инструмент «Таблица».
- Выбираем последний пункт.

- Благодаря этому вы увидите список различных заготовок (календари, расписания и различные сведения).
- Кликните на любой из них.
Кроме календарей есть и таблицы с подзаголовками.
- Благодаря этому вы увидите следующее.
Преобразование таблицы
Редактор Word позволяет преобразовать информацию в текстовом виде в табличный формат. Сделать это очень просто.
- Наберите какое-нибудь предложение – необязательно сложное. Главное – чтобы было несколько слов.
- Перейдите в раздел «Вставка».
- Кликните на инструмент «Таблица».
- Выберите указанный пункт.
- После этого действия необходимо указать число столбцов и строк. В данном случае второй параметр недоступен, поскольку наша фраза в одну строчку.
- Так же необходимо указать «Разделитель». По умолчанию используется абзац.
Лучше поменять значение на что-нибудь другое. Абзац подходит только в том случае, когда ваш текст не состоит лишь из одной строки.
В качестве примера можно указать:
- 3 колонки;
- разделитель – символ «Пробела».
- Для продолжения нажмите на кнопку «OK».
- Благодаря этому Word смог разъединить нашу строчку на три ячейки.
Как очистить информацию
Для того чтобы стереть текст в таблице, достаточно выполнить пару простых манипуляций.
- Выделите нужные ячейки.
- Нажмите на клавишу Delete.
- Вся информация исчезнет. Останется только форматирование клеток (они остались закрашенными разным цветом).
Убрать оформление ячеек можно следующим способом.
- Выделите таблицу.
- Перейдите на вкладку «Главная».
- Кликните на инструмент «Заливка».
- Выберите пункт «Нет цвета».
- Результат выходит следующим.
Как удалить таблицу
Если хотите уничтожить своё творение, вам придется выполнить следующие манипуляции.
- Выделите таблицу.
- Кликните правой клавишей мыши по любой ячейке.
- Затем нажмите на «Удалить таблицу».
Либо нажмите на клавишу Backspace.
- В итоге вся информация исчезнет.
Как вставить картинку
Иногда бывают ситуации, когда в таблицу необходимо вставить какой-нибудь рисунок или любое другое графическое изображение.
Делается это довольно просто.
- Кликните на любую ячейку в таблице (туда, куда нужно поместить картинку).
- Перейдите в раздел «Вставка».
- Воспользуйтесь инструментом «Иллюстрации».
- Нажмите на иконку «Рисунки».
- Укажите нужный файл. Для продолжения кликните на «Вставить».
- Как правило, чаще всего используются изображения размерами намного больше, чем вместимость ячейки. Здесь то же самое. Мы видим, что часть файла находится под соседними ячейками. У вас есть два варианта: расширить колонку или сузить картинку.
- Для второго случая нужно навести курсор в правую нижнюю часть рисунка и потянуть курсор в противоположном направлении.
- Если вы видите, что дальнейшее уменьшение приведет к потере читаемости текста, нужно будет немного расширить границу ячейки. Для того чтобы сдвинуть вертикальную полосу, достаточно навести на неё курсор и, как только изменится его внешний вид, потянуть в правую сторону.
- Такими действиями вы должны постараться изменить ширину клетки и масштаб изображения так, чтобы оно не вылезало за пределы одной ячейки.
Изменение полей документа
Иногда описанные выше действия выполнить невозможно. Данный случай относится к таблицам с большим количеством колонок. В подобных ситуациях увеличение ширины одного столбца может негативно сказаться на другом, поскольку он становится меньше.
В итоге части картинок могут пропасть уже там. Более того, весь текст может сместиться и выглядеть некрасиво. В подобных ситуациях рекомендуется уменьшить размеры полей. Благодаря этому таблице достанется больше места, поскольку её можно будет продлить до новой границы листа.
Переместить границы можно при помощи линейки. Для этого достаточно:
- Навести курсор на границу белого и серого цвета.
- Потянуть его влево.
- Результат будет следующим.
Также нередки случаи, когда таблице не хватает места по вертикали (сверху или снизу) и она переходит на следующую страницу. Подобный случай не критичен, если объект занимает большую часть следующего листа. Но если там находится только одна строчка, то это выглядит некрасиво.
— Разгрузит мастера, специалиста или компанию;
— Позволит гибко управлять расписанием и загрузкой;
— Разошлет оповещения о новых услугах или акциях;
— Позволит принять оплату на карту/кошелек/счет;
— Позволит записываться на групповые и персональные посещения;
— Поможет получить от клиента отзывы о визите к вам;
— Включает в себя сервис чаевых.
Для новых пользователей первый месяц бесплатно. Зарегистрироваться в сервисе



В таких ситуациях вы можете при помощи линейки поднять верхнюю границу рабочего пространства или же выбрать готовые форматы полей. Это делается следующим образом:
- Откройте в меню раздел «Макет».
- Кликните на инструмент «Поля».
- Выберите любой подходящий вариант.
Повторение заголовка на каждой странице
Продолжаем тему длинных таблиц. По умолчанию шапка отображается только вначале. И сколько бы страниц у вас ни было, вы её увидите только в самом верху. Это не совсем удобно. Особенно когда приходится работать со строками в большом количестве.
Вы можете указать, какой именно фрагмент необходимо повторять на каждом листе. Пошаговая инструкция в этом случае выглядит следующим образом.
- Напишите какое-нибудь название для каждого столбца (вы можете подписать их как угодно).
- Прокрутите вниз. Убедитесь, что шапку на следующей странице не видно.
- Затем нужно выделить первую строку, которая должна будет опуститься при прокрутке.
- Откройте в меню раздел «Макет».
- Кликните на иконку «Данные».
- Выберите пункт «Повторить строки заголовков».
- Затем нужно спуститься вниз и оценить результат. Теперь после разрыва заголовки повторяются заново.
Практическая ценность этой функции весьма велика. Особенно при работе с большим количеством данных. Тем более, если вам необходимо напечатать таблицу целиком. Вам будет очень удобно анализировать данные, если вы будете видеть каждый раз, что именно означает каждая колонка.
Благодаря этому не нужно делать лишние движения при просмотре этой информации с первой страницы. Это очень важно, если вы делаете какую-нибудь презентацию для посторонних людей, поскольку они могут забыть невидимую шапку. И в итоге будут задавать лишние вопросы. Например – что и где расположено.
Как открепить шапку
Если вам больше не нужно, чтобы первая строка переносилась на все следующие листы, достаточно будет повторить описанные выше действия, и всё вернется в прежний вид.
Если вы смогли закрепить шапку, то и отменить это сможете без особых усилий.
Как отсортировать данные в ячейках
Сортировка клеток происходит следующим образом:
- В качестве примера нужно заполнить какой-нибудь диапазон значений (они должны быть расположены горизонтально или вертикально). В нашем случае это будет беспорядочная нумерация.
- Затем их нужно выделить.
- Откройте в меню раздел «Макет».
- Нажмите на иконку «Данные».
- Выберите пункт «Сортировка».
- После этого появится одноименное окно.
- Здесь вы можете указать, как именно нужно сортировать выделенные ячейки:
- какой столбец (если клетки выделить заранее, то произойдёт автоматическая подстановка нужного значения);
- тип сравнения (по числам, по алфавиту и так далее);
- по возрастанию или убыванию.
- Для продолжения нажмите на кнопку «OK».
- Благодаря этому Word смог пронумеровать значения по возрастанию.
Как отобразить сетку
Иногда бывает так, что часть границ невидима. Возможно, кто-то попытался скрыть их намерено. Например, для того, чтобы их не было видно при печати.
Для того чтобы их увидеть (и при этом сохранить форматирование таблицы без изменений), нужно выполнить несколько простых шагов.
- Кликните на какую-нибудь клетку.
- Откройте в меню раздел «Макет».
- Нажмите на инструмент «Отобразить сетку».
- В результате этого вы увидите разорванную область. Теперь она не является невидимой.
Обратите внимание: данные пунктирные линии видны только в процессе работы с документом. При печати на другом компьютере они будут не видны (только если там не включена эта же функция).
Благодаря этому писать текст в ячейках станет намного проще и удобнее. Так как вы теперь можете визуально разделить их друг от друга.
Редактирование каркаса таблицы
Изменить внешний вид данного элемента можно различными способами. Рассмотрим их более внимательно.
Как добавить новые строки и столбцы
Это можно сделать следующими действиями:
- Откройте в меню раздел «Макет».
- Выберите нужный инструмент:
- вставить сверху;
- вставить снизу;
- вставить слева;
- вставить справа.
При добавлении новых колонок нужно быть очень внимательным. Важно посчитать, хватит ли места. Поскольку если таблица и так большая (она занимает всё расстояние между границами листа), то для новых элементов часть пространства переносится с уже существующих. В итоге может произойти искажение внешнего вида. Таким образом, вы сможете потерять красивую таблицу. Поэтому будьте очень внимательны.
Те же самые манипуляции можно выполнить и при помощи контекстного меню.
- Сделайте правый клик на любую ячейку.
- Выберите пункт «Вставить».
- Затем вы увидите точно такие же одинаковые варианты добавления новых элементов.
Удаление строк и столбцов
Если в процессе заполнения таблицы вы увидели, что у вас остались пустые или ненужные клетки, вы всегда можете избавиться от них. Для этого необходимо:
- Перейти в нужное место.
- Открыть вкладку «Макет».
- Кликнуть на иконку «Удалить».
- Затем вы сможете удалить:
- текущую ячейку;
- столбец, в котором вы находитесь;
- строку, в которой расположена активная клетка;
- таблицу целиком.
Как правило, разработчики Microsoft любят дублировать различные функции на панели инструментов и в контекстном меню. И этот случай не исключение.
Если вы кликните правой кнопкой мыши по какой-нибудь клетке, то увидите контекстное меню. В нём нужно будет выбрать пункт «Удалить ячейки».
Затем нужно будет указать, что и как именно необходимо удалить:
- со сдвигом влево;
- со сдвигом вправо;
- всю строку целиком;
- весь столбец целиком.
Перед тем как что-то удалять, перепроверьте, всё ли правильно вы сделали. Если вы случайно уничтожите что-то важное, достаточно будет нажать на горячие клавиши Ctrl+Z.
Объединение ячеек
Объединить клетки довольно просто.
- Выделите нужный диапазон элементов.
- Кликните правой клавишей мыши по указанной области.
- В контекстном меню выберите указанный пункт.
- Благодаря этому вы смогли соединить выделенные ячейки.
Те же самые действия можно сделать и при помощи панели инструментов. В этом случае ход действий будет таков:
- Выделяем нужные ячейки.
- Открываем в меню раздел «Макет».
- Кликаем на иконку «Объединение».
- Нажимаем на пункт «Объединить ячейки».
Результат будет точно таким же. Вы можете использовать то, что удобнее всего вам.
Как разбить ячейки
Объединять ячейки мы научились. Теперь разберемся с тем, как их разорвать на несколько составляющих.
В этом случае от вас требуются следующие действия.
- Кликните правой кнопкой мыши на ячейку, с которой мы работали ранее.
- Выберите пункт «Разделить ячейки».
- Затем нужно проставить желаемое количество строк и столбцов.
- Для продолжения кликните на кнопку «OK».
- Результат будет следующим.
Мы уже ранее говорили, что в редакторе Word многие функции дублируются в разных меню. То же самое и тут. Некоторым людям намного удобнее пользоваться панелью инструментов, чем контекстным меню.
В этом случае инструкция выглядит следующим образом.
- Выберите другую ячейку.
- Откройте вкладку «Макет».
- Нажмите на инструмент «Объединение».
- Кликните на кнопку «Разделить ячейки».
- Затем необходимо указать нужное число столбцов и строк. Менять значения можно стрелками или вручную.
- Для сохранения нажмите на «OK».
- В итоге вы увидите следующее.
Оформление
В редакторе Word с таблицами можно сделать что угодно. Например, вы сможете:
- выровнять любой текст;
- настроить размер ячеек по высоте и ширине;
- указать различную заливку;
- выбрать любой межстрочный интервал;
- опустить границы таблицы;
- повернуть текст на 90 градусов;
- подвинуть таблицу в любую часть листа;
- поднять её вверх;
- выполнить какие-нибудь вычисления (найти сумму значений и так далее);
- вставить готовые таблицы с интернета с любого сайта и многое другое.
Рассмотрим некоторые манипуляции более детально.
Редактирование границ
Для того чтобы настроить внешний вид границ, нужно сделать следующие действия.
- Выделите какие-нибудь клетки.
- Перейдите на вкладку «Главная».
- Кликните на инструмент «Границы».
- Выберите любой из предложенных вариантов (какие именно линии вам нужны).
Если предложенных вариантов вам недостаточно или же вы хотите использовать различные виды границ, нужно будет открыть специальное окно. Для этого требуется еще раз выполнить описанные выше действия. Но на этот раз кликнуть на последний пункт.
Благодаря этому вы увидите следующее окно. Здесь вы сможете:
- выбрать готовый тип границ;
- указать тип линий;
- настроить желаемый цвет и ширину;
- при помощи образца указать, где именно должны быть линии (нужно будет кликать по указанным границам);
- применить настройку к любому желаемому фрагменту.
Готовые стили
Кроме этого, можно использовать готовые шаблоны. Делается это очень просто.
- Выделяете нужный диапазон клеток.
- Кликаете правой клавишей мыши.
- После этого выбираете пункт «Стили оформления границ».
- Благодаря этому вы сможете развернуть список различных вариантов. Нажмите на любой из них.
Как изменить высоту и ширину ячеек
Бывают случаи, когда необходимо увеличить размеры ячеек.
- Наведите курсор на какую-нибудь границу.
- После этого внешний вид должен будет измениться.
- Кликните левой кнопкой мыши и потяните курсор вниз.
- Благодаря такому методу вы сможете расширить или уменьшить любые границы (как самой таблицы, так и отдельных ячеек).
Если вам необходимо указать точные размеры ячеек, а не «на глаз», нужно будет воспользоваться панелью инструментов.
- Выберите любую клетку.
- Откройте в меню раздел «Макет».
- Укажите нужные значения.
Выравнивание текста
Для этой цели используются стандартные кнопки, которые расположены на главной панели инструментов. С их помощью вы сможете выровнять текст:
- по левому краю;
- по центру;
- по правому краю;
- по ширине.
Направление текста
Если вы хотите повернуть текст, изменить его положение или сделать зеркальный поворот, нужно будет выполнить следующие операции.
- Сделайте правый клик по любой ячейке с текстом.
- Выберите пункт «Направление текста».
- После этого появится окно, в которой вы сможете настроить ориентацию текста. При этом будет доступен образец, поскольку с первого раза вы можете перевернуть текст в ненужном направлении.
- Для сохранения изменений нажмите на «OK».
Результат будет следующим.
Как изменить стиль
Если вам лень настраивать границы и заливку вручную, лучше использовать готовые шаблоны от MS Word. Сделать это довольно просто.
- Откройте вкладку «Конструктор».
- Наведите курсор на любой из предложенных вариантов.
- Вы сразу же увидите предварительный просмотр.
- Для того чтобы раскрыть весь список, необходимо нажать в указанную область.
- Вариантов довольно много. При наведении на каждый из них будет появляться надпись с небольшим описанием.
- Для того чтобы выбрать нужный стиль, достаточно кликнуть на него.
Редактирование стиля
При желании вы можете внести свои изменения. Составление своих шаблонов довольно интересный процесс. Происходит он следующим образом.
- Повторите описанные выше действия.
- Но на этот раз кликните на пункт «Изменить стиль таблицы».
- Сразу после этого откроется большое окно с различными параметрами.
- Здесь вы сможете:
- написать желаемое имя стиля;
- выбрать основу для этого шаблона;
- указать, где именно он будет использоваться;
- выбрать нужное название и размер шрифта;
- настроить границы ячеек;
- закрасить нужные клетки и многое другое.
- Каждый раз при любом изменении вы будете видеть результат своих действий (предварительный просмотр).
- Для сохранения ваших трудов нужно будет нажать «OK».
Очистка оформления
Если вам стало казаться, что вы переборщили с оформлением, то для возврата к исходному состоянию нужно следовать следующей инструкции.
- Раскрываем список всех возможных стилей.
- Кликаем на пункт «Очистить».
- В итоге всё исчезает. Даже границы.
Создание своего стиля
Выше мы уже говорили о редактировании шаблонов. Но там речь шла об изменении уже существующих. Если вы хотите создать что-то с нуля, нужно будет сделать следующие действия.
- Снова раскрываем список стилей.
- Кликаем на пункт «Создать стиль таблицы».
- После этого появится точно такое же окно, только с пустой неотформатированной таблицей.
- Введите все необходимые настройки и сохраните при помощи кнопки «OK».
Заливка ячеек
Как правило, очень часто ячейки необходимо выделять различными цветами. Для того чтобы наложить нужный оттенок для определенного фрагмента таблицы, нужно сделать следующие шаги.
- Выделите нужные клетки.
- Откройте вкладку «Конструктор».
- Нажмите на иконку «Заливка».
- Укажите нужный цвет.
- В итоге вы получите что-нибудь подобное.
Свойства таблицы
Все описанные выше настройки (которые были разбросаны по разным местам) можно найти в одном меню.
- Кликните правой клавишей мыши по таблице (неважно, где именно).
- Выберите пункт «Свойства таблицы».
- Благодаря этому откроется окно, в котором собраны все свойства этого объекта.
Вы можете настраивать каждый параметр отдельно при помощи панели инструментов либо редактировать их в этом окне. Разницы абсолютно никакой нет.
Как построить график по таблице
В редакторе Ворд нет возможности строить графики и диаграммы по данным из текущего документа. Для этой цели используются встроенные таблицы Excel. Это происходит следующим образом.
- Переходите в раздел «Вставка».
- Нажмите на кнопку «Иллюстрации».
- Кликните на диаграмму.
- Затем появится окно, в котором вы сможете выбрать нужный вам тип диаграммы.
- Для вставки нажмите на «OK».
- Вследствие этого вставится объект, у которого будут проставлены случайные значения. Вы можете изменять их по своему усмотрению.
Если вам необходимо использовать данные из вашего документа, то вы можете просто скопировать их в Excel. Тогда график построится уже по обновленным данным.
Как перевести таблицу в PDF-файл
В качестве конвертера будем использовать программу Adobe Acrobat, поскольку она установлена у большинства пользователей.
Процесс конвертации «ПДФ-файла» происходит следующим образом.
- Нажимаем на главное меню «Файл».
- Кликаем на пункт «Сохранить как Adobe PDF».
- Выбираем имя и место для сохранения документа.
- Затем кликаем на соответствующую кнопку.
- Время ожидания будет зависеть от размера вордовского файла.
- PDF-файл будет выглядеть следующим образом.
Помимо указанного способа есть масса других. Точнее, существует больше количество программ и сайтов, которые могут сделать то же самое.
Использование формул в таблицах
Важно понимать, что Word – это не Excel. В данном случае количество и возможности формул сильно ограничены. Для того чтобы вставить их в ячейки таблицы, нужно выполнить следующие операции.
- Сделайте активной любую клетку.
- Откройте вкладку «Макет».
- Кликните на инструмент «Данные».
- Нажмите на иконку «Формула».
- После этого откроется окно для ввода формулы.
Ознакомиться с этим инструментом более детально можно на официальном сайте Microsoft.
Отличие версий
Данная инструкция подходит для современных редакторов Word (2007, 2010, 2013 и 2016 годов). В Ворд 2003 процесс происходит иначе. Для создания таблиц в старой версии используется отдельное меню. В новых программах это можно сделать при помощи вкладки «Вставка».
Практически везде в каждом пункте принцип работы одинаковый. Только в 2003 году не было возможности использовать экспресс-таблицы или «Таблицы Excel». Можно было только перенести при помощи клавиш Ctrl+C Ctrl+V.
Сильно отличается только выбор стилей.
Стили
Для того чтобы настроить внешний вид таблицы, нужно выполнить следующие шаги.
- Раскройте главное меню «Таблица».
- Выберите пункт «Автоформат таблицы».
- После этого откроется одноименное окно с различными настройками. Здесь вы сможете:
- выбрать готовые стили;
- отредактировать оформление;
- создать или удалить свой шаблон;
- отменить форматирование и вернуть значения по умолчанию.
- Для того чтобы все внесенные изменения вступили в силу, нужно будет нажать на кнопку «Применить».
Заключение
В данной статье мы подробно рассмотрели, какими способами можно построить таблицы в редакторе Word. Кроме этого, особое внимание было уделено процессу редактирования и оформления ячеек разными методами.
Данная инструкция предназначена как для чайников, так и уверенных в себе пользователей. Даже у последних могут возникать вопросы: «Почему?», «Откуда?», «Как?» и так далее. Если у вас что-то не получается, возможно, вы что-то делаете не так. Или же – выделяете не те ячейки.
Видеоинструкция
Для тех читателей, у которых остались какие-нибудь вопросы, мы подготовили специальный видеоурок, в котором рассказываются и показываются описанные выше методы работы с таблицами с дополнительными комментариями.
Здравствуйте, друзья! Сегодняшняя «Шпаргалка» поможет тем, кто задается вопросом, как из текста в Ворде сделать таблицу. Работать будем, как всегда, с последней версией текстового редактора, то есть 2016.
Преобразование текста в таблицу Word
Процесс структурирования текста в таблицу следует начать со вспомогательной операции включения скрытых символов форматирования. Напомню, что кнопка включения располагается на панели инструментов во вкладке «Главная», разделе «Абзац». «Иконка» этой кнопки и представляет тот самый «знак абзаца», которым мы будем пользоваться. Вот так он выглядит: Еще нам понадобится знак табуляции кнопка которого «Tab» находится на клавиатуре в крайнем левом ряду.
Следующий этап — разметка текста:
- Устанавливаем границы столбцов. Для этого определяем блоки текста, которые необходимо поместить каждый в отдельный столбик и ставим между ними знак табуляции.
Замечу, что некоторые из авторов статей на эту же тему разделение на столбцы предлагают вести с помощью запятой. Это возможно. Но я не рекомендую делать это, так как в тексте эта маленькая закорючка может присутствовать в качестве знака пунктуации. В этом случае вместо аккуратной таблицы вы получите кучу проблем.
- Отмечаем строки будущей таблицы. Их мы обозначаем с помощью знака абзаца. Посмотрите, как это может выглядеть, на примере предыдущей заметки (рис. 1).
Пример, возможно, выглядит нелепо. Вряд ли в действительности кому-то придет в голову оформлять это в виде таблицы. Но тем не менее, скоро наш кусок текста мы увидим в табличном варианте с тремя столбцами и двумя строками.
- Выделяем размеченный текст, заходим во вкладку «Вставка», раздел «Таблица» и отмечаем строчку «преобразовать в таблицу» (рис. 2)
- В открывшемся окне проверяем число строк и столбцов, выбираем ширину столбцов, в качестве разделителя отмечаем «знак табуляции» и нажимаем ОК (рис. 3).
И вот как выглядит наша таблица (рис.4). Я заодно сделала для нее красивую рамку. О том, как делать обрамление таблиц на свой вкус читайте в статье «Границы и рамки таблиц в Ворде»
Как из таблицы в Ворде сделать текст
Выделяем таблицу щелчком по маркеру перемещения (крестик в левом верхнем углу над таблицей). При этом открывается панель инструментов «Работа с таблицами». Во вкладке «Макет» и разделе «Данные» кликаем по кнопке «преобразовать в текст» (рис. 5).
В выпавшем окошечке помечаем «знак табуляции», нажимаем ОК (рис. 6).
Была таблица, стал текст. Теперь нужно скрыть символы форматирования и убрать лишние пробелы. Но это уже — дело техники.
А я с вами, уважаемые поклонники Ворда, прощаюсь. До встречи в новых «Шпаргалках».
Ваш гид по WORD 2016 GALANT.
А эти «шпаргалки» вы уже читали? Еще нет? Тогда — вперед:
- Как расположить текст вертикально в Ворде 2016
- Как развернуть таблицу в Ворд на 90 градусов
Как создать обычную таблицу в Word знают многие пользователи. А вот как преобразовать текст в таблицу в Ворде знают лишь единицы.
Преобразование текста в таблицу в Word дело не хитрое и быстрое. А преобразование из таблицы в текст Word тем более.
Как преобразовать текст в таблицу
Допустим, у нас есть некоторый текст:
Крупа Углеводы Витамины
Гречка 70% 3%
Пшено 75% 2%
Геркулес 65% 2%
- Укажем, где будут находиться строки, а где столбцы.
Текст, который будет располагаться в разных ячейках таблицы, отделяем разделителями. В качестве разделителей рекомендую использовать либо символ табуляции (вставляется нажатием на клавишу Tab), либо точку с запятой.
Для разделения строк нужно использовать символ конца абзаца.
Чтобы было проще, нажмите на ленте инструментом пиктограмму «Непечатаемые знаки» — ¶.
Должно получиться следующее:
| Крупа → | Углеводы → | Витамины¶ |
| Гречка → | 70% → | 3%¶ |
| Пшено → | 75% → | 2%¶ |
| Геркулес → | 65% → | 2%¶ |
- Далее, чтобы выполнить преобразование текста в таблицу Word, выделяем текст.
- После выделения текста, выполним следующие шаги:
В Word 2003: «Таблица» — «Преобразовать» — из списка выбираем «Текст в таблицу…»
В Word 2007: выбираем вкладку «Вставка», заходим в «Таблица» — «Преобразовать в таблицу…»
- В появившемся диалоговом окне нужно задать число столбцов и отметить используемый разделитель. В нашем случае – знак табуляции.
- Нажимаем «OK».
У нас получится следующая таблица:
| Крупа | Углеводы | Витамины |
| Гречка | 70% | 3% |
| Пшено | 75% | 2% |
| Геркулес | 65% | 2% |
Вы сами убедились, что преобразовать текст в таблицу достаточно просто. Процесс занимает всего несколько минут. Осталось разобраться, как из таблицы сделать текст.
Воспользуемся таким приемом в ворде – преобразовать таблицу в текст.
Как преобразовать таблицу в текст
Для преобразования из таблицы в текст Word нужно:
- Выделить необходимые строки, либо всю таблицу.
Для Word 2003: Заходим в меню «Таблица» — «Преобразовать». Из списка выбираем — «Таблицу в текст…»
Для Word 2007: Выбираем вкладку «Макет». Далее жмем «Данные» — «Преобразовать в текст…»
- В диалоговом окне указываем знак разделителя. Он будет использоваться для разделения данных из разных столбцов. А данные из другой строки таблицы будут начинаться с нового абзаца.
- Нажимаем «OK».
Воспользуйтесь трюками преобразований в Word, и вы сэкономите время.
Опубликован: 05 июля 2014, 14:19
Ваш комментарий к статье: