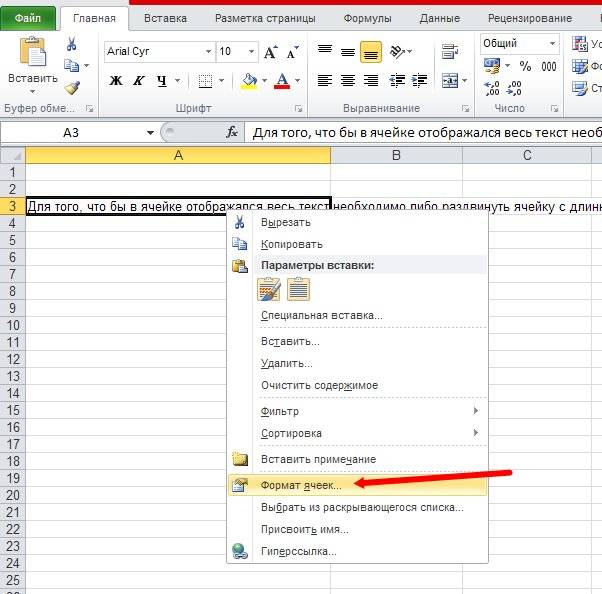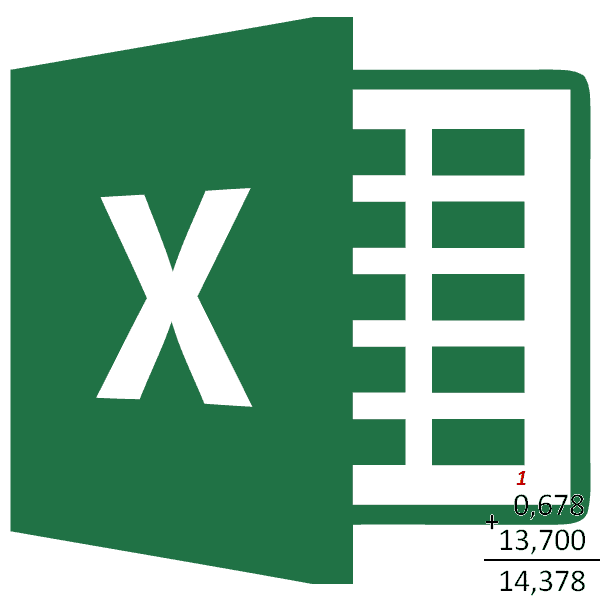Как сделать группировку в сводной таблице excel?
Содержание
- 0.1 Пример 1. Группировка чисел
- 0.2 Пример 2. Группировка дат
- 0.3 Пример 3. Произвольная группировка
- 0.4 Ссылки по теме
- 1 Пример 1: Группировка в сводной таблице по дате
- 2 Пример 2: Группировка в сводной таблице по диапазону
- 3 Как разгруппировать сводную таблицу
- 4 Распространённые ошибки при группировке в сводной таблице
После создания сводной таблицы иногда бывает удобно и полезно сгруппировать данные в интересующем нас диапазоне и с нужным шагом. При группировке возможны несколько вариантов. Рассмотрим для затравки вот такую таблицу в качестве источника данных:
Одна строка в этой базе данных — одна продажа, т.е. полностью описывает одну сделку (что, когда и по какой цене).
Пример 1. Группировка чисел
Необходимо построить отчет, из которого было бы понятно — на каких именно товарах (дешевых или дорогих) мы делаем основной оборот. Для начала строим обычную сводную таблицу, поместив в область строк поле Цена, в область данных — Сумма заказа:
Теперь щелкаем правой кнопкой мыши по цене (область строк) и выбираем из контекстного меню команду Группировать (Group). В Excel 2000-2003 эта команда находится в разделе Группа и структура (Group and Show Detail) контекстного меню:
В итоге появится наш основной инструмент — диалоговое окно группировки данных в сводной таблице:
В окне можно задать начальное и конечное значение интересующего нас интервала и шаг изменения. Особое внимание хочу обратить на флажки слева от слов «начиная с» и «по» — эти флажки относятся к слову «Авто» и означают, что Excel будет сам выбирать интервал (дизайнеру окна напинать бы за такой user-friendly интерфейс сами знаете что). Для определенности введем начальное значение равное нулю, конечное 270 (самый дорогой наш товар стоит 263,5$) и зададим шаг 30, т.е. окно должно выглядеть так:
После нажатия на ОК Excel сгруппирует товары с ценами в заданном интервале и посчитает суммарную выручку по каждому интервалу:
Теперь ясно видно, что (в данном примере) наибольшую выручку нам дают товары с ценой до 60 долларов. «Хочешь быть богатым — работай для бедных!» как говорил Рональд Макдональд.
Пример 2. Группировка дат
Необходимо подсчитать суммарную выручку за каждый месяц (квартал) 2006 года, используя данные из нашей исходной таблицы.
Строим простую сводную, поместив Дату заказа в область строк, а Стоимость заказа в область данных:
Даты в сводной таблице получаются по умолчанию с тем же шагом, что и был в исходной, т.е. с шагом в один день. Щелкаем по любой дате правой кнопкой мыши и выбираем команду Группировать (Group). В появившемся окне группировки задаем следующие параметры:
— Регулярная проверка качества ссылок по более чем 100 показателям и ежедневный пересчет показателей качества проекта.
— Все известные форматы ссылок: арендные ссылки, вечные ссылки, публикации (упоминания, мнения, отзывы, статьи, пресс-релизы).
— SeoHammer покажет, где рост или падение, а также запросы, на которые нужно обратить внимание.
SeoHammer еще предоставляет технологию Буст, она ускоряет продвижение в десятки раз, а первые результаты появляются уже в течение первых 7 дней. Зарегистрироваться и Начать продвижение
После нажатия на ОК Excel сгруппирует даты с шагом месяцы и кварталы и мы получим вот такой красивый отчет:
Пример 3. Произвольная группировка
На самом деле группировать в сводных таблицах можно практически все, а не только числа или текст, как это может показаться после двух предыдущих примеров. Группировка может быть совершенно произвольной и производиться даже с текстовыми данными. Если выделить в сводной таблице несколько значений в области строк или столбцов и щелкнуть по ним правой кнопкой мыши, то можно воспользоваться командой группировки также, как и в предыдущих примерах:
… и сгруппировать товары (предварительно перетащив их мышью в сводной таблице в соседние строки) в одну кучку:
Созданной группе можно легко присвоить любое имя, просто введя его с клавиатуры:
Ссылки по теме
- Что такое сводные таблицы, как их создавать
- Настройка вычислений в сводных таблицах
- Построение сводной по нескольким диапазонам данных с разных листов
- Независимая группировка сводных таблиц
Helen Bradley рассказывает, как группировать данные в сводной таблице Excel для их дальнейшего обобщения и анализа.
Работая в Excel со сводной таблицей, Вы можете прийти к выводу, что многие данные должны быть обобщены ещё больше. Это может быть сделано с помощью группировки данных, и цель этой статьи – показать Вам, как это делается.
Группируем по значению
Представьте себе такую ситуацию: Вы анализируете подборку счетов, собранных в сводной таблице. Вы можете обобщать счета, объединяя их в группы по 5 – 10 или даже 100 счетов. Давайте рассмотрим пример, где идентификатор строки OrderID – это числовое поле. В данный момент каждому счёту соответствует отдельная строка, и результат получается довольно громоздким. Мы можем сгруппировать эти данные, чтобы упростить таблицу.
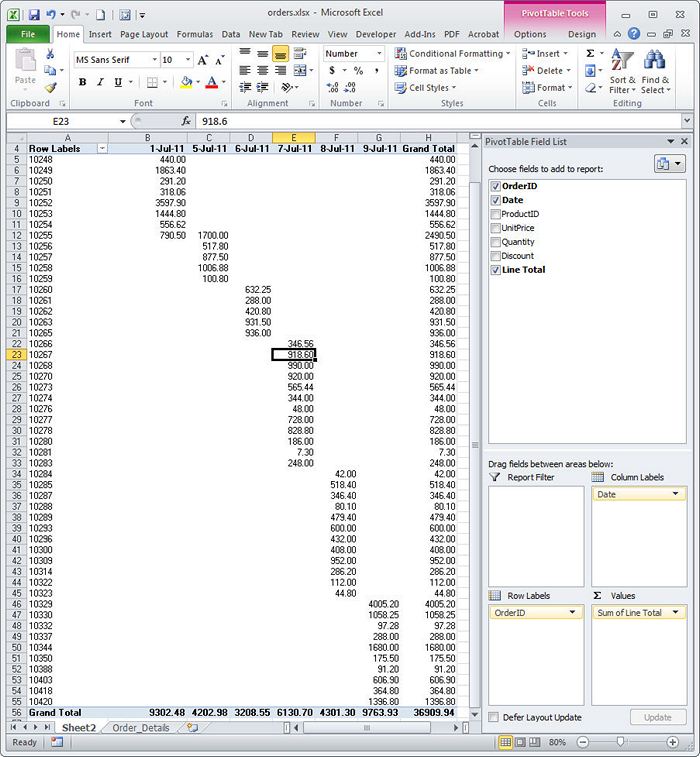
В этой сводной таблице каждый идентификатор OrderID представлен в отдельной строке. Такие данные можно считать обобщёнными, но нам этого недостаточно.
Для этого кликните правой кнопкой мыши по одному из OrderID данной сводной таблицы и в появившемся меню выберите Group (Группировать). Так как OrderID это числовое поле, то диалоговое окно уже будет подготовлено для численной группировки с полями Starting At (Начиная с), Ending At (По) и By (С шагом). В данной ситуации Excel предлагает Вам группировать элементы по 10 штук.
По умолчанию Excel предлагает в качестве значения Starting At (Начиная с) первый элемент OrderID: 10248. Тем не менее, Вы можете настроить точнее или создать другую группировку, установив собственное значение параметра Starting At (Начиная с). Чтобы начать с элемента , введите это значение в поле Starting At (Начиная с) – Вы можете установить любое стартовое значение, даже такое, которого нет в данных.
— Разгрузит мастера, специалиста или компанию;
— Позволит гибко управлять расписанием и загрузкой;
— Разошлет оповещения о новых услугах или акциях;
— Позволит принять оплату на карту/кошелек/счет;
— Позволит записываться на групповые и персональные посещения;
— Поможет получить от клиента отзывы о визите к вам;
— Включает в себя сервис чаевых.
Для новых пользователей первый месяц бесплатно. Зарегистрироваться в сервисе

Мы настраиваем параметры группировки данных – они будут сгруппированы по полю OrderID по десять последовательно пронумерованных заказов.
Итак, мы настроили значение Starting At (Начиная с), оставили значение Ending At (По) таким, как предложил Excel, и оставили значение By (С шагом) равным , поскольку оно нам подходит. Вы можете делать группы меньше или больше, изменяя это значение – например: 5, 20, 50 или 100. Теперь жмём ОК. Данные будут сгруппированы по значению OrderID в более удобные для обработки группы.

Вот так выглядят данные, сгруппированные по OrderID. Как видите, они значительно более обобщены, чем ранее.
Группируем по дате
Если данные, с которыми Вы работаете, являются датами, то Вы сможете использовать похожий приём. Чтобы сгруппировать информацию по датам, кликните правой кнопкой мыши по дате в столбце или строке Вашей сводной таблицы и выберите Group (Группировать). Вы можете выбрать шаг группировки – Seconds (Секунды), Minutes (Минуты), Hours (Часы), Days (Дни), Months (Месяцы), Quarters (Кварталы) или Years (Годы), и установить начальный и конечный момент времени. Для группировки по годам, кварталам и месяцам интервал зафиксирован равным , а для группировки по дням Вы можете установить собственный интервал, например, равный дням, чтобы сгруппировать данные по неделям. Для этого выберите Days (Дни) как шаг группировки, установите количество дней равным , укажите для параметра Starting At (Начиная с) дату, которая выпадает на начало недели, и нажмите ОК. Информация будет сгруппирована по неделям.

Большой объём данных будет сгруппирован по неделям (по 7 дней), и первым днем выступит воскресенье – день недели, соответствующий дате, указанной в параметре Starting At (Начиная с).
Группируем данные вручную
Не всегда набор записей можно разделить по группам с такой же лёгкостью, как последовательность чисел или дат. Иногда группа становится группой просто потому, что Вы так решили. В этом случае можно создать свою собственную группировку. Откройте лист со сводной таблицей, кликните по первому элементу данных, который нужно включить в группу и далее, с нажатой клавишей Ctrl, последовательно щелкните по всем элементам, которые также нужно включить в эту группу. Затем на вкладке PivotTable / Options (Работа со сводными таблицами / Анализ) нажмите Group Selection (Группировка по выделенному) и элементы будут добавлены в новую группу. Таким же образом Вы можете выделить другие элементы и создать еще одну группу.

Выделив несколько полей, Вы можете объединить их в группы так, как будет удобно.
При помощи этого инструмента Вы можете группировать данные в небольшие подборки, с которыми удобно работать. Так как по умолчанию группы названы именами Group 1 (Группа 1) и Group 2 (Группа 2), Вам придётся самостоятельно переименовать их. Для этого кликните ячейку, содержащую имя группы, и в строке формул введите более подходящее имя для группы.

После того, как группы созданы, Вы вправе переименовывать их, как угодно.
Вы можете развернуть или свернуть группу, нажав символы плюс или минус (+/-) слева от имени группы.



Исправляем ошибки
Иногда, пытаясь сгруппировать выделенные данные, Вы получите сообщение об ошибке, уведомляющее, что выбранные данные не могут быть объединены в группу. Есть целый ряд причин, почему это может произойти. Одна из причин: если Вы пытаетесь создать собственную группировку, то должны выделить два или более элемента для создания группы – нельзя создать группу из одной записи.
Если у Вас есть пустые ячейки в тех полях, где должны быть даты или числа, то это тоже станет причиной сообщения об ошибке. Ошибка появится и в том случае, если вместо даты или числа в ячейке содержится текстовое значение. В каждом случае, проверьте исходные данные и исправьте ошибку, а затем обновите сводную таблицу и попытайтесь снова.
Детализация групп
Одним из преимуществ, которые даёт группировка данных, является то, что Вы можете извлечь подмножество сгруппированных данных на новый лист. Чтобы сделать это, выберите группу, и дважды щелкните по ячейке с интересующим Вас итоговым значением. Данные, из которых было собрано это итоговое значение, будут извлечены на новый лист текущей рабочей книги Excel.

Двойной щелчок мышью по любому значению в сводной таблице создаёт новый лист, содержащий все данные, относящиеся к этому значению.
Группировка и несколько диапазонов консолидации
Вы можете создавать группы в сводной таблице, которая собрана из нескольких консолидированных диапазонов, например, из данных на разных листах рабочей книги. Для этого в Excel 2007 и 2010 на Панель быстрого доступа необходимо добавить команду PivotTable and PivotChart Wizard (Мастер сводных таблиц и диаграмм).
Чтобы сделать это, кликните выпадающее меню Панели быстрого доступа, выберите пункт More Commands (Другие команды), в открывшемся диалоговом окне установите группу All Commands (Все команды) и в списке команд найдите PivotTable and PivotChart Wizard (Мастер сводных таблиц и диаграмм). Нажмите кнопку Add (Добавить), чтобы добавить кнопку на Панель быстрого доступа.
Теперь Вы можете создать сводную таблицу из нескольких диапазонов Excel с единообразной компоновкой данных. Вам понадобятся данные с одинаковым количеством столбцов, одинаковыми заголовками столбцов, при этом каждая таблица может иметь разное количество строк.

Эта команда исключена из меню Excel 2010, но Вы можете добавить её на Панель быстрого доступа самостоятельно.
Создайте новый лист в Вашей рабочей книге Excel, кликните только что добавленную кнопку PivotTable and PivotChart Wizard (Мастер сводных таблиц и диаграмм), выберите пункты Multiple Consolidation Ranges (В нескольких диапазонах консолидации) и PivotTable (Сводная таблица), а затем нажмите Next (Далее). Выберите I will create the page fields (Создать поля страницы) и снова нажмите Next (Далее). Теперь Вам нужно указать каждый из диапазонов. Зайдите на первый лист, выберите все данные, включая заголовки таблицы, и нажмите Add (Добавить). Повторите шаги, чтобы добавить информацию со следующего листа и так далее, пока не добавите данные со всех листов, которые планировали использовать в сводной таблице.

Мастер сводных таблиц и диаграмм позволяет объединять сразу несколько диапазонов в одной сводной таблице.

В Мастере сводных таблиц и диаграмм первым делом нужно выбрать, какие диапазоны данных будут использованы.
Далее укажите количество полей, которые нужно добавить в сводную таблицу – вероятнее всего, Вам понадобится одно или два. Теперь выберите один из диапазонов в поле немного выше и введите для него имя группы. Затем выберите следующий диапазон и проделайте для него те же самые шаги. И так далее для всех диапазонов. Если имя группы уже существует, Вы можете не вводить его, а выбрать из выпадающего списка.
Так, например, диапазон, содержащий даты, может быть частью группы, которая разделяет месяцы по кварталам, а также частью группы, которая разделяет месяцы по сезонам: Winter (Зима), Spring (Весна), Summer (Лето) и Fall (Осень). Группировки могут быть по любому признаку, который Вы посчитаете подходящим для своих данных. Нажмите Next (Далее), кликните по ячейке, в которой должен будет находиться верхний левый угол сводной таблицы и нажмите Finish (Готово).

В Мастере сводных таблиц и диаграмм Вы можете связать диапазоны со страницами, как показано на рисунке выше – Quarters (Кварталы) и Seasons (Сезоны).
Сводная таблица будет сформирована автоматически, группы будут созданы как поля Report Filter (Фильтры) в списке полей сводной таблицы, но Вы, если пожелаете, можете перетащить эти поля в область Row Labels (Строки) или Column Labels (Колонны).

На рисунке выше показано: мы переместили страницу Page 2 (Сезоны) из области Report Filter (Фильтры) в область Row Labels (Строки).
Группируете ли Вы данные в уже готовой сводной таблице или Вы делаете это вместе с созданием сводной таблицы из нескольких диапазонов – результат будет одинаковый, и это станет ещё одним полезным инструментом в Вашем арсенале для обобщения данных в сводных таблицах Excel.
Урок подготовлен для Вас командой сайта office-guru.ru
Источник: /> Перевел: Антон Андронов
Правила перепечаткиЕще больше уроков по Microsoft Excel
Оцените качество статьи. Нам важно ваше мнение:
Часто возникает необходимость выполнить группировку в сводной таблице по заголовкам строки или столбца. Для численных значений Excel может сделать это автоматически (в том числе для дат и времени). Далее это продемонстрировано на примерах.
Пример 1: Группировка в сводной таблице по дате
Предположим, мы создали сводную таблицу (как на картинке ниже), которая показывает данные продаж для каждого дня первого квартала 2016 года.
Если нужно выполнить группировку данных о продажах по месяцам, то это можно сделать вот так:
- Кликните правой кнопкой мыши по левому столбцу сводной таблицы (столбец с датами) и выберите команду Группировать (Group). Появится диалоговое окно Группирование (Grouping) для дат.
- Выберите Месяцы (Month) и нажмите ОК. Данные таблицы будут сгруппированы по месяцам, как показано в сводной таблице ниже.
Пример 2: Группировка в сводной таблице по диапазону
Предположим, мы создали сводную таблицу (как на картинке ниже), которая группирует список из 150 детей по возрасту. Группы делятся по возрастам от 5 до 16 лет.
Если нужно пойти еще дальше и объединить возрастные группы в категории 5-8 лет, 9-12 лет и 13-16 лет, то можно поступить вот так:
- Кликните правой кнопкой мыши по левому столбцу сводной таблицы (столбец с возрастами) и выберите команду Группировать (Group). Появится диалоговое окно Группирование (Grouping) для чисел.Excel автоматически заполнит поля Начиная с (Starting At) и По (Ending At) минимальным и максимальным значениями из наших исходных данных (в нашем примере это 5 и 16).
- Мы хотим объединить возрастные группы в категории по 4 года, следовательно, в поле С шагом (By) вводим значение 4. Жмём ОК.Таким образом возрастные группы будут объединены в категории начиная с 5-8 лет и далее с шагом по 4 года. В итоге получится вот такая таблица:
Как разгруппировать сводную таблицу
Чтобы разгруппировать значения в сводной таблице, нужно:
- Кликнуть правой кнопкой мыши по левому столбцу сводной таблицы (столбец, содержащий сгруппированные значения);
- В появившемся меню нажать Разгруппировать (Ungroup).
Распространённые ошибки при группировке в сводной таблице
Ошибка при группировке в сводной таблице: Выделенные объекты нельзя объединить в группу (Cannot group that selection).
Иногда при попытке выполнить группировку в сводной таблице оказывается, что команда Группировать (Group) в меню не активна, или появляется окно с сообщением об ошибке Выделенные объекты нельзя объединить в группу (Cannot group that selection). Это происходит чаще всего потому, что в столбце данных в исходной таблице содержатся нечисловые значения или ошибки. Чтобы исправить это, нужно вместо нечисловых значений вставить числа или даты.
После этого кликните правой кнопкой мыши по сводной таблице и нажмите Обновить (Refresh). Данные в сводной таблице будут обновлены, и теперь группировка строк или столбцов должна быть доступна.
Урок подготовлен для Вас командой сайта office-guru.ru
Источник: /> Перевел: Антон Андронов
Правила перепечаткиЕще больше уроков по Microsoft Excel
Оцените качество статьи. Нам важно ваше мнение: