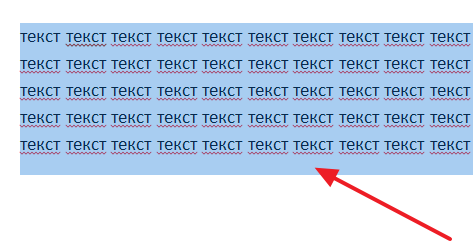Как сделать гипертекст в word?
Содержание
Привет всем. Каждый из нас встречался со ссылками на страницах сайтов в интернете. А знаете ли вы как сделать гиперссылку в документе Word? На самом деле гиперссылки можно создавать в любой программе Microsoft Office: PowerPoint, Excel и Word.
Что такое гиперссылка?
Гиперссылка — это объект, который включает в себя информацию о том, в каком месте расположен другой объект. Объектом может быть любой документ или файл на компьютере, также может быть ссылка на любую страницу в интернете. Процесс создания гиперссылки обычный такой же как и во многих других программах. Ссылка является объектом, которая, при клике по нему ведет на нужную нам страницу или документ.
Как сделать ссылку в роли закладки
Сделаем нашу гиперссылку как закладку, которая будет ссылаться на нужный текст в документе Word. Таким образом можно делать самостоятельно содержание документа. А на этой странице я рассказываю об автоматическом методе создания меню в Word.
- Откройте ваш документ и найдите то предложение, на котором вы хотите сделать закладку.
- Поставьте курсор слева от начала строки.
- Откройте вкладку «Вставка». Найдите пункт «Ссылки». Нажмите стрелку вниз и выберите пункт «Закладка».
- Теперь сделайте следующие настройки в окне «Закладки».
- Напишите имя Закладки. Закладка будет вести туда, где стоит курсор в документе. Если вам нужно сделать закладку на другую строку, нажмите кнопку «Отмена» и поставьте курсор в нужном месте.
- Если вам надо, чтобы ваши закладки были скрыты поставьте галочку в соответствующем пункте.
- Нажмите кнопку «Добавить» и закладка будет ссылаться на это место.
- Сохраните документ, если вы этого не сделать, то Word не будет знать, где расположены ваши закладки.
- Сделаем ссылку на закладку.
- В начале документа поставьте ваш курсор в том месте, где будет сделано содержание.
- Дайте название и выделите его, зажав левую кнопку мыши.
- Теперь откройте вкладку «Вставка» найдите пункт «Ссылки» и выберите пункт меню «Гиперссылка».
- В разделе “Связать с” выберите “Место в документе”. Вы увидите список всех закладок в текущем документе.
- Выбрав нужную закладку, вам всего лишь останется нажать кнопку ОК и выделенные слова станут гиперссылкой.
Как сделать гиперссылку на документ в компьютере
- Выделите фразу или предложения, который вы хотите сделать со ссылкой на документ.
- Откройте вкладку «Вставка», выберите пункт «Ссылки», нажмите стрелочку вниз и выберите в меню «Гиперссылка».
- В этот раз для вставки ссылки в диалоговом окне мы выберем в “Связать с” пункт “Файл, вебстраницей”, где с правой стороны, выберем нужный нам файл.
- После того, как вы выбрали нужный файл, нажмите кнопку ОК и ссылка будет вставлена в текст документа.
Если вы желаете, чтобы ваши документы, на которые вы ссылаетесь, были доступны другим, создайте одну папку, где вы разместите все документы, в том числе и тот, над которым вы работаете.
Нажав на кнопку «Подсказка», можно ввести текст, который будет отображаться, когда курсор будет над гиперссылкой.
Как сделать гиперссылку на сайт в интернете
- Прежде всего найдите страницу, на которой вы хотите создать ссылку, выделите ее адрес и скопируйте (левая кнопка мыши — “Копировать”). Будьте внимательны и выделите только адрес страницы без пробелов впереди или после него. Обычно URL страницы начинается с http или https.
- После того, как вы скопировали адрес страницы в интернете, выделите ту часть текста в документе, который вы будете делать гиперссылкой.
- На ленте word откройте вкладку “Вставка”, выберите “Ссылки” — “Гиперссылка”.
- Когда откроется диалоговое окно “Вставка гиперссылки”, поставьте курсор в поле “Адрес” и вставьте скопированный адрес страницы (правая кнопка мыши — “Вставить”).
- Нажмите кнопку “ОК” и убедитесь, что ваша гиперссылка работает.
Видео: Как сделать ссылку в Word?
Если вы все правильно сделали и у вас получилось, я вас поздравляю. Советую ознакомиться и с другими уроками по текстовому редактору Microsoft Word. Не забывайте поделиться с друзьями. Спасибо и до новых встреч.
Оценка статьи:
(
votes, average:
out of 5)
Как сделать гиперссылку в Microsoft Word Ссылка на основную публикацию 

| Автор: | Индык Игорь Викторович |
| e-mail: | exelentc@yandex.ru |
Как в Ворде создать гиперссылку на другой документ?
Для создания гиперссылки на другой документ необходимо выделить текст, который будет гиперссылкой и на вкладке Вставка в группе Связи кликнуть на кнопку Гиперссылка.
Или же, кликнув правой кнопкой мышки по выделенному тексту, выбрать пункт меню Гиперссылка.
В появившемся диалоговом окне Вставка гиперссылки, в области Связать с выберите файлом, веб-страницей. В области Папка можете указать путь к файлу. В поле Адрес автоматически будет отображен путь к нужному файлу.
Чтобы во время наведения курсора мышки на текст гиперссылки выводилась подсказка, то в этом же диалоговом окне Вставка гиперссылки, нажмите на кнопку Подсказка. В появившемся диалоговом окне Подсказка для гиперссылки введите текст подсказки.
— Регулярная проверка качества ссылок по более чем 100 показателям и ежедневный пересчет показателей качества проекта.
— Все известные форматы ссылок: арендные ссылки, вечные ссылки, публикации (упоминания, мнения, отзывы, статьи, пресс-релизы).
— SeoHammer покажет, где рост или падение, а также запросы, на которые нужно обратить внимание.
SeoHammer еще предоставляет технологию Буст, она ускоряет продвижение в десятки раз, а первые результаты появляются уже в течение первых 7 дней. Зарегистрироваться и Начать продвижение
Все эти операции по вставке гиперссылки можно проделать и с рисунком.
Мне нужно в презентационное письмо вписать email, но не сам мейл, а типа ссылка на него, чтобы у человека, который кликает на тексте, например, «…. написать письмо», автоматически создавалось сообщение на нужный мне адрес так же, как это делается при клике на адресе почтового ящика вставленного в Ворд. Подскажите, как это сделать?!
Вам нужно создать гиперссылку на пустое сообщение электронной почты. Для этого достаточно выделить необходимый текст (рисунок), который будет гиперссылкой, и перейти с помощью контекстного меню Гиперссылка в диалоговое окно Вставка гиперссылки или на вкладке Вставка в группе Связи кликнуть на кнопку Гиперссылка.
В области Связать с выберите Электронная почта. В поле Адрес эл. почты введите адрес, на который вы хотите, что бы сообщения отправлялись. В поле Тема введите тему сообщения, которое вам будут присылать.
Нажав на кнопку Подсказка, вы можете написать подсказку к созданной гиперссылке.
Как создать гиперссылку на текст внутри этого же или другого документа?
Для вставки гиперссылки на текст внутри документа необходимо сначала отметить это место в документе. Для этого, выделите текст, на который должна перенаправлять гиперссылка (можно даже установить курсор в начале текста, если он объемный). На вкладке Вставка в группе Ссылки нажмите кнопку Закладка. В появившемся диалоговом окне Закладка в поле Имя закладки введите ее имя. И нажмите кнопку Добавить.
Обратите внимание! Имя закладки должно начинаться с буквы, но может содержать и цифры. В имени закладки нельзя ставить пробелы, для этого придется воспользоваться подчеркиванием.
Теперь выделите текст (рисунок), который будет гиперссылкой, и с помощью правой кнопки мыши выберите меню Гиперссылка, или в меню ленты Вставка-Ссылки-Гиперссылка, перейдите в диалоговое окно Вставка гиперссылки. В области Связать с выберите местом в документе. В области Выберите место в документе выберите нужную вам закладку. Как и во время работы с обычной гиперссылкой, вы можете написать всплывающую подсказку, нажав на кнопку Подсказка.
Как видно с рисунка, вы можете сделать ссылку на целый раздел вашего документа, выбрав вместо Закладки необходимый Заголовок, в диалоговом окне Вставка гиперссылки. Но у вас должны быть проставлены заголовки в документе, с помощью одного из встроенных стилей заголовков Microsoft Word. Для этого достаточно в меню Главная группе Стили выбрать один из имеющихся эксресс-стилей с значением Заголовок.
— Разгрузит мастера, специалиста или компанию;
— Позволит гибко управлять расписанием и загрузкой;
— Разошлет оповещения о новых услугах или акциях;
— Позволит принять оплату на карту/кошелек/счет;
— Позволит записываться на групповые и персональные посещения;
— Поможет получить от клиента отзывы о визите к вам;
— Включает в себя сервис чаевых.
Для новых пользователей первый месяц бесплатно. Зарегистрироваться в сервисе
Для создания связи с определенным местом в другом документе необходимо сначала, как и в предыдущем примере, с помощью Закладки отметить такое место в документе. В файле, который будет содержать гиперссылку, выделите текст (рисунок), который будет гиперссылкой. С помощью контекстного меню Гиперссылка в диалоговом окне Вставка гиперссылки в области Связать с выберите файлом, веб-страницей. Выберите файл, на который должна перенаправлять ссылка и нажмите на кнопку Закладка. Здесь вы увидите все закладки выбранного документа. Выбрав нужную закладку, нажмите ОК.
Обратите внимание! Создание ссылки на часть другого документа, можно только ссылаясь на Закладку в документе, ссылка на Заголовок не создается.
Как создать гиперссылку не на весь документ Excel, а только на его часть? Т.е. у меня таблица на 1000 строчек, например, а мне нужно что бы ссылка сразу открылка на 203 строчке.
Для вставки гиперссылки на определенную часть в документе Microsoft Excel, необходимо сначала присвоить имя этой части документа. Для этого зайдите в документ Microsoft Excel и выделив необходимый диапазон ячеек/начальную ячейку перейдите на вкладку Формулы группы Определенные имена. Нажмите на кнопку Присвоить имя. В открывшемся диалоговом окне Создание имени введите имя области.
Имя области должно начинаться с буквы и не должно содержать пробелов. В поле Область необходимо выбрать Книга.
Теперь вернемся к нашему документу Microsoft Word, выделим текст гиперссылки и с помощью контекстного меню Гиперссылка или меню Вставка-Связи-Гиперссылка перейдем в окно Вставка гиперссылки. В области Связать с выберите файлом, веб-страницей. Выберите файл, на который должна перенаправлять ссылка и в конце имени файла в поле Адрес введите знак номера #, а вслед за ним имя нужного вам диапазона.
Как сделать, что бы для перехода по гиперссылкам в документе не надо было зажимать CTRL?
Чтобы переход по гиперссылке осуществлялся одним щелчком мыши, нажмите на кнопку Office в левом верхнем углу документа Microsoft Word и перейдите в Параметры Word. В открывшемся диалоговом окне нажмите кнопку Дополнительно и в разделе Параметры правки снимите флажок с CTRL + щелчок для выбора гиперссылки.
В начало страницы
В начало страницы



Рубрика Word
Также статьи о работе с ссылками и сносками в Ворде:
- Как поставить сноску в Ворде?
- Как в Word изменить сноску?
- Как удалить сноску в Ворде?
Все наверно замечали, что если в тексте имеется интернет адрес на какую-либо страницу или e-mail адрес, то они становятся кликабельными и подсвечиваются голубым цветом. Такие ссылки называются гиперссылками, и далее мы рассмотрим, как сделать гиперссылку в Ворде разных типов.
По умолчанию в Ворде любой введенный интернет адресс или e-mail адрес, после которого нажимается пробел, преобразуется в гиперссылку. Вставленные из буфера обмена ссылки и e-mail адреса, которые до этого были просто текстом и находятся внутри текста, так и останутся текстом.
Начнем мы с самого простого и распространенного и рассмотрим, как сделать гиперссылку в Ворде на какие-либо файлы или страницы в интернете. Для этого выделяем текст или картинку, которые в итоге будут гиперссылками, и на вкладке «Вставка» в меню «Ссылки» выбираем «Гиперссылка» или нажимаем на них правой кнопкой мыши и в появившемся меню также выбираем «Гиперссылка».
Далее появляется окошко «Вставка гиперссылки», где в разделе «Связать с:» выбираем «Файл, веб-страницей», а в графе «Адрес:» указываем адрес веб-страницы или файла. При этом для указания адреса файла можно найти его в проводнике, воспользовавшись строкой «Искать в:», и выделить его.
Теперь рассмотрим, как сделать гиперссылку, указывающую на какое-либо место в этом же документе. Перед созданием такой гиперссылки необходимо сделать некоторую подготовку, создав закладки в необходимых местах или применив стили заголовков к заголовкам по тексту. Далее в окошке «Вставка гиперссылки» в разделе «Связать с:» выбираем «Местом в документе», и в появившемся списке присутствующих на странице заголовков и закладок выбираем необходимый нам пункт.
Есть также возможность создать гиперссылку в Ворде, указывающую на определенную закладку в другом документе Word. Для этого при создании гиперссылки выбираем необходимый файл, найдя его через проводник, а затем нажимаем кнопку «Закладка», после чего появится список всех имеющихся закладок в выбранном файле.
Сделать гиперссылку в Ворде на другой документ Ворд можно также перетаскиванием выделенного текста или рисунка, на который следует сослаться, в другой документ, для создания гиперссылки. Для этого открываем оба документа, выделяем в документе на который необходимо ссылаться часть текста или рисунок, на который будет вести гиперссылка, нажимаем на него правой кнопкой мыши и не отпуская перетаскиваем в панель задач, наводим на второй файл и после его открытия переводим курсор на место установки гиперссылки и отпускаем правую кнопку мыши. В этот момент сразу появится дополнительное меню, в котором следует выбрать «Создать гиперссылку».
Можно также ссылаться на определенный диапазон ячеек в файле Excel, предварительно присвоив в нем выделенной области ячеек некоторое имя. Для этого при создании гиперссылки вводим адрес файла Excel и сразу же после названия устанавливаем знак «#», и записываем имя, присвоенное группе ячеек в Excel.
Microsoft Word обучение