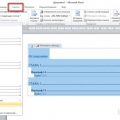Как сделать гиперссылку в тексте word?
Содержание
Рубрика Word
Также статьи о работе с ссылками и сносками в Ворде:
- Как поставить сноску в Ворде?
- Как в Word изменить сноску?
- Как удалить сноску в Ворде?
Все наверно замечали, что если в тексте имеется интернет адрес на какую-либо страницу или e-mail адрес, то они становятся кликабельными и подсвечиваются голубым цветом. Такие ссылки называются гиперссылками, и далее мы рассмотрим, как сделать гиперссылку в Ворде разных типов.
По умолчанию в Ворде любой введенный интернет адресс или e-mail адрес, после которого нажимается пробел, преобразуется в гиперссылку. Вставленные из буфера обмена ссылки и e-mail адреса, которые до этого были просто текстом и находятся внутри текста, так и останутся текстом.
Начнем мы с самого простого и распространенного и рассмотрим, как сделать гиперссылку в Ворде на какие-либо файлы или страницы в интернете. Для этого выделяем текст или картинку, которые в итоге будут гиперссылками, и на вкладке «Вставка» в меню «Ссылки» выбираем «Гиперссылка» или нажимаем на них правой кнопкой мыши и в появившемся меню также выбираем «Гиперссылка».
Далее появляется окошко «Вставка гиперссылки», где в разделе «Связать с:» выбираем «Файл, веб-страницей», а в графе «Адрес:» указываем адрес веб-страницы или файла. При этом для указания адреса файла можно найти его в проводнике, воспользовавшись строкой «Искать в:», и выделить его.
Теперь рассмотрим, как сделать гиперссылку, указывающую на какое-либо место в этом же документе. Перед созданием такой гиперссылки необходимо сделать некоторую подготовку, создав закладки в необходимых местах или применив стили заголовков к заголовкам по тексту. Далее в окошке «Вставка гиперссылки» в разделе «Связать с:» выбираем «Местом в документе», и в появившемся списке присутствующих на странице заголовков и закладок выбираем необходимый нам пункт.
Есть также возможность создать гиперссылку в Ворде, указывающую на определенную закладку в другом документе Word. Для этого при создании гиперссылки выбираем необходимый файл, найдя его через проводник, а затем нажимаем кнопку «Закладка», после чего появится список всех имеющихся закладок в выбранном файле.
Сделать гиперссылку в Ворде на другой документ Ворд можно также перетаскиванием выделенного текста или рисунка, на который следует сослаться, в другой документ, для создания гиперссылки. Для этого открываем оба документа, выделяем в документе на который необходимо ссылаться часть текста или рисунок, на который будет вести гиперссылка, нажимаем на него правой кнопкой мыши и не отпуская перетаскиваем в панель задач, наводим на второй файл и после его открытия переводим курсор на место установки гиперссылки и отпускаем правую кнопку мыши. В этот момент сразу появится дополнительное меню, в котором следует выбрать «Создать гиперссылку».
— Регулярная проверка качества ссылок по более чем 100 показателям и ежедневный пересчет показателей качества проекта.
— Все известные форматы ссылок: арендные ссылки, вечные ссылки, публикации (упоминания, мнения, отзывы, статьи, пресс-релизы).
— SeoHammer покажет, где рост или падение, а также запросы, на которые нужно обратить внимание.
SeoHammer еще предоставляет технологию Буст, она ускоряет продвижение в десятки раз, а первые результаты появляются уже в течение первых 7 дней. Зарегистрироваться и Начать продвижение
Можно также ссылаться на определенный диапазон ячеек в файле Excel, предварительно присвоив в нем выделенной области ячеек некоторое имя. Для этого при создании гиперссылки вводим адрес файла Excel и сразу же после названия устанавливаем знак «#», и записываем имя, присвоенное группе ячеек в Excel.
Microsoft Word обучение
Доброго всем времени суток, мои дорогие друзья и гости моего блога. Сегодня тема будет довольно интересная, но очень короткая, так как я хочу показать вам, как создать гиперссылку в ворде. Для тех, кто не знает, это означает, что при нажатии на такой фрагмент документа (текст или картинку) мы сможем попасть на другое место, другой документ или даже внешний ресурс. Но давайте обо всем по-порядку.
Как сделать гиперссылку на сайт
Здесь на самом деле всё очень просто. Если мы хотим сделать так, что при нажатии на адрес сайта мы на него попадали, то достаточно всего лишь написать этот адрес и нажать пробел. Например, если я напишу полный адрес своего ресурса и нажму, то это слово автоматом станет кликабельной, так как она увидела протокол http:// и окончание ru. Это дает ворду понять, что мы вводим сайт.
Но если я попробую написать просто koskomp.ru без протокола, то такая фишка не проканает, так как теперь он ничего не понимает и все придется делать вручную. Чтобы ему понять это, нужно указать вспомогательные части, например протокол (http://, ftp://), либо же нужно указать принадлежность к интернету, поставив перед адресом WWW.

Точно также действует и почта. Значок @ дает наводку на то, что сейчас будет адрес электронной почты и также делает его активным.
Но если вы вдруг хотите написать анкорную ссылку, чтобы сам адрес не отображался, а было написано слово, например «Читать здесь» или конкретный запрос, то так как я описал выше, уже не получится. Придется все делать вручную.
Для этого выделяем слово, которое мы хотим наделить свойством кликабельности и нажимаем на нем правой кнопкой мыши. Там вы должны будете нажать на слово «Гипepссылка».
— Разгрузит мастера, специалиста или компанию;
— Позволит гибко управлять расписанием и загрузкой;
— Разошлет оповещения о новых услугах или акциях;
— Позволит принять оплату на карту/кошелек/счет;
— Позволит записываться на групповые и персональные посещения;
— Поможет получить от клиента отзывы о визите к вам;
— Включает в себя сервис чаевых.
Для новых пользователей первый месяц бесплатно. Зарегистрироваться в сервисе

А во вновь открывшемся окне написать адрес ресурса, на который вы хотите сослаться. Только убедитесь, что вы находитесь во вкладке «Файл, веб-страницей». После этого нажимаем ОК и вуаля! Все готово.

Как сделать гиперссылку в тексте
Для того, что бы сделать ссылку на текст в этом же файле, то для начала вам нужно создать заголовок или закладку. Ищем тот фрагмент текста, куда мы будем перемещаться, кликнув на исходное слово. Нажмите на него мышкой (при этом даже не обязательно выделять какое-то слово) и идите во вкладку «Вставка». Там ищите блок «Ссылки», в котором будет находиться пункт «Закладки». Жмите на него.

В открывшемся окне напишите название данной закладки одним словом (либо скрепив два слова нижним подчеркиванием, тире не прокатит). Одно должно состоять только из букв, цифры не пойдут. После этого нажимаем «Добавить».
Ну а теперь выделяем слово, которое должно стать кликабельным, после чего опять жмем правую кнопку мышки и выбираем пункт «Гиперссылка». Теперь, в открывшемся окне переходим во вкладку «Место в документе». Как видите, у нас активировалась наша созданная закладка. Выбираем ее и жмем ОК.
Вот теперь попробуйте нажать на это слова с зажатым CTRL, и вы не заметите, как окажитесь на той самой закладке, которую мы создали ранее. Очень удобно, неправда ли?
Как сделать гиперссылку на другой документ
Кроме сайта и фрагмента в том же самом файле, можно сделать ссылку и на любой внешний документ. Для этого достаточно всего лишь снова, как обычно, проделать наши рутинные действия, т.е. выделяем — правая кнопка мыши — гипeрссылка. И нам, как и в первом случае, нужно будет выбрать вкладку «Файл, веб-страницей». Но теперь вам не надо будет вбивать адрес внешнего веб-ресурса, а нужно будет найти тот файл, который вы хотите открыть при нажатии на ссылку.

Ну в общем на этом у меня все. Я надеюсь, что благодаря моей сегодняшней статье вы поняли, как создать гиперссылку в ворде, причем разных типов. Так что не забывайте подписываться на обновления моего блога, дабы не пропустить чего-нибудь вкусного и интересного. Жду вас Удачи вам. Пока-пока!
С уважением, Дмитрий Костин.
Гиперссылка – это определенный текст или рисунок, при нажатии на который, откроется или заданное место в этом же документе, или картинка, или другой документ и прочее. Не просмотренная гиперссылка в Ворде выделена синим цветом и подчеркнута.
Чтобы перейти по гиперссылке в документе, наведите курсор мышки на нее и нажмите «Ctrl». Когда указатель поменяет вид, кликните по гиперссылке.
Если Вы уже переходили по гиперссылке, то в документе она будет выделена сиреневым цветом.

На этом с теорией закончим. Давайте разбираться, как сделать гиперссылку в MS Word.
Самый простой способ – это просто скопировать адрес сайта. Выделите и скопируйте текст с адресной строки браузера.
Теперь откройте документ, установите курсор в нужном месте и вставьте ссылку. Нажмите после этого на пробел или «Enter». Обычная ссылка стала гиперссылкой в документе Ворд и ведет на указанный сайт.
Если Вы копируете фрагмент текста, в котором есть ссылки, то автоматически они не преобразуются в гиперссылки. Для этого установите курсор в конце нужной ссылки и нажмите пробел.

Теперь рассмотрим, как сделать текст гиперссылкой. Для этого, выделите нужный фрагмент текста или слово, кликните по нему правой кнопкой мыши и выберите пункт «Гиперссылка».
Откроется следующее окно. В поле «Связать с» выберите «файлом, веб-страницей», в поле «Адрес» вставьте электронный адрес нужного сайта. Нажмите «ОК».




Текст в документе можно связать гиперссылкой не только с адресом сайта в Интернете. Например, можно сделать текстовую гиперссылку для открытия программы или папки.
Выделите текст, кликните по нему правой кнопкой мыши и выберите «Гиперссылка».
Затем, в поле «Папка» выберите, где хранится нужный файл. В окошке ниже кликните мышкой по ярлыку программы, ее исполняемому файлу или любой нужной папке. Также можно выбрать вордовский, любой другой документ, или картинку.

В рассмотренном примере, при нажатии на «документ» открывается папка «Downloads».

Чтобы сделать картинку гиперссылкой – выделите ее и повторите вышеописанные действия. Если картинка в тексте будет служить гиперссылкой, то при наведении на нее, появится всплывающее окошко. Нажмите Ctrl и кликните по ней.

Если в качестве гиперссылки Вы захотите использовать фрагмент текста из другого документа Ворд, то открывайте этот документ. Теперь выделяем в нем нужный текст и кликаем по нему правой кнопкой мыши. Не отпуская кнопку, перетащите выделенный фрагмент в нужное место текущего документа.
Появится следующее контекстное меню. В нем кликните по пункту «Создать гиперссылку».
Кусочек текста будет добавлен как гиперссылка. При нажатии на нее будет открываться тот документ, из которого он был взят.

Также Вы можете изменить, выделить, открыть, копировать или удалить гиперссылку в документе Ворд. Для этого кликните по ней правой кнопкой мыши и выберите из контекстного меню нужное действие.
Теперь Вы знаете различные способы, которые помогут Вам сделать гиперссылку в Ворде. Если остались какие-то вопросы – задавайте их в комментариях.
Поделитесь статьёй с друзьями:
В предыдущей статье о гиперссылках в Excel я обещала отдельную статью о том, как сделать гиперссылку в тексте документа Word. Выполняю свое обещание, тем более что уметь делать такие ссылки не менее важно, чем присоединять файл к журналу регистрации. Разработчикам ЛНА необходимо знать это: гиперссылки в тексте повышают удобство пользования документом Word в разы. Не нужно листать, скроллить, обращаться к оглавлению… Достаточно просто кликнуть по ссылке. Работаем в MS Word 2010.
Пример гиперссылок в тексте локального нормативного акта:
(все картинки кликабельны)
Очень удобно: один клик, и нужное приложение на экране.
В любом ли тексте можно сделать гиперссылку?
Нет. Проставить гиперссылки можно только в структурированном тексте. Программе нужно «зацепиться» за что-то, чтобы получилась ссылка. Цепляться за обычный текст Ворд не умеет, поэтому, прежде чем ставить гиперссылки, нужно создать элементы структуры текста.
Важнейший элемент структуры текста – заголовки. Ничего сверхъестественного в них нет, и сделать заголовок даже быстрее и легче, чем форматировать текст, придавая ему вид названия нового раздела или главы. Как сделать заголовки в Word – в статье по ссылке.
Чуть менее важный элемент структуры – закладки. Если заголовки ссылаются на главу, то закладка – на фрагмент текста. Ставятся элементарно:
- Выделяем текст.
- Переходим на вкладку верхнего меню «Главная», находим группу команд «Ссылки», кликаем в ней на кнопку «Закладка».
- Задаем имя закладки. Оно не должно начинаться с цифры. Нажимаем на «Добавить».
Закладка готова. В тексте, в отличие от заголовка, ее не видно. Впрочем, можно специально отформатировать этот текст, чтобы закладка была заметна пользователям.
Как сделать гиперссылку в тексте Word
Гиперссылка на заголовок
Чтобы сослаться за заголовок, выделяем текст и кликаем либо по кнопке «Гиперссылка» в группе команд «Ссылки» в верхнем меню (выделена на рис. выше), либо правой кнопкой мыши по выделенному тексту, после чего в выпавшем меню выбираем команду «Гиперссылка».
Открывается специальное окно. Смотрим на него и нажимаем на нужные кнопки:
- в поле «Текст» показан текст будущей ссылки;
- в вертикальном левом поле нужно выбрать кнопку «местом в документе»;
- в большом поле нам предлагают выбрать место в документе, показывая структуру нашего текста: заголовки и закладки;
- выбираем из списка нужный заголовок
- нажимаем ОК.
Гиперссылка на главу готова.
Гиперссылка на текст
Все делаем абсолютно так же, как показано выше, только ссылаемся на закладки.
Гиперссылку в тексте документа видно сразу. По умолчанию текст ссылки становится голубым и подчеркивается, но по желанию пользователя может быть отформатирован как угодно. Переход по ссылке осуществляется кликом с нажатой клавишей CTRL.