Как сделать формулу в powerpoint 2007?
Павел Самухин
Как в powerpoint 2007 написать формулу либо вставить ее из ворда…никак не получается!!!
9месяцев назад
0 комментариев
Войдите что бы оставлять комментарии
Ответы (3)
Серж
меню: Вставка — Объект — Microsoft Equation 3.0. Вводим формулу. enjoy)
ответ написан 9месяцев назад
0 комментариев
Войдите что бы оставлять комментарии
Александра Белкина
В ворде набираешь формулу, копируешь. В powerpoint 2007 вставляешь через буфер обмена. Все прекрасно вставляется. Она вставится как объект (картинка)
ответ написан 9месяцев назад
0 комментариев
Войдите что бы оставлять комментарии
Gulim) Abushahman))
Спасибо))
ответ написан 9месяцев назад
0 комментариев
Войдите что бы оставлять комментарии
Оставить ответ
Войдите, чтобы написать ответ
Как вставить формулу в powerpoint
В разделе Программное обеспечение на вопрос Как в powerpoint 2007 написать формулу либо вставить ее из ворда…никак не получается!!! заданный автором философ лучший ответ это Формулы были набраны в какой программе — имеется в виду встроенной в ворд или через MathType?
Ответ от Простудить
меню: Вставка — Объект — Microsoft Equation 3.0. Вводим формулу. enjoy)
Ответ от Александра Белкина
В ворде набираешь формулу, копируешь. В powerpoint 2007 вставляешь через буфер обмена. Все прекрасно вставляется. Она вставится как объект (картинка)
Ответ от
2 ответа
Привет! Вот еще темы с нужными ответами:
Если вам нужны уже готовые анимированные шаблоны для презентаций, то у нас есть раздел с бесплатными анимированными шаблонами PowerPoint, которые вы можете скачать и использовать в любой презентации.
Но в PowerPoint есть много встроенных анимированных переходов, способных сделать вашу презентацию более интересной и эффектной, и не тратить массу времени на поиски готовых анимированных тем или, для более продвинутых, на создание своих шаблонов с нуля.
В PowerPoint 2007 и в PowerPoint 2010 есть много готовых анимационных эффектов, например, жалюзи, прямоугольники, ромбы, круги, часовая стрелка и др.
1. Как сделать анимированные переходы между слайдами в PowerPoint 2007?
Обычно вы начинаете создание презентации без применения эффектов. После того, как вся презентация готова, можно добавить переходы между слайдами, которые ваши зрители увидят при воспроизведении презентации.
— Регулярная проверка качества ссылок по более чем 100 показателям и ежедневный пересчет показателей качества проекта.
— Все известные форматы ссылок: арендные ссылки, вечные ссылки, публикации (упоминания, мнения, отзывы, статьи, пресс-релизы).
— SeoHammer покажет, где рост или падение, а также запросы, на которые нужно обратить внимание.
SeoHammer еще предоставляет технологию Буст, она ускоряет продвижение в десятки раз, а первые результаты появляются уже в течение первых 7 дней. Зарегистрироваться и Начать продвижение
В верхней части меню перейдите на вкладку Анимация. В специальном окошечке вы увидите первые 12 анимированных эффектов. Можете выбрать какой-то из предложенных, а можете посмотреть другие. Сделать это можно двумя способами:



(Верхняя красная стрелка — пункт а, нижняя — пункт б )
а) нажимая на стрелочку, прокрутить все эффекты поэтапно и подобрать тот, который вам больше понравится
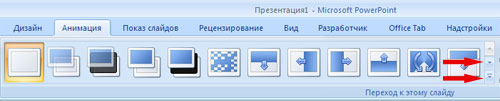
б) открыть большое окошко, нажав на самую нижнюю стрелочку, и посмотреть все эффекты сразу.

Рядом находится настройка скорости перехода между слайдами — медленно, средне, быстро.
Можно настроить звук перехода. По умолчанию в окошке выбора стоит Нет звука. Если вы будете водить мышкой по списку открывшихся звуковых эффектов, то сможете предварительно прослушать все предлагаемые звуки и выбрать те, что подойдут к теме вашей презентации или оставить все как было, т.е. без звукового сопровождения.

Эффекты анимации можно отрегулировать как для каждого отдельного слайда, так и применить один эффект ко всей презентации. Для этого нужно нажать на специальную кнопочку Применить ко всем.
Всего в PowerPoint более 50 анимированных эффектов, которые вы можете использовать, чтобы оживить свои презентации.
2. Как настроить анимированные переходы между слайдами в PowerPoint 2010?
Настройка анимированных переходов между слайдами в PowerPoint 2010 почти такая же, как и в PowerPoint 2007, но отличается дизайном оформления, более расширенным функционалом и находится на вкладке Переходы.

Кроме того, для каждого из анимированных переходов можно настроить дополнительные параметры эффектов анимации. Для этого нужно выбрать определенный переход и нажать на кнопку Параметры эффектов.
Например, для перехода Открывание доступно 8 дополнительных настроек,

а для перехода Панорама — только 4.

В каждом случае все настройки анимации индивидуальны.
Все вышеперечисленные эффекты сделают вашу презентацию более интересной, красивой, живой и запоминающейся.
Успехов!
Автор: ProPowerPoint
Пожалуйста, проголосуйте за статью и поделитесь с друзьями в социальных сетях!
VN:F
Rating: 8.0/ (31 votes cast)
Анимированные переходы в PowerPoint 2007 / 2010, 8.0 out of 10 based on 31 ratings





