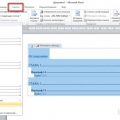Как сделать анкету в word 2010?
Содержание
16:02
Людмила
Просмотров: 10093
Создание бланка в word. В любой организации всегда нужны формы бланков — заявлений, анкет, карточек учета, и тому подобны документов. Только многие делопроизводители и кадровики даже не подозревают, что они могут сами легко создать и практически любую форму, анкету или карточку учета. И ничего кроме текстового редактора Ворд и принтера им не нужно. Многие организации заказывают эти бланки в типографиях и платят за это не малые деньги. А необходимо просто загрузить бланк или форму, и создать шаблон многоразового использования, который всегда можно подкорректировать под нужды организации. Как это сделать , мы сейчас рассмотрим на примере.
Создание бланка в Word
Прежде, чем создавать шаблон бланка, необходимо научиться создавать разделительные линии, уметь выравнивать текст, изменять межстрочный интервал, настроить программу на авто проверку орфографии, устанавливать необходимые шрифты, и создавать колонтитулы.
Для того чтобы создать бланк нам необходимо сначала выбрать его из списка готовых шаблонов. Это намного ускорит и облегчит нашу задачу.
- Щелкните по кнопке «Office».

Создаем форму
- Опять жмем на кнопке «Office».
- В открывшемся меню выберите запись Создать.
- В следующем окне выберете форму.

- Для примера выберем форму Заявления.

В формах программы Word возможны три вида полей:
- Текстовые поля для ввода строк текста,
- Флажки указывают на положительный или отрицательный ответ на вопрос. Для этого надо просто щелкнуть по флажку мышкой и в параметрах флажка выбрать Состояние по умолчанию – Установлен.
 3. Раскрывающиеся списки позволяют выбрать один или несколько вариантов.
3. Раскрывающиеся списки позволяют выбрать один или несколько вариантов.
Можно просто создать бланки для заполнения их вручную, а можно заполнять их прямо на компьютере со слов и документов посетителей. Это уже , как вам удобнее.
Формы Анкет и Тестов очень хороши для преподавателей школ.
Примечание
При загрузке бланков и форм, необходимо подключиться к Интернету.
Надеюсь, что создание бланка в word вам очень пригодиться в работе.
С уважением, Людмила
Понравилась статья — нажмите на кнопки:
Попробуем разобраться с такой ситуацией: «Я получила письмо. В приложении был бланк анкеты. Принтера у меня нет и заполнить текст вручную я не могла. Скопировала в ворд и дальше долго боролась с текстом.»
Предлагаю 3 способа борьбы с тем, чтобы заполнить анкету в Word. Уважаемые читатели, если у Вас есть свои хитрости в этом вопросе, прошу поделиться ими в комментариях.
Анкета в Word – это документ (файл) в формате текстового редактора Word, что можно определить по имени файла, точнее, по тому, какое расширение имеет имя файла.
— Регулярная проверка качества ссылок по более чем 100 показателям и ежедневный пересчет показателей качества проекта.
— Все известные форматы ссылок: арендные ссылки, вечные ссылки, публикации (упоминания, мнения, отзывы, статьи, пресс-релизы).
— SeoHammer покажет, где рост или падение, а также запросы, на которые нужно обратить внимание.
SeoHammer еще предоставляет технологию Буст, она ускоряет продвижение в десятки раз, а первые результаты появляются уже в течение первых 7 дней. Зарегистрироваться и Начать продвижение
Если файл (документ) имеет имя, например, «Анкета соискателя.docx», то по тому, что идет в имени файла после точки (у нас это .docx, еще бывает .doc) можно однозначно определить, что файл создан в Word, а значит, редактировать его можно также в редакторе Word.
I Заполняем анкету в Word с помощью подчеркивания
Этот способ требует внимательности и трудолюбия. Для начала предлагаю анкету скачать (если можно доверять источнику скачивания), сохранить ее на своем компьютере. После этого достаточно кликнуть по анкете и она будет открыта с помощью текстового редактора Word, конечно, если такая программа есть на Вашем компьютере.
Далее в меню Файл (цифра 1 на рис. 1) нужно сохранить эту анкету («Анкета соискателя.docx») под другим именем, например, «Анкета соискателя Надежды.docx» – это будет подстраховка, если у нас что-то пойдет не так. Теперь эту копию анкеты в Word начинаем заполнять.
Сначала удаляем первую линии подчеркивания (напротив поля «Фамилия»), дабы она не мешала нам ввести свою фамилию. Для этого ставим курсор в конец этой линии и нажимаем на клавишу Backspace (на рис. 1 такая линия уже удалена – цифра 2).
Напротив поля «Фамилия» печатаем свою фамилию (цифра 3 на рис. 1):

Рис. 1 В анкете удалили линию подчеркивания рядом с “Фамилией”,
напечатали фамилию,выделили ее и щелкнули по инструменту “Ч”
Затем выделяем свою фамилию и нажимаем на инструмент «Подчеркивание» (цифра 4 на рис. 1), фамилия будет как бы напечатана на линейке, что нам и нужно. Кликаем после фамилии мышкой, тем самым снимаем выделение с фамилии и одновременно ставим курсор так, чтобы «начертить» линию. Проверяем, чтобы был отключен инструмент подчеркивания (цифра 1 на рис. 2), то есть, он должен быть синего цвета.
После фамилии идет чистое поле. Если хотите, можно продолжить линию до конца строки с помощью символа на клавиатуре компьютера _, который тоже называется подчеркивание. Клавиша имеет вид и находится на клавиатуре компьютера справа от клавиши с цифрой 0.
Обратите внимание, что сверху идет тире, ниже под ним идет подчеркивание «–».
Если нажать на клавишу «–», то печатается тире, которое нам не нужно. Но если нажать на эту же клавишу, удерживая клавишу Shift, то будет напечатан символ подчеркивания «_», который как раз нам и нужен для анкеты. Несколько раз нажимаем на клавишу «–», удерживая при этом Shift, и доводим линию до конца строки (рис. 2).

Рис. 2 После своей фамилии “дочерчиваем” линию с помощью клавиши на клавиатуре “_” (подчеркивание)
— Разгрузит мастера, специалиста или компанию;
— Позволит гибко управлять расписанием и загрузкой;
— Разошлет оповещения о новых услугах или акциях;
— Позволит принять оплату на карту/кошелек/счет;
— Позволит записываться на групповые и персональные посещения;
— Поможет получить от клиента отзывы о визите к вам;
— Включает в себя сервис чаевых.
Для новых пользователей первый месяц бесплатно. Зарегистрироваться в сервисе
Заполнив строку «Фамилия», аналогично поступаем с остальными строками анкеты.
Суть первого способа:
- удалить линии подчеркивания в анкете в Word,
- ввести свои данные,
- с помощью инструмента «подчеркивание» в Word с удовольствием подчеркиваем свои данные,
- при желании оставшуюся часть строки после ввода своих данных линуем с помощью символа «подчеркивание» на Вашей клавиатуре.
Этот способ несколько трудоемкий, но мне он почему-то нравится – привычка…
II Заполняем анкету с помощью принтера, сканера и ручки
Если у Вас есть принтер со сканером, тогда
- можно скачать анкету (из надежного источника),
- на своем принтере,
- заполнить ее ручкой,
- отсканировать,
- сохранить в нужном формате (обычно .jpg)
- и отправить по месту назначения.
В некоторых случаях подходит именно такой способ. Если нет принтера или сканера, тогда можно сохранить анкету на флешке и пойти с ней к знакомым или в интернет-кафе, там , заполнить и отсканировать (если повезет, то там помогут с этим вопросом).



Если флешки тоже нет, тогда можно прикрепить анкету к письму «самому себе» (лучше для этого создать новый почтовый ящик). В интернет-кафе или у знакомых зайти в свою новую почту, и там из этого письма анкету.
III Включаем режим замены Insert для заполнения анкеты в Word
Помните мультфильм «Крылья, ноги и хвосты», в котором гриф учил страуса летать, приговаривая:”лучше день потерять…, потом за пять минут долететь…”
Вот и мы сейчас немного помучаемся с настройками программы Word, чтобы потом быстренько заполнить анкету в Word.
Нажимаем кнопку «Файл» – по привычке так ее называю, хотя правильно ее называть «Microsoft Office» (цифра 1 на рис. 3).

Рис. 3 Настраиваем программу Word с помощью кнопки “Параметров Word”
Кликаем по кнопке «Параметры Word» (цифра 2 на рис. 3). Откроется окно с таким же названием, в нем щелкаем по опции «Дополнительно» (цифра 1 на рис. 4).

Рис. 4 Настраиваем режим замены (Insert) в программе Word для того, чтобы печатать “поверх” старой информации, стирая ее и одновременно заменяя новой информацией
Здесь ставим галочки напротив «Использовать режим замены» (цифра 2 на рис. 4), обязательно кликаем по кнопке «ОК». Все, теперь текстовый редактор Word работает в режиме замены при вводе текста. До этого он работал в режиме вставки, когда при вводе текст «раздвигался», то есть, печатались новые буквы, а старые (введенные ранее) оставались на своих местах.
Режим замены означает, что новые буквы (любые символы) будут печататься «поверх» старых букв (введенных ранее символов), то есть, старый текст будет безвозвратно удаляться, а на его месте будет вводиться новый текст.
На рис. 5 видно, что в режиме замены (Insert) напечатано «Иванова» вместо небольшой части строки подчеркивания.

Рис. 5 Ввели фамилия “Иванова” в режиме замены (insert) в редакторе Ворд
При желании можно выделить фамилию «Иванова» (иногда говорят «закрасить синим цветом»). Затем щелкнуть по инструменту «Ч», который на рис. 5 выделен красным цветом. В результате слово «Иванова» тоже будет подчеркнуто.
Таким образом заполняем все строки анкеты.
После заполнения анкеты не забудьте вернуться в редактор Word и убрать галочки напротив опции «Использовать режим замены.
Иначе на форумах будете искать ответ на вопрос, почему в процессе ввода исчезает ранее введенный текст. Потому и исчезает, что включен режим замены старого текста и надо его отключить.
P.S. Что еще можно узнать по компьютерной грамотности:
О сходстве и различии файлов doc и docx
Как рисовать в Word?
Как убрать рамку вокруг текста и все остальное форматирование
Как поставить тире в программе Word?
Как сделать непрерывную горизонтальную линию в Word: 4 способа
Получайте актуальные статьи по компьютерной грамотности прямо на ваш почтовый ящик.
Уже более 3.000 подписчиков
.
Важно: необходимо подтвердить свою подписку! В своей почте откройте письмо для активации и кликните по указанной там ссылке. Если письма нет, проверьте папку Спам.
Автор: Надежда
15 февраля 2014
Цель: Word 2010-2013. Формирование навыков создания электронных форм, работы с шаблонами и полями. Закрепление навыков по использованию процедуры слияния.
Теория. В повседневной жизни мы встречаемся с ситуацией, когда нам выдают некий бланк документа, в котором мы должны заполнить вручную определённые области. Это может быть бланк заявления, квитанции, заявки. После заполнения информация с бланков документов будет повторно вводиться в компьютер и обрабатываться по заданному алгоритму. Современные приложения позволяют обойти необходимость ручного заполнения бланков документов и повторный ввод заполненной информации.
В MS WORD есть возможность создания электронной формы. Электронная форма — это структурированный документ, содержащий заполненные графы (области, поля) с постоянной информацией и некоторые области (поля формы), в которые пользователь будет вводить переменную информацию.
Таким образом, форма состоит из постоянных областей и полей, подлежащих заполнению. В постоянных областях, при необходимости, можно разместить данные в графическом, текстовом, табличном виде. Обычно сама форма имеет вид таблицы. Форму можно создавать на основе ранее разработанного шаблона. В шаблоне можно разместить поля для ввода информации, указать их тип, выбрать элемент управления, который будет использоваться при вводе. Переменные области (поля) могут быть определены как текстовые поля, поля с раскрывающимися списками, флажки.
После создания формы: введения постоянной информации и выбора расположения и типа полей, необходимо установить защиту документа для устранения возможности изменения постоянной информации электронного документа. Только после установки защиты можно заполнять поля формы.
Задание: Создайте электронную форму заявки на участие в студенческой научной конференции согласно образцу заявки.
Образец заявки на участие в студенческой научной конференции

Для создания формы выполните следующую последовательность действий:
- Создайте на Рабочем столе папку Эл_ФормаФамилия_студента.
- Запустите Microsoft Word.
- Создайте шаблон с именем Форма, разместите его в папке Эл_ФормаФамилия_студента. Для этого:
4. Далее создаём макет формы в файле Форма: вводим заголовок формы — Заявка на участие в конференции.
5. Создаем таблицу, состоящую из строк и столбцов: переходим на вкладку Вставка, щёлкаем по кнопке Таблица, выбираем Вставить таблицу и указываем соответствующее количество строк и столбцов.
6. Согласно приведённому образцу объединяем и разбиваем ячейки, устанавливаем требуемую высоту строк, удаляем обрамление границ, вводим текст (наименование полей-постоянная информация), устанавливаем параметры шрифта (по своему усмотрению).
Обратите внимание: затенённые области — это поля формы, куда будут вводиться конкретные значения полей — переменная информация (они должны быть размещены напротив наименования полей)!
7. Для того, чтобы ячейка таблицы воспринималась, как поле формы необходимо вставить элементы управления полем. При этом, поля могут быть разных типов. В нашем примере большинство полей предназначены для ввода текста (текстовые поля). Для ввода элемента управления текстовым полем:
- устанавливаем курсор в место вставки текстового поля Фамилия,
- переходим на вкладку Разработчик в группе Элементы управления находим кнопку Инструменты из предыдущих версий,
Внимание! Если на ленте нет вкладки Разработчикнажимаем кнопку OFFICE (или вкладку File), выбираем Параметры WORD, в окне Параметры Word выбираем группу Основные, устанавливаем флажок Показать вкладку «Разработчик» на ленте. 
- нажимаем кнопку и выбираем элемент Поле,
- вставленное текстовое поле отобразится в виде затенённого серого прямоугольника.
8. Устанавливаем или изменяем параметры элементов управления содержимым текстового поля. Для этого:
- щёлкаем правой кнопкой мыши по полю и контекстном меню выбираем Свойства или два раза щёлкаем по полю,
- в окне Параметры текстового поля устанавливаем требуемые параметры (в раскрывающемся списке Тип выбираем тип Обычный текст).
9. Вставляем аналогичным образом поле Имя, Отчество, Город, Факультет, группа, Тема доклада, Секция № (наименование).
10. Щёлкаем два раза по полю Город. Появится окно Параметры текстового поля. Вводим в поле Текст по умолчанию – Хабаровск.
11. Вставляем поле со списком ВУЗ. В окне Параметры поля со списком вводим — ДВИ филиал РАНХиГС в поле Элемент списка и нажимаем кнопку Добавить, вводим Пед.университет — нажимаем кнопку Добавить, вводим ТОГУ— нажимаем кнопку Добавить, перечисляем ещё ряд вузов города Хабаровска.
12. Вставляем текстовое поле Год рождения. Свойства поля: Тип — число, Максимальная длина -4, Формат числа – 0.
13. Вставляем текстовое поле Дата приезда (в случае иногороднего участника конференции). Открываем окно Параметры текстового поля (двойным щелчком мыши по полю) и устанавливаем Тип – Дата, Формат даты – dd.MM.yyyy. Для ввода поясняющего текста нажимаем кнопку Текст справки, открываем вкладку Клавиша F1, щёлкаем по флажку Текст справки и вводим текст: Укажите предполагаемую дату приезда (теперь, по нажатию клавиши F1, будет появляться введённый поясняющий текст.
14. Вставляем поле Дата оформления заявки. В окне Параметры текстового поля выбираем в поле Тип – Текущая дата, в поле Формат даты – dd.MM.yyyy.
15. Вставляем поле со списком Требуется ли гостиница. В окне Параметры поля со списком в поле Элемент списка вводим Да и нажимаем кнопку Добавить, вводим Нет в поле Элемент списка и нажимаем кнопку Добавить.
16. Поля вставлены, свойства определены. Следующий шаг – устанавливаем защиту на различные части формы для предотвращения удаления или редактирования определенного элемента управления или группы элементов управления, или защиты всей форму паролем.
17. Для защиты постоянной информации от редактирования необходимо защитить электронную форму. Для этого:
- во вкладке Разработчик в группе Защитить нажимаем кнопку Защитить документ и выбираем команду Ограничить форматирование и редактирование

- в области задач Ограничить форматирование и редактирование в разделе Ограничения на редактирование выбираем параметр Ввод данных в поля форм и нажимаем кнопку Да, включить защиту
Внимание! Если кнопка Да, включить защиту будет неактивна, значит у вас включён Режим Конструктора. Нажмите на кнопку Режим Конструктора для выхода из указанного режима.
18. Теперь документ позволяет вводить информацию в поля формы, но запрещает напрямую менять остальной текст.
19. В окне Включить защиту можно ввести пароль для защиты формы (в учебных целях вводить пароль не обязательно). Для ввода пароля заполните поле Новый пароль, а затем повторите его в поле Подтверждение пароля. Только пользователи, знающие пароль, смогут снять защиту и изменить форму.
20. Сохраняем шаблон Форма, в котором размещена структура формы в папке Эл_ФормаФамилия_студента и закрываем шаблон Форма. Обращаем внимание на то, что значок шаблона отличен от значка документа.
21. Следующим этапом является заполнение формы. Так как шаблон предназначен для многократного использования, необходимо открыть Документ на основе созданного шаблона Форма. Двойным щелчком по шаблону открываем Документ.
22. Снимаем защиту с Документа. При включённой защите последующие действия по заполнению полей выполнить будет невозможно. Заполняем поля формы произвольным содержанием.
При заполнении переход между полями защищенной формы осуществляется с помощью клавиш перемещения курсора, клавишей Tab, щелчком мышиклавишами PageDown и PageUp. При вводе данных в поля формы проверка правописания не производится, автотекст не работает, автозамена возможна. При заполнении поля со списком в правой его части отображается значок раскрывающегося списка. Щелкните мышью по стрелке списка и выберите нужное значение.
23. Сохраняем заполненную форму с именем Моя_Форма в папке Эл_ФормаФамилия_студента.
Это вариант индивидуального (единичного) заполнения формы, но можно автоматизировать процесс заполнения формы для получения группы документов путём использования процедуры Слияния.
24. Для этого создаём таблицу в текстовом процессоре WORD следующего вида:
|
Фамилия |
Имя |
Отчество |
Год рождения |
ВУЗ |
Факультет, группа |
25. Заполняем таблицу информацией о 4-х участниках студенческой научной конференции из разных вузов города.
26. Сохраняем файл с именем Список_Уч_Студ_Конф в папке Эл_ФормаФамилия_студента.
27. Открываем Документ на основе шаблона Форма (двойным щелчком по шаблону).
28. Снимаем защиту с Документа.
29. Выполняем слияние файла Документ с файлом Список_Уч_Студ_Конф.
30. Вставляем поля слияния Фамилия, Имя, Отчество Год рождения, Вуз, Факультет, группа.
31. Выполняем слияние в новый документ Формакоторый помещаем в папку Эл_ФормаФамилия_студента.
32. Заполняем в форме пустующие поля.
33. Сохраняем произведённые изменения в файле Форма в папке Эл_ФормаФамилия_студента.
34. Отвечаем на Контрольные вопросы к Практической работе №4. Ответы размещаем файле Форма1.docx.
35. Сохраняем папку Эл_ФормаФамилия_студента на Яндекс.Диск → MS Word.
36. Удаляем папку Эл_ФормаФамилия_студента с Рабочего стола.
Приглашайте друзей на мой сайт