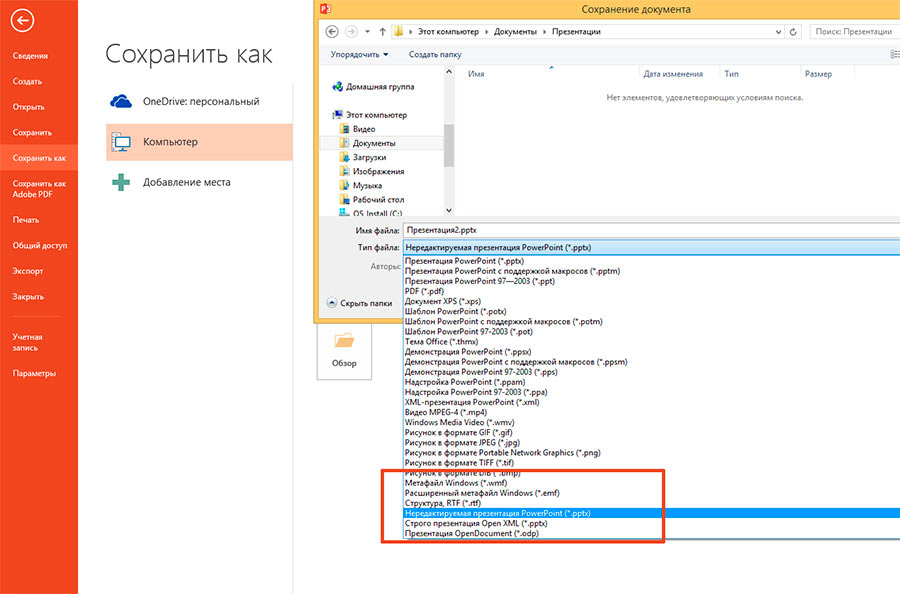Как в powerpoint один слайд сделать книжным?
Содержание
Как изменить ориентацию одного слайда
|
|||||||||||||
Имеется ввиду изменение ориентации слайда презентации сделанной при помощи программы PowerPoint 2007.
В программе нельзя изменить ориентацию отдельного слайда с книжной на альбомную или обратно. Данное изменение коснется всей презентации.
Но можно сделать 2 презентации и объединить их работу поместив в одну папку и создав гиперссылки: в одной сделать один слайд с нужной ориентацией слайда, а в другой — с другой.
Затем, объедините их работу с помощью гиперссылок.
Для этого в первой презентации нужно создать ссылку на вторую в нужном слайде. Аналогично поступить со второй.
Там, где вкладка Вставка есть группа Связи. Выбираем такой пункт как Действие.
Дальше видим вкладку По щелчку мыши. Нужно выбрать и нажать строчку Перейти по гиперссылке, и после, в самом списке снова выбрать строку Другая презентация — она почти в самом конце списка.
Теперь ищите нужную презентацию и жмите ОК.
Снова в поле Перейти по гиперссылке, в группе из списка под названием Слайд — выберите слайд, на который требуется ссылочку создать и нажимайте ОК.
В результате, получится единая презентация с разными ориентациями слайдов. Подобный трюк можно проделать с множеством объединенных презентаций.
Хеш: 26487073ad26487073ad

как поменять ориентацию ОДНОГО слайда в презентации?
По-моему, данная операция не применима для одного слайда, меняются все слайды.
Использование книжной и альбомной ориентации слайдов в одной презентации В приложении Microsoft Office PowerPoint 2007 макеты слайдов по умолчанию настроены на альбомную ориентацию. Для всей презентации можно указать только одну ориентацию — альбомную или книжную, а чтобы показать слайды как в книжной, так и в альбомной ориентации, можно связать две презентации в одну. Чтобы связать две презентации, выполните следующие действия. Примечание. Перед созданием связей рекомендуется поместить обе презентации в одну папку. В случае, если папка будет скопирована на компакт-диск или перемещена, презентации останутся связанными. Создайте в первой презентации ссылку на вторую презентацию. В первой презентации выберите текст или объект, который нужно будет щелкнуть для перехода ко второй презентации. На вкладке Вставка в группе Связи выберите пункт Действие. На вкладке По щелчку мыши либо на вкладке По наведении указателя мыши нажмите кнопку Гиперссылка на, а затем в списке выберите строку Другая презентация. Найдите и выберите вторую презентацию и нажмите кнопку ОК. В поле Гиперссылка на слайд в группе Слайд выберите слайд, на который нужно создать ссылку, а затем дважды нажмите кнопку ОК. Создайте во второй презентации ссылку на первую презентацию: В поле Гиперссылка на слайд в группе Слайд выберите слайд, на который нужно создать ссылку, а затем дважды нажмите кнопку ОК. На вкладке Вставка в группе Связи выберите пункт Действие. На вкладке По щелчку мыши либо на вкладке По наведении указателя мыши, нажмите кнопку Гиперссылка на, а затем в списке выберите строку Другая презентация. Найдите и выберите первую презентацию и нажмите кнопку ОК. В поле Гиперссылка на слайд в группе Слайд выберите слайд, на который нужно создать ссылку, а затем дважды нажмите кнопку ОК.
— Регулярная проверка качества ссылок по более чем 100 показателям и ежедневный пересчет показателей качества проекта.
— Все известные форматы ссылок: арендные ссылки, вечные ссылки, публикации (упоминания, мнения, отзывы, статьи, пресс-релизы).
— SeoHammer покажет, где рост или падение, а также запросы, на которые нужно обратить внимание.
SeoHammer еще предоставляет технологию Буст, она ускоряет продвижение в десятки раз, а первые результаты появляются уже в течение первых 7 дней. Зарегистрироваться и Начать продвижение
Войдите, чтобы написать ответ

Офисный пакет от компании Microsoft пользуется немалой популярностью. Такими продуктами, как Word, Excel и PowerPoint пользуются и простые школьники, и профессиональные ученые. Разумеется, продукт в первую очередь рассчитан на мало-мальски продвинутых пользователей, потому что новичку будет довольно сложно пользоваться даже половиной функций, не говоря уже обо всем наборе.
Разумеется, не исключением стал и PowerPoint. Полностью освоить эту программу довольно сложно, зато в награду за свои старания вы можете получить действительно качественную презентацию. Как вы все наверняка знаете, презентация состоит из отдельных слайдов. Значит ли это, что научившись делать слайды, вы научитесь делать и презентации? Не совсем, но 90% ее вы все же получите. Прочитав нашу инструкцию, вы уже сможете сами сделать слайды и переходы в PowerPoint. Дальше останется лишь совершенствовать свои навыки.
Процесс создания слайда
1. Для начала необходимо определиться с пропорциями слайда и его оформлением. Данное решение, несомненно, зависит от типа презентуемой информации и места ее показа. Соответсвенно, для широкоформатных мониторов и проекторов стоит использовать соотношение 16:9, а для простых — 4:3. Изменить размер слайда в PowerPoint можно уже после создания нового документа. Для этого перейдите на вкладку «Дизайн», далее Настроить — Размер слайда. Если вам требуется какой-то другой формат, кликните «Настроить размер слайдов…» и выберите нужный размер и ориентацию.
— Разгрузит мастера, специалиста или компанию;
— Позволит гибко управлять расписанием и загрузкой;
— Разошлет оповещения о новых услугах или акциях;
— Позволит принять оплату на карту/кошелек/счет;
— Позволит записываться на групповые и персональные посещения;
— Поможет получить от клиента отзывы о визите к вам;
— Включает в себя сервис чаевых.
Для новых пользователей первый месяц бесплатно. Зарегистрироваться в сервисе

2. Далее необходимо определиться с дизайном. Благо, в программе есть множество шаблонов. Чтобы применить один из них, на той же вкладке «Дизайн» щелкните на понравившуюся тему. Также стоит учитывать, что многие темы имеют дополнительные варианты, которые можно посмотреть и применить нажав на соответствующую кнопку.

Вполне может быть и такая ситуация, что вы не видите нужной готовой темы. В таком случае вполне можно сделать собственную картинку фоном слайда. Для этого нажмите последовательно Настроить — Формат фона — Рисунок или текстура — Файл, после чего просто выберите нужное изображение на компьютере. Стоит отметить, что здесь же можно настроить прозрачность фона и применить фон ко всем слайдам.

3. Следующий этап — добавление материала на слайд. И здесь мы рассмотрим 3 варианта: фото, медиа и текст.
А) Добавление фотографий. Для этого перейдите на вкладку «Вставка», затем нажмите на Изображения и выберите нужный тип: Рисунки, Изображения из Интернета, снимок экрана или фотоальбом. После добавление фото его можно перемещать по слайду, изменять размер и поворачивать, что делается довольно просто.

Б) Добавление текста. Нажмите на пункт Текст и выберите необходимый вам формат. В большинстве случаев вы наверняка будете пользоваться самым первым — «Надпись». Далее, все как в обычном текстовом редакторе — шрифт, размер и т.п. В общем, подгоняете текст под ваши требования.

В) Добавление медиафайлов. В их число входят видео, звуки и запись экрана. И тут про каждый стоит сказать пару слов. Видео можно вставить как с компьютера, так и с Интернета. Звук также можно выбрать готовый, либо записать новый. Пункт Запись экрана говорит сам за себя. Всех их вы можете найти, нажав на пункт Мультимедиа

4. Все добавленные вами объекты можно вывести на экран поочередно, используя анимации. Для этого перейдите в соответствующий раздел. Затем стоит выделить интересующий вас объект, после чего, нажав на «Добавить анимацию», выбрать понравившийся вариант. Далее стоит настроить режим появления этого объекта — по щелчку или по времени. Тут все зависит только от ваших требований. Стоит отметить, что при наличии нескольких анимированных объектов можно настроить порядок их появления. Для этого воспользуйтесь стрелками под надписью «Изменить порядок анимации».

5. На этом основная работа со слайдом заканчивается. Но ведь одного будет мало. Чтобы вставить еще один слайд в презентацию, вернитесь в «Главный» раздел и выберите пункт Создать слайд, после чего подберите нужный макет.

6. Что осталось сделать? Переходы между слайдами. Чтобы выбрать их анимацию, откройте раздел «Переходы» и выберите из списка необходимую анимацию. Помимо этого стоит указать длительность смены слайдов и триггер для их переключения. Это может быть смена по щелчку, что удобно, если вы собираетесь комментировать происходящее и точно не знаете, когда закончите. Также можно сделать, чтобы слайды переключались автоматически после заданного времени. Для этого просто задайте нужное время в соответствующем поле.

Бонус! Последний пункт совсем не обязателен при создании презентации, однако может вам когда-нибудь пригодиться. Речь идет о том, как сохранить слайд как картинку. Это может понадобиться в случае, если на компьютере, на котором вы собираетесь показывать презентацию, отсутствует PowerPoint. В этом случае припасенные картинки помогут вам не ударить в грязь лицом. Итак, как же это сделать?

Для начала, выделите необходимый вам слайд. Далее, нажмите «Файл» — Сохранить как — Тип файла. Из предложенного списка выберите один из пунктов, отмеченных на скриншоте. После этих манипуляций просто выберите, куда сохранить картинку и нажмите «Сохранить».
Заключение
Как видите, создать простенькие слайды и сделать переходы между ними довольно просто. Нужно лишь последовательно выполнить все перечисленные выше действия для всех слайдов. Со временем вы сами найдете способы сделать презентацию красивее и качественее. Дерзайте!
Читайте также: Программы для создания слайд-шоу
Мы рады, что смогли помочь Вам в решении проблемы.
Задайте свой вопрос в комментариях, подробно расписав суть проблемы. Наши специалисты постараются ответить максимально быстро.
Помогла ли вам эта статья?
Да Нет
Иногда бывает нужно изменить макет страницы в презентации: размер, форму или ориентацию слайдов для удобства печати или показа. Можно выбрать альбомную или книжную ориентацию, а также настроить другие параметры страницы.
Как изменить размер слайда
На вкладке Дизайн в группе Настроить нажмите кнопку Размер слайда.

В меню Размер слайда выберите пункт Настроить размер слайдов (или выберите Стандартный 4:3 или Широкоэкранный 16:9).
Выберите конфигурацию в раскрывающемся списке Размер слайдов или задайте произвольные размеры в полях Ширина и Высота.




Нажмите кнопку ОК.
В PowerPoint появится предложение выбрать режим масштабирования объектов: вы можете развернуть содержимое или выполнить подбор размера, чтобы все элементы поместились на слайде с новым макетом.
ВАЖНО: При выборе варианта «Развернуть» часть содержимого может выйти за границы печатного поля.

ВАЖНО: В отличие Word, в PowerPoint нельзя настроить поля и таким образом изменить макет слайда. Рабочая область слайдов ограничивается только их краями. При печати презентации из-за ограничений принтера вокруг слайдов могут появиться белые границы. Тем не менее, вы можете менять поля надписей и фигур.
Как изменить ориентацию слайдов
Мы с вами привыкли, что презентации показываются с широкой альбомной ориентацией, но иногда может оказаться, что для некоторых целей лучше подходит вертикальная книжная ориентация.
ВАЖНО:Изменить ориентацию можно только для всей презентации.
На вкладке Дизайн в группе Настроить нажмите кнопку Размер слайда.

В меню Размер слайда выберите пункт Настроить размер слайдов.
В диалоговом окне Размер слайда измените ориентацию слайдов на книжную или альбомную.
Нажмите кнопку ОК.
ВАЖНО: Вы также можете сменить ориентацию заметок, раздаточных материалов и структуры.
В PowerPoint появится предложение выбрать режим масштабирования объектов: вы можете развернуть содержимое или выполнить подбор размера, чтобы все элементы поместились на слайде с новым макетом.

ВАЖНО: При выборе варианта «Развернуть» часть содержимого может выйти за границы слайда.