Как сделать фотоальбом в powerpoint 2010?
- 21.01.2015
Как создать фотоальбом в PowerPoint
Фотоальбом в Powerpoint мы будем создавать не только ради того, что бы создать именно его, но и для последующей возможности создания слайд шоу. Слайд шоу с наложенной музыкой, или речью. Слайд шоу которое мы запишем Camtasia Studio и сделаем интересное видео.
Сегодня же мы начнем с первого шага — научимся делать фотоальбом
1. Создаем папку на своем компьютере, в которую аккуратненько укладываем все картинки, изображения или фотографии, которые хотели бы поместить в свой фотоальбом. Это подготовительная работа обязательна, так как «с лету» сделать хороший альбом, а в последствии — слайд шоу, невозможно.
2. Открываем PowerPoint, создаем новую презентацию. Открываем вкладку — Вставка — Фотоальбом — Создать фотоальбом.
Обратите внимание на то, что активна ссылка — Создать фотоальбом, а — Изменить фотоальбом — нет. Как только вы создадите, хотя бы один фотоальбом, эта ссылка будет активной.
3. Добавление изображений происходит очень просто. После того, как Вы кликните по ссылке — Создать фотоальбом, откроется дополнительное окно.
Нажимаем на кнопку Файл или диск.. — переходим в папку с сохраненными изображениями и аккуратно их загружаем. Не прерывая процесс. В среднем окне будет отображаться название картинки. В правом окне — будет показана сама картинка. После загрузки всех рисунков, кликаем на кнопку Создать.
4. Теперь у нас есть возможность редакции фотоальбома. Заходим во вкладку — Вставка — Фотоальбом — Изменить фотоальбом. Если это понадобиться. Только будьте внимательны. После обновления могут пропасть первичные настройки.
5. Создаем фон фотоальбома. Делается это очень просто. Правой кнопкой мыши вызываем контекстное меню и выбираем — Формат фона.
Появляется окно, в котором мы выбираем, то что нам по душе. Я выбираю загрузку файла, причем такого же как и на первой картинке. Загружаю этот файл на титульный лист. Увеличиваю его прозрачность и кликаю — Применить ко всем.
У меня появляется фон на всех слайдах, но он немного бледнее фотографий.
Теперь осталось только подписать титульный слайд. Это мы уже умеем делать, так как знакомы с основными опциями PowerPoint. Но на всякий случай напомню: Вставка — WordArt.
Теперь сохраняем наш фотоальбом. И можем , в последствии, из него сделать слайд-шоу, добавив звук и записав на Camtasia Studio.
Смирнова Ирина
После важного в вашей жизни события у вас собралась целая коллекция фотографий и вы бы хотели их показать своим друзьям? Хотите сделать это оригинально? Предлагаем вам оформить настоящий электронный фотоальбом. И сегодня мы расскажем, как создать фотоальбом в PowerPoint. Думаете это сложно, и займет много времени? Ошибаетесь.
— Регулярная проверка качества ссылок по более чем 100 показателям и ежедневный пересчет показателей качества проекта.
— Все известные форматы ссылок: арендные ссылки, вечные ссылки, публикации (упоминания, мнения, отзывы, статьи, пресс-релизы).
— SeoHammer покажет, где рост или падение, а также запросы, на которые нужно обратить внимание.
SeoHammer еще предоставляет технологию Буст, она ускоряет продвижение в десятки раз, а первые результаты появляются уже в течение первых 7 дней. Зарегистрироваться и Начать продвижение
Начиная с версии PowerPoint 2007 года в программе существует простая функция, которая позволит вам в считаные минуты собрать фотографии в слайд-фильм.
Для создания фотоальбома вам понадобится набор фотографий. Хорошо, если все материалы будут находиться в одной папке (так возникнет меньше проблем с их загрузкой).
А теперь выполняем шаги по порядку:
Создаем папку с фотоматериалами.
Открываем программу для создания Презентаций.
Находим вкладку Вставка.
Раскрываем список, выбираем пункт Создать фотоальбом.

Остальные настройки выполняются в открытом диалоговом окне.
Вставляем изображения
Указываем адрес, откуда будут добавлены фотографии (находим кнопку «Файл или диск», в окне «Добавление новых рисунков» указываем адрес папки, выделяем все рисунки). Нажимаем кнопку Вставить.

Как только вы выполните вставку, в диалоговом окне добавится новая информация. В поле «Рисунков в альбоме» появятся названия файлов-изображений, которые вы добавили. Просмотреть эти рисунки можно выбрав нужное название. Рисунок откроется в поле Просмотр.
Порядок рисунков можно изменить, управляя кнопочками:
Здесь же можно отредактировать изображения – повернуть, увеличить или уменьшить контрастность, сделать их ярче или темнее. А если вы решите, что какая-то фотография не нужна, ее всегда можно удалить. Кнопки для выполнения этих действий вы найдете здесь же, под полем Просмотр:

Создаем слайды для надписей
Как правило, слайд-фильмы имеют несколько разделов или глав. Чтобы в вашем фотоальбоме появился чистый слайд, на котором можно будет указать название раздела, создаем надпись. Выбираем соответствующую кнопку, устанавливаем надписи на нужных местах (меняем порядок):

Тексты надписей, на специально приготовленные слайды, вы сможете внести после создания фотоальбома.
Меняем разметку
Мы решили, что все фотографии будут занимать все пространство слайда, поэтому оставили разметку «Вписать в слайд». Однако, при желании, можно на одном слайде поместить фото с заголовками, а само число фотографий увеличить (вписать по 2 или 4 рисунка):

А при выборе разметки в несколько картинок вам даже предлагается установить стильную рамочку на изображение:

Выбираем тему для оформления Дизайна слайда.
— Разгрузит мастера, специалиста или компанию;
— Позволит гибко управлять расписанием и загрузкой;
— Разошлет оповещения о новых услугах или акциях;
— Позволит принять оплату на карту/кошелек/счет;
— Позволит записываться на групповые и персональные посещения;
— Поможет получить от клиента отзывы о визите к вам;
— Включает в себя сервис чаевых.
Для новых пользователей первый месяц бесплатно. Зарегистрироваться в сервисе



Открываем Обзор, выбираем шаблон среди файлов папки «Выбор темы».
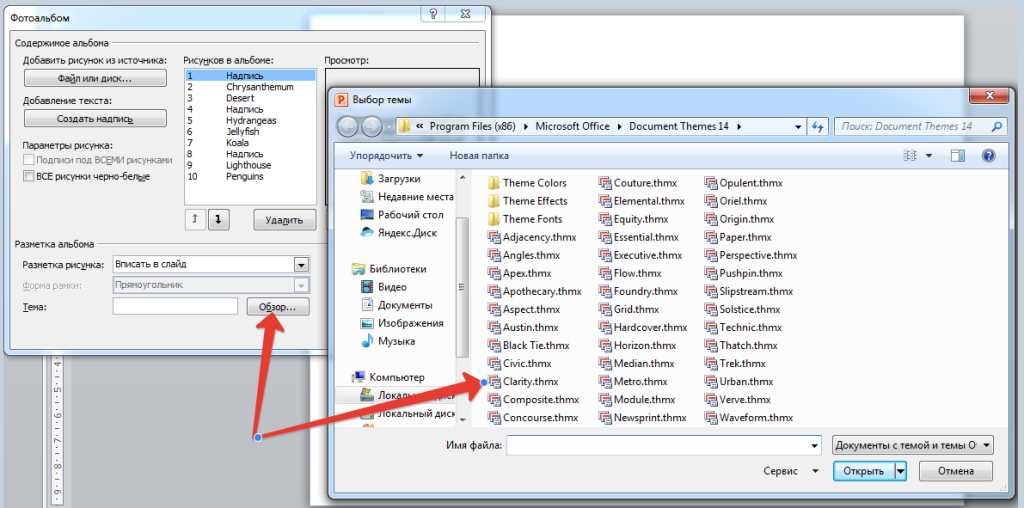
Можно предугадать вашу растерянность. Ведь тему надо выбрать, среди надписей на английском языке. Однако, даже если познания в языках невелики, есть выход.
Поменяем способ просмотра документов в папке:

В раскрывающемся списке устанавливаем огромные или крупные значки:
Рассматриваем варианты шаблонов оформления слайдов, выбираем:

Внимательно перечитываем все настройки в диалоговом окне.
Завершаем создание фотоальбома, нажимаем кнопку Создать.
Получаем Презентацию, состоящую из выбранных нами иллюстраций.

Остается сделать надписи и презентация готова.
Кстати, ваш фотоальбом в PowerPoint может стать еще интересней, если добавить музыку или видео. О том, как это сделать, мы расскажем в следующей статье, а сегодня, надеемся, вы нашли ответ на вопрос, как создать фотоальбом в PowerPoint. Теперь можно удивлять друзей яркими, стильными, красивыми слайд-фильмами.
1 метода:Создание альбома в PowerPoint
Эта статья расскажет о том, как создать креативный фотоальбом в PowerPoint и поделиться ним с кем угодно. Здесь также описано, как преобразовать презентацию на DVD для ее дальнейшего распространения.
Создание альбома в PowerPoint
-

Запустите PowerPoint 2007, нажмите кнопку «Фотоальбом» во вкладке «Вставка» и выберите «Создать фотоальбом».
-

В диалоговом окне добавьте фотографии, которые вы хотите включить в свой фотоальбом.
-
 Добавьте изображения из файла или диска.
Добавьте изображения из файла или диска.
- Под «Вставить изображение» нажмите на меню «Файл/Диск».
- Найдите папку или диск, содержащий изображение, которое вы хотите добавить в свой фотоальбом, щелкните файл изображения, а затем нажмите «Вставить».
- Примечания: если вы хотите добавить несколько изображений сразу, то в диалоговом окне меню «Файл/Диск» выделите все изображения, которые хотите добавить в свой фотоальбом, а затем нажмите «Вставить».
- Настройте дизайн альбома.
- Выберите макет изображения:
- Изображение: макет фотографии с названием.
- Отрегулируйте слайд: макет фотографии не может изменить рамку фигуры.
- Выберите подходящую форму из списка рамок.
- Тема: нажмите кнопку «Обзор», а затем в диалоговом окне выберете шаблон дизайна, который хотите использовать, а затем нажмите кнопку «Выбрать».
- Выберите макет изображения:
- Нажмите кнопку «Создать».
Ваш фотоальбом будет готов.
- Вы можете редактировать фотоальбом в любое время. После создания, цифровой фотоальбом может быть полностью редактируемым. Нажмите кнопку «Фотоальбом» во вкладке «Вставка» и выберите «Изменить фотоальбом».
- Чтобы сделать вашу презентацию более яркой, вы можете добавить аудио и видео файлы. Найдите соответствующие статьи, например, «Как добавить музыку в презентацию PowerPoint» и «Как добавить видео в презентацию PowerPoint».
- Установите и отрегулируйте время смены слайдов.
- После завершения формирования слайд-шоу, вы можете настроить автоматическое воспроизведение. Затем вы можете сохранить свой фотоальбом в виде слайд-шоу PowerPoint. Кроме того, перед тем как сохранить PPT в формате PPSX, вы должны настроить длительность воспроизведения каждого слайда.
- Отправьте ваш фотоальбом.
- Теперь, когда ваш уникальный фотоальбом PowerPoint готов, вы можете поделиться им или выложить его в свободном доступе в интернете.
- Поделитесь с каждым во всем мире.
- Вы можете загрузить презентацию на веб-сайты. Есть два популярных метода:
- Выложите в YouTube:
- На YouTube можно загрузить только видео в формате WMV или MP4. Если вы хотите выложить слайд-шоу PowerPoint, то должны преобразовать файл PowerPoint в формат видео WMV или MP4. Для этого можете использовать инструмент «Wondershare PPT to YouTube».
- Вы можете поделиться вашим фотоальбомом через соответствующие сайты обмена презентациями:
- Выложите в YouTube:
- Вы можете загрузить презентацию на веб-сайты. Есть два популярных метода:
-
Вы можете загрузить вашу презентацию фотоальбома на некоторые веб-сайты презентаций, например, «slideshow» и «Slide-boom».
- Поделитесь с людьми, у которых есть компьютер и PowerPoint.
- Таким способом вы можете поделиться своей презентацией фотоальбома, отправив его непосредственно получателям, которые имеют компьютер и установленный Microsoft PowerPoint. Таким образом, вы всегда должны будете добавлять аудио- или видео-файлы и файл презентации в архив и отправить его адресатам.
- Поделитесь с теми, у которых не установлен Microsoft PowerPoint.
- Иногда наши получатели могут и не иметь установленного Microsoft PowerPoint, в таком случае вы можете сохранить фотоальбом на компакт-диск.
- Поделитесь с людьми, у которых нет компьютеров.
- Не у всех может быть компьютер, особенно это касается пожилых людей. Как вы можете поделиться своим фотоальбом с получателями, которые не имеют компьютера? Программа «PPT2DVD» поможет вам сохранить вашу презентацию PowerPoint в DVD слайд-шоу. DVD-диски можно просматривать на телевизоре через DVD-плеер.
Советы
- Мы использовали Microsoft Office PowerPoint 2007
Информация о статье
Эту страницу просматривали 2470 раза.
Была ли эта статья полезной?




